Hur blockerar du textmeddelanden från ett visst nummer på Android

Titta, vi får alla irriterande textmeddelanden från tid till annan. Kanske är det skräppost, kanske det är från någon du inte vill prata med, kanske är det en annan tredje sak. Poängen är, du vill inte få dem. Så låt oss blockera dem.
RELATERADE: De bästa textapplikationerna till Android
Så här är saken: det finns mycket av Android-telefoner där ute, från många olika tillverkare . Och det verkar som om nästan alla har sin egen SMS-app, vilket gör det väldigt svårt att berätta hur man gör det på din telefon.
För enkelhets skull kommer jag att förklara hur man gör det här stock messaging-appen på Pixel / Nexus-enheter, som även kan hämtas från Google Play Butik. Du behöver inte använda detta som din huvudsakliga SMS-app efter att ha blockerat numren om du inte vill, eftersom blocket ska vara systemomfattande. Gå nu och installera det nu, och vi kommer in i detaljerna nedanför. Om du använder en aktuell lager Android-enhet, som en Pixel, har du redan appen Meddelanden installerad.
Android tillåter bara att en SMS-app i tid ställs in som standard, så när du har installerat Messages-appen , måste du ställa in det som standard - igen, det här är bara tillfälligt.
För att göra detta, bara öppna det. Det ger dig ett snabbt utdrag på vad appen gör. Klicka bara på "Nästa" och sedan "OK" i popup-menyn för att ställa in Meddelanden som standard.
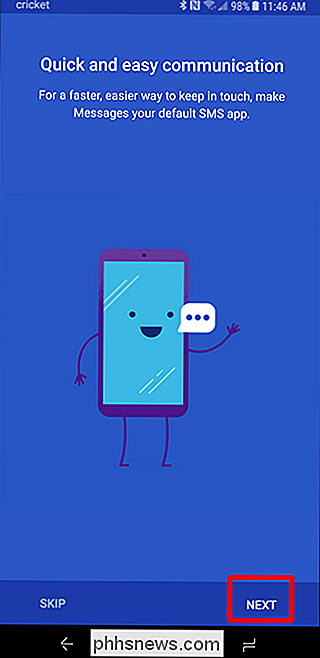
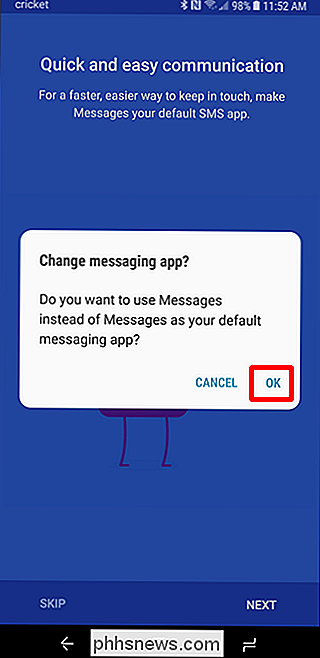
Metod One: Blockera numret direkt från meddelandet
Det enklaste sättet att blockera SMS från en viss person är att blockera dem direkt från ett skickat meddelande. För att göra detta, öppna konversationstråden från dem i appen Meddelanden
Peka på de tre punkterna i övre högra hörnet och välj sedan "Personer och alternativ."
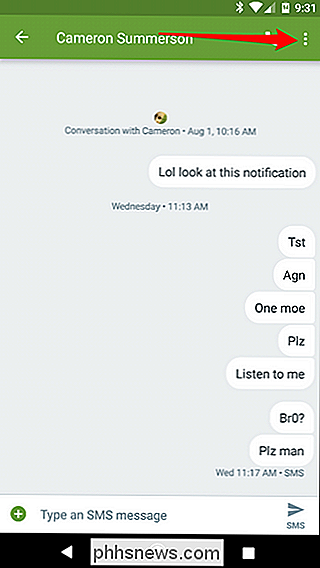
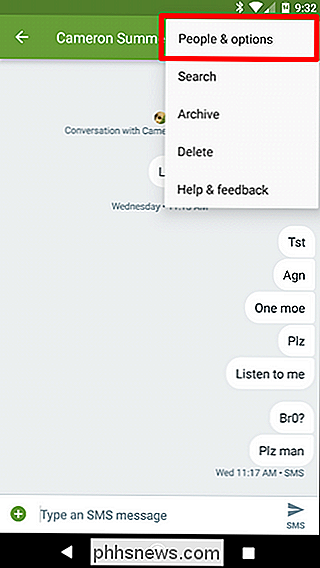
Tryck på "Blockera
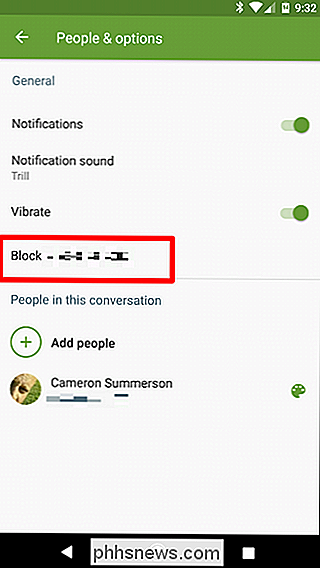
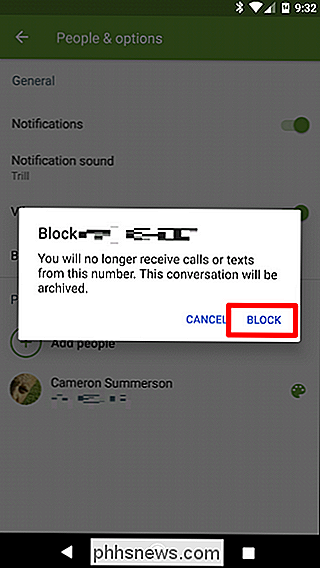
Poof . Blockerade de är.
Metod två: Blockera numret manuellt
Om du inte har ett öppet meddelande med personen i fråga kan du också skriva in deras nummer manuellt för att blockera dem. Klicka på de tre prickarna i det övre högra hörnet och välj "Blocked Contacts." d vill blockera, tryck sedan på "Blockera." Lätt peasy.
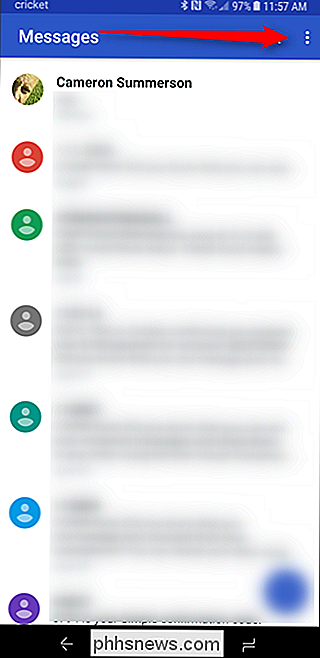
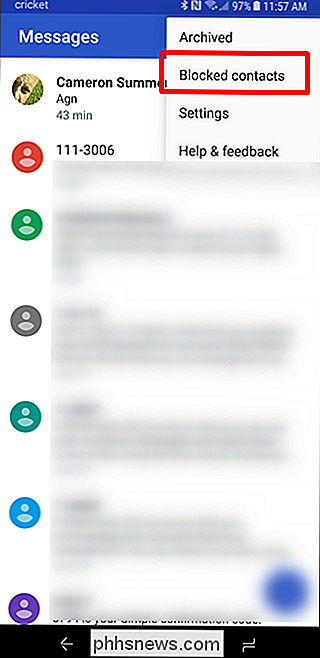
Och det är allt som finns till det. Från och med den här tiden kommer meddelanden det här numret att blockeras helt, oavsett vilken SMS-app du använder som standard.
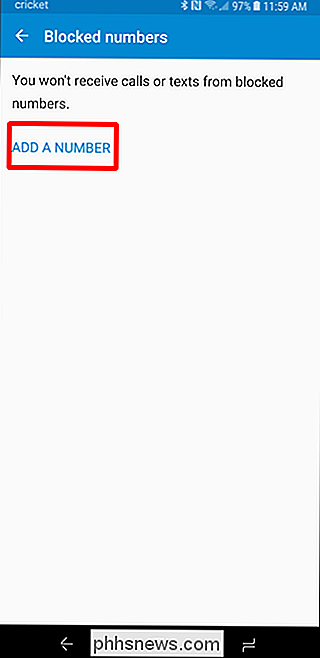
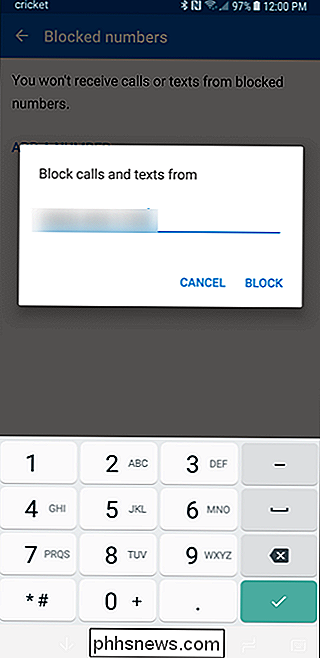
Så här tar du bort ett nummer
Om du vill blockera numret, hoppa bara tillbaka till Meddelanden> Blockerade kontakter och tryck på "X" bredvid numret.
Om du vill ändra din standardmeddelandeprogram tillbaka till det du använde tidigare öppnar du bara den. Det bör uppmana dig att ställa in det som standard. Om det inte händer kan du hoppa till menyn Inställningar> Appar> Standardappar och välj din favorit SMS-app under "Meddelandeapps" -inmatningen. Om du har svårt att hitta denna inställning, här är en mer detaljerad förklaring av hur du ställer in standardprogram.
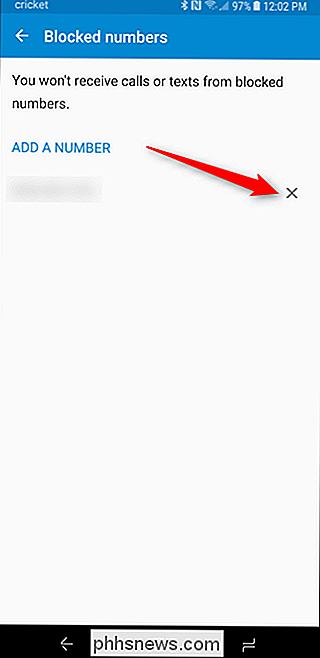
RELATED:
Så här ställer du in standardapps på Android Om du har problem med den här metoden eller fortsätter oönskade textmeddelanden som du inte verkar kunna blockera är det dags att komma i kontakt med din operatör. Alla större operatörer har sätt att blockera textmeddelanden, så det bör ta hand om ditt problem.

Ska du använda hårdvarukörarna Windows tillhandahåller eller ladda ner tillverkarens drivrutiner?
Hårdvarudrivrutiner är den programvara som låter ditt operativsystem kommunicera med din hårdvara. Windows innehåller inbyggda drivrutiner och laddar ner nya filer automatiskt för att göra installationen enklare, men enhetstillverkare ger också egna drivrutinspaket. Standarddrivrutinerna Microsoft ger är avtagna och lite äldre men de skrivs av enheten tillverkare - inte Microsoft själva.

Så här stoppar du WhatsApp från att automatiskt spara bilder på din telefon
Som standard sparar WhatsApp bilder som du skickar till din iPhones kamerarulle. Även om det här kan tyckas som en bra idé, om dina vänner är den typ av personer som delar ... tvivelaktiga ... foton och gifter, kanske du inte vill att de automatiskt ska blandas i med dina familjefoton. Fixen är enkel, fast det är annorlunda än i Android.



