Så här ändrar du enhetsnamn på Google Wifi

En av de mest värdefulla funktionerna i Google Wifi för mig är möjligheten att se min nätverksaktivitet på enhetsnivå. Saken är att många enheter inte rapporterar sig korrekt till routern, så det är svårt att säga vad som är vad. Så här räknar du ut det och ändrar sedan namnet.
RELATED: Så här visar du ditt nätverks dataanvändning på Google WiFi
Första saker först: du måste hitta en lista över alla enheter på ditt nätverk . Vi har en detaljerad guide om hur du gör det, så vi rekommenderar att du läser det först. Men här är det snabba och smutsiga:
- Öppna Google Wifi-appen och svep över till den andra fliken.
- Tryck på alternativet "Enheter".
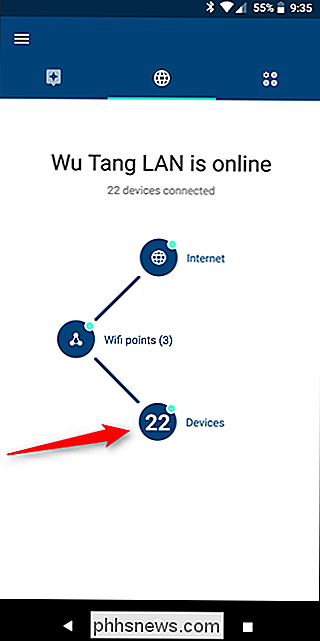
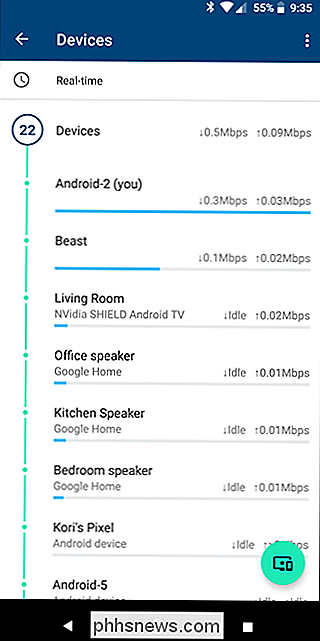
Enkelt, eller hur? Ja. Detta ger en lista över alla aktiva enheter i ditt nätverk. Hitta en enhet som inte har ett ordentligt namn - något vagt, som "Android-5". Tryck på det och dra sedan över till fliken Detaljer.
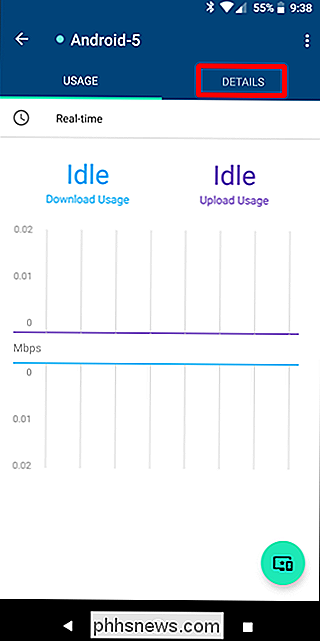
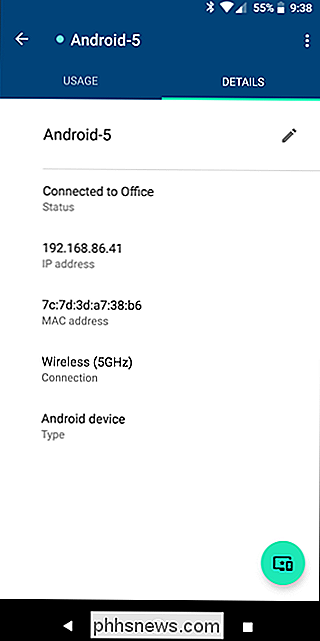
Det här är saker som blir lite knepiga, för att du måste ta reda på vilken enhet det egentligen är. Om du har mer än en Google Wifi är först att börja med att kontrollera vilken enhet enheten är ansluten till. I vårt testexempel här är Android-5 ansluten till min Office Wifi, så jag kan åtminstone hitta den på saker på den platsen.
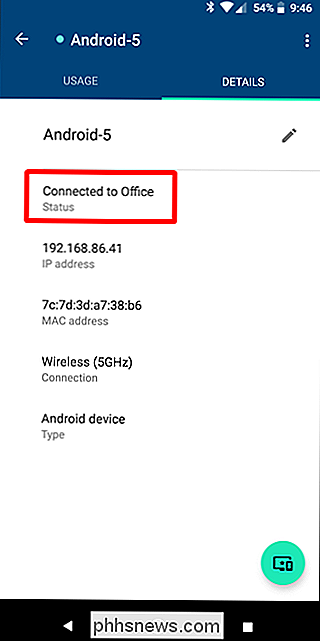
RELATERAD: Så här hittar du en enhets IP-adress, MAC-adress och annat Nätverksanslutningsdetaljer
Därifrån är det bästa att identifiera vilken enhet det här är enligt IP-adressen. Ergo, du behöver veta hur man hittar IP-adressen på alla dina enheter, vilket kan vara utmanande. Om du inte är säker på hur du hittar den här informationen har vi en praktisk guide som täcker i princip alla enheter. Du är välkommen.
I vårt testscenario fann jag att "Android 5" egentligen är min Nexus 6P.
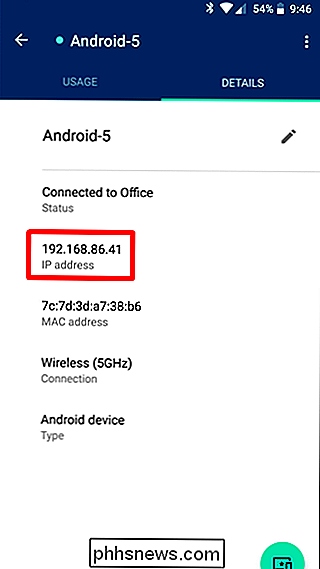
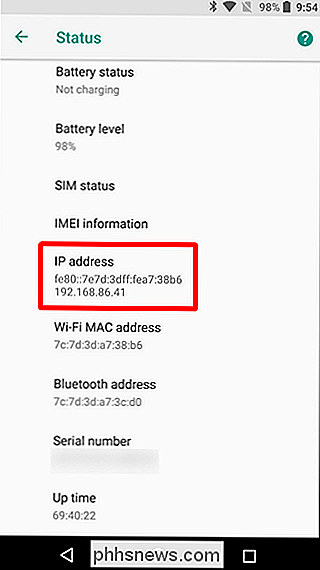
När du har identifierat enheten genom att matcha IP-adresserna trycker du bara på den lilla pennaikonen till ändra namn. Ge enheten ett nytt namn, tryck på "Spara" -knappen och du är klar.
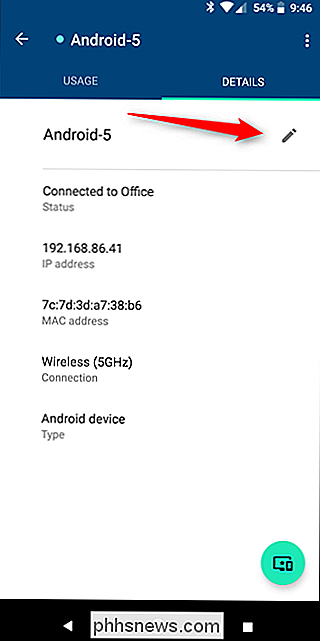
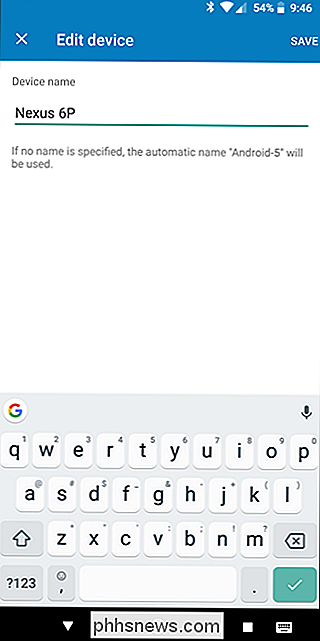
Gör bara det här för varje enhet på ditt nätverk (ha kul med det) för att alltid veta vad som äter upp din bandbredd.

De mest användbara chatt- och botkommandon i Discord
Liksom den gamla IRC-chatten, kommer Discord med en uppsättning kommandon som du kan använda för att uttrycka dig själv eller göra användbara saker som att söka efter GIF eller läs text högt. Bättre än, du kan lägga till bots till din Discord-server för att få ännu mer funktionalitet ur din server. Här är de mest användbara chattkommandon och bots för Discord.
Så här får du Android O Beta på din Pixel eller Nexus-enhet just nu
Android "O" är den kommande versionen av Googles mobila operativsystem, men du behöver inte vänta tills Utgivningsdatumet för att få händerna på de senaste och bästa funktionerna. Om du har en kompatibel Nexus- eller Pixel-enhet kan du installera utvecklarens förhandsgranskning av Android O just nu. Vad är en Beta / Developer Preview?



