Så här blockerar du grannens Wi-Fi-nätverk från att visas i Windows
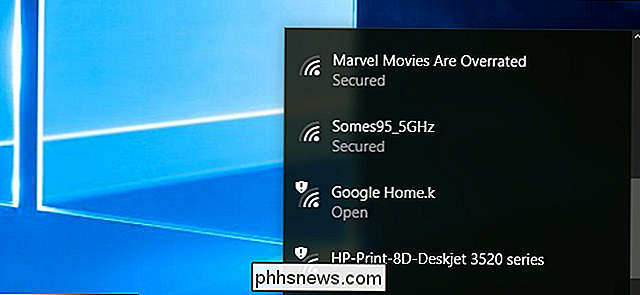
Har din granne ett motbjudande Wi-Fi-nätverksnamn? Du kan dölja den från Wi-Fi-menyn på dina datorer, för att den inte ska visas. Du kan gå ännu längre och blockera alla andra Wi-Fi-nätverk, så att dina datorer bara kan se och ansluta till de Wi-Fi-nätverk du tillåter.
Det här är praktiskt om en granne har bestämt sig för ett nätverksnamn som är olämpligt för små barn eller ett närliggande nätverk är öppet utan föräldrakontroll. Oavsett orsak kan du stoppa det nätverket från att visa sig på en Windows-dator med några kommandon.
Första: Öppna ett administratörspromptfönster
Detta uppnås via kommandotnetsh, kör som administratör För att öppna ett kommandotolken öppnar du Start-menyn, söker efter Kommandotolken, högerklickar på genvägskommandot "Kommandotolk" och väljer "Kör som administratör".
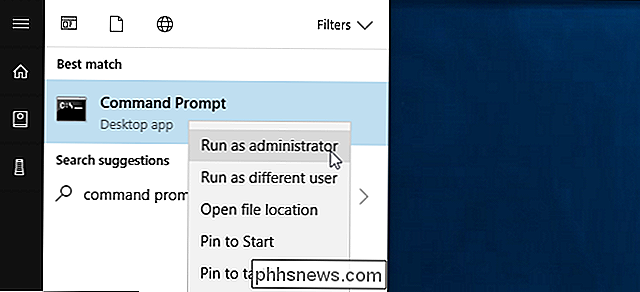
Så här svartar du ett Wi-Fi-nätverk
Du kan dölja ett enskilt nätverk genom att lägga till det i blocklistan. Det visas inte i listan över närliggande Wi-Fi-nätverk och du kan inte ansluta till den från Windows.
För att blockera ett nätverk, kör följande kommando och byt ut "WIFI NAME" med namnet (SSID) av det trådlösa nätverket. Detta är bara Wi-Fi-nätverksnamnet som visas på standardmenyn Wi-Fi-popupmenyn.
netsh wlan lägg till filter permission = block ssid = " WIFI NAME " networktype = infrastruktur
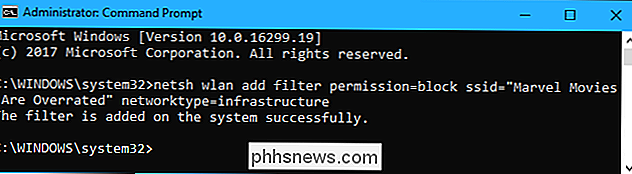
Upprepa detta bearbeta för att lägga till fler nätverk till din Wi-Fi-svartlista, om du vill. Detta kommandofilter baseras på nätverksnamnet. Så om din granne byter namn på sitt Wi-Fi-nätverk ser du det nya namnet på din Wi-Fi-lista.
Om du vill ångra den här ändringen och ta bort ett nätverk från blocklistan kör du följande kommando och ersätter "WIFI NAME "med namnet på Wi-Fi-nätverket:
netsh wlan delete filter permission = block ssid =" WIFI NAME "networktype = infrastruktur
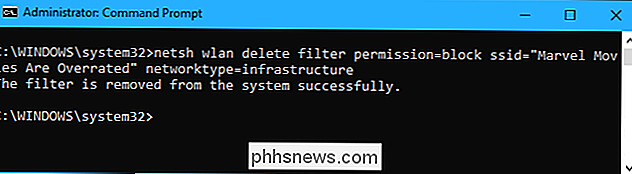
Så här vinklar du ett Wi-Fi-nätverk
I stället för att dölja enskilda nätverk kan du alternativt lägga till ett eller flera Wi-Fi-nätverk i tilldelningslistan och blockera sedan alla andra nätverk. Detta garanterar att en enhet endast kan ansluta till de nätverk du godkänner. Det här är självklart obekvämt om du använder en bärbar enhet som en bärbar dator. Om du bara vitlistar ditt hemnätverk och tar den bärbara datorn på annat håll kan du inte ens se några andra Wi-Fi-hotspots utan att ändra inställningen
För att lägga till ett tillåtet Wi-Fi-nätverk, kör följande kommando och byt ut "WIFI NAME" med namnet (SSID) i det trådlösa nätverket.
netsh wlan lägg till filter permission = allow ssid = " WIFI NAME "networktype = infrastructure
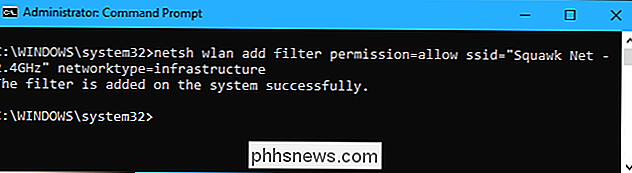
Upprepa den här processen för att lägga till fler nätverk till din Wi-Fi-whitelist, om det behövs.
När du har ställt in en lista över dina whitelisted-nätverk, kör följande kommando för att blockera alla Wi-Fi-nätverk som du inte specifikt har tillåtit:
netsh wlan add filter permission = denyall networktype = infrastruktur
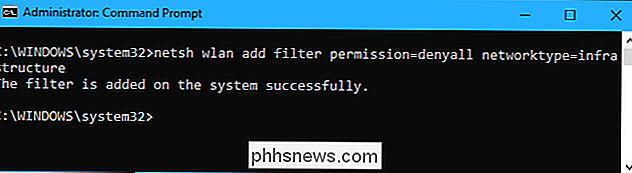
För att ångra den här ändringen, kör följande kommando. Din dator kommer att kunna se och ansluta till alla nätverk som inte finns på blocklistan:
netsh wlan delete filter permission = denyall networktype = infrastruktur
Du kan också ta bort det tillåtna Wi-Fi-nätverket reglerar dig Lagt till. Bara kör följande kommando och byt ut "WIFI NAME" med namnet på Wi-Fi-nätverket.
netsh wlan delete filter permission = tillåta ssid = " WIFI NAME " networktype = infrastruktur
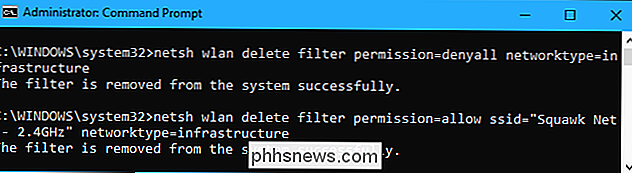
Hur Visa dina filter
För att visa aktiva filter som du har skapat, kör följande kommando:
netsh wlan show filters
Du kan använda ovanstående kommandon för att ta bort filter som visas här. Använd bara samma kommando som du använde för att skapa filtret, ersätt ordetlägg tillmedraderai kommandot.
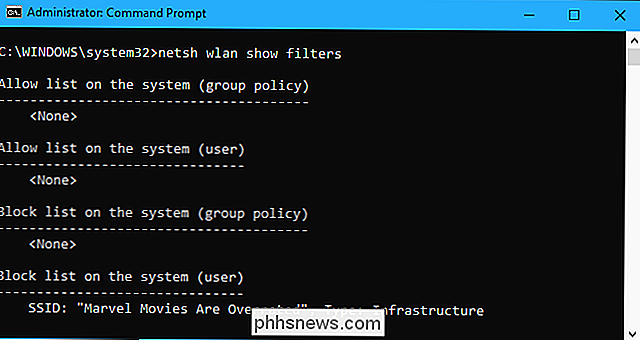
Alla som har administratörsbehörighet till datorn kommer att kunna besöka Kommandoprompt och ångra den här ändringen, om de vet vad de gör. Så om du använder det här för att låsa ett barns dator och tvinga dem att ansluta till ett Wi-Fi-hotspot med föräldrakontrollen, var medveten om att barnet kan ångra ändringen om de har administratörsaccess till datorn (och är bra på googling Windows-kommandon).
Nätverksadministratörer kan använda Grupprincip för att rulla ut Wi-Fi-nätverksfilter, så att de kan hantera vilka Wi-Fi-nätverk som tillåts eller blockeras på centralt hanterade datorer.

Hur man strömmar varje NFL-spel, utan kabel
Fall är på väg, vilket kan betyda bara en sak: fotboll är tillbaka! Skulle det inte vara trevligt om du kunde titta på vilket NFL-spel du vill utan att bli föremål för ditt lokala kabelföretags lunar? Men hur fungerar NFL Streaming i USA (och varför det suger)? Om du har tillgång till en kabelabonnents användarnamn och lösenord kan du strömma spelen från WatchESPN, Fox Sports Go och NBC Sports.
Så här flyttar du "Visa skrivbord" -ikonen till snabbstartsfältet eller aktivitetsfältet i Windows
Om du inte är fan av att rulla pekaren över till höger om din övervaka för att visa skrivbordet, vi har en cool tweak som tillåter dig att lägga till ikonet Visa skrivbordet till snabbstartsfältet eller någonstans i Aktivitetsfältet. Om du enkelt vill få åtkomst till skrivbordet i Windows 7, 8 , eller 10, har du utan tvekan märkt att de flyttade skrivbordet till höger på skärmen.



