Hur kommer du igång med Androids hemskärmar

Android-startskärmen är kraftfull och anpassningsbar - om du tar dig tid att ställa in den. Även om det inte är en omfattande guide på allt hemskärm, bör den här nybörjarguiden till Android-startaren hjälpa dig att komma igång.
Vad är startprogrammet?

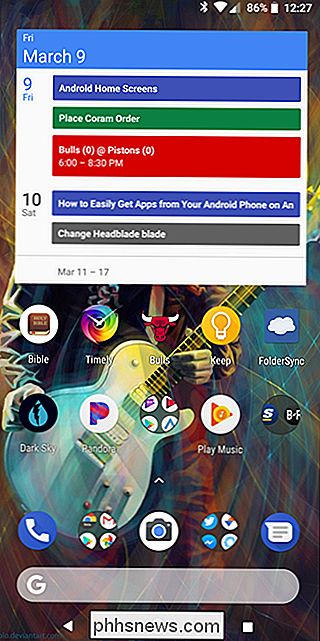
Android-startprogrammet är det första du ser när du trycker på hemknappen . I de flesta fall huser det applådan, dockan, widgets och mycket mer användbar information. Saken är att inte alla startskärmar (eller hemskärmar) skapas lika. Startprogrammet kan se ut och fungera mycket annorlunda beroende på telefonens tillverkare. Detta kan göra förståelse för hemskärmarna en utmaning från telefon till telefon.
Med det sagt kan du bryta de flesta launchers ner i några viktiga delar:
- Hemskärmar: Dessa är huvudsidorna som visas i startlistan . I de flesta fall kan du en eller flera uppåt på fem-hemskärmar. Det beror helt på hur du vill ställa upp dig.
- Dock: Detta är ett snabbt startområde där du placerar dina favoritappar för enkel åtkomst. Det är också där du i allmänhet hittar knappen för att öppna applådan. Samma docka visas oavsett vilken startsida du tittar på.
- Applådan: Här hittar du alla dina appar. Det brukar nås av antingen en knapp som finns i dockan eller en svep upp gest.
- Widgets: Det här gör Apples hemskärmar unika (åtminstone i jämförelse med iOS, där widgets är begränsade till din låsskärm) . Widgets ger snabb information utan att behöva öppna en app. Några enkla exempel är klockor, kalendrar och väder, men det finns bokstavligen tusentals olika typer av widgets tillgängliga i Play Store.

Dessa regler gäller tyvärr inte alltid. Vissa tillverkare ställer in lanseringarna på sina telefoner för att erbjuda ett mer förenklat utseende som placerar alla appikoner på startskärmen och erbjuder inte saker som applådan, widgets och liknande-dessa kommer ut mer som iPhone-startskärmen.
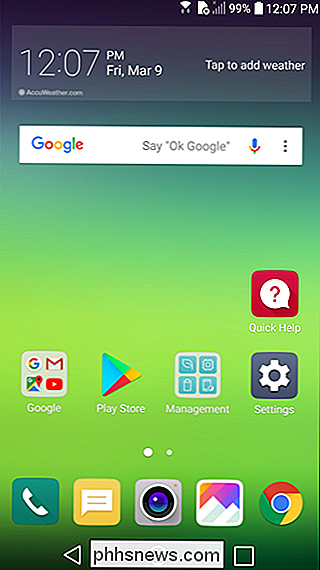
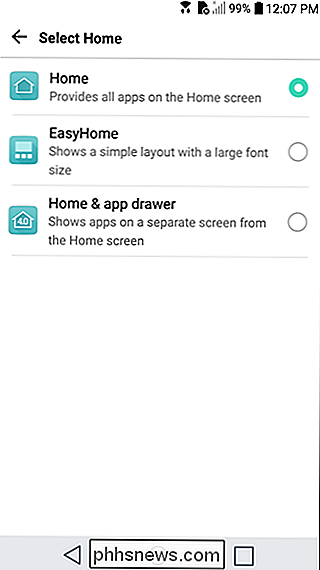
Till exempel är standardlanseringen på LG G5 inställd på "Endast hem", som fungerar precis som beskrivet ovan: Alla appar placeras på hemskärmarna och det finns ingen applåda. Du kan dock ändra detta om du vill ha en mer traditionell startskärmslayout. Andra telefoner ska erbjuda ett liknande alternativ.
Anpassa dina hemskärmar
Nyckeln till att starta telefonen för dig är att anpassa hemskärmarna. Organisera appar för snabb åtkomst, placera strategier på ett strategiskt sätt så att du kan samla information snabbt och få det bästa av dockan. Så här börjar du.
Startsidan
Först, rengör din startskärm. Om det finns en massa skräp som ligger runt standardinställningarna som du aldrig rör på, bli av med det! Långtryck på ikonen och dra antingen den till toppen av skärmen eller välj den helt enkelt mot toppen för att snabbt bli av med den. Oroa dig inte, du tar inte bort dessa appar, bara hämtar dem från startskärmen.
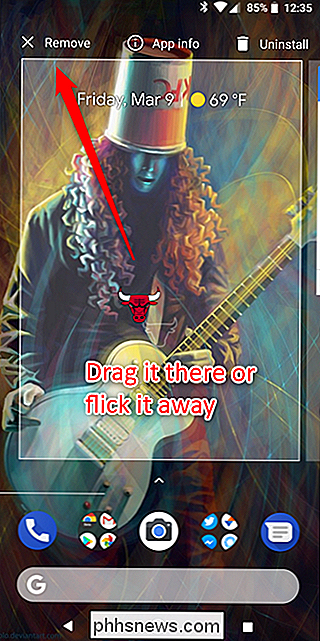
När du väl har blivit av med fluffen kan du börja lägga meningsfulla saker istället. Börja med den viktiga frågan: Vilka appar lanserar jag oftast? Här kommer du att få en bra bild av vad du vill ha på dina hemskärmar.
Fortsätt och dra allt du använder dagligen till din huvudsida - öppna bara applådan, tryck länge på ikonen och släpp sedan den på startskärmen. Om du använder mycket saker varje dag, kan det fylla upp den första sidan och överfalla till en sekund. Det är okej! Du kan lägga till ytterligare skärmar genom att länge trycka på en appikonen och sedan dra den till skärmens ytterkant. Efter några sekunder borde en ny startsida visas där du kan släppa ikonen.
När du har allt på startskärmen börjar du leta efter likheter mellan appar så att du kan kategorisera dem i mappar. Om du till exempel tittar på Twitter, Facebook och Instagram varje dag, är de alla primära kandidater för en socialmapp. Tryck länge på en appikon och dra den ovanpå en annan för att lägga dem i en mapp. Därifrån, bara lång tryck och dra andra ikoner över mappen för att lägga till dem också.
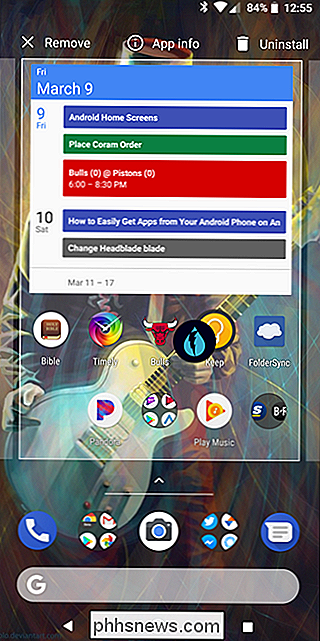
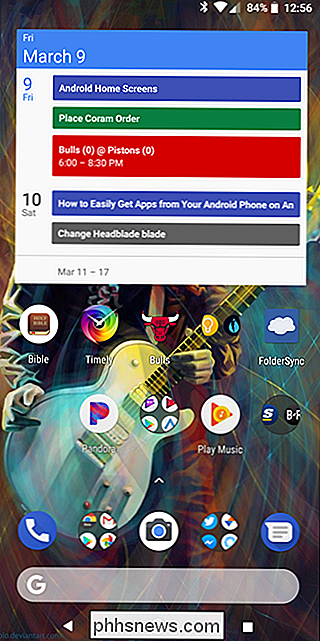
Gör det här för allt på din hemskärm. Personligen försöker jag hålla min organiserad i två mappar: Arbete / Verktyg och Social. Den förra är där jag håller något viktigt för mitt arbetsflöde, som Slack och Trello, samt verktyg som LastPass och Pocket. Det senare är för alla mina sociala appar, även om jag slänger några extra snabba saker där också, som Simple, min bankapp.
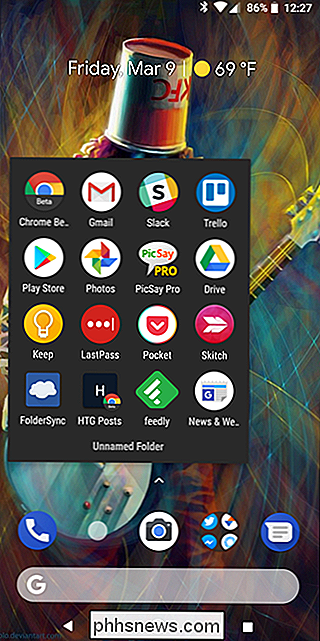
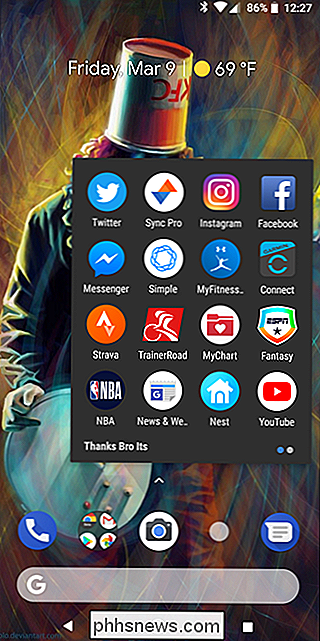
Mitt arbete och sociala mappar.
Det kan ta lite tid att räkna ut Det bästa sättet att organisera dina egna appar och mappar. Du måste flytta saker runt när du börjar ägna mer uppmärksamhet åt hur du använder din telefon - och kom ihåg: inte allt måste gå i en mapp!
När jag organiserar mina skärmar försöker jag för att hålla mina mest använda appar till ett minimum med två rörelser. Det betyder att jag vill ha tillgång till den inom högst två kranar eller swipes från startskärmen. Så, till exempel, om jag vill öppna Slack, knackar jag på Arbetsmappen och sedan Slack. Två kranar.
På samma sätt, om det finns en app, lägger jag inte in en mapp men vill ha snabb åtkomst till, kan jag släppa den på en andra startskärm. Det är fortfarande bara två rörelser borta: ett svep till den andra skärmen och tryck sedan för att starta appen.
Dra fördel av dockan
Tillsammans med startskärmen, var uppmärksam på dockan. Det är här de flesta använder sina mest använda applikationer. Och de mappar du skapade tidigare? De kan också gå på kajen. Faktum är att det är main platsen jag gillar mappar. Arbets- och sociala mappar som jag nämnde tidigare finns båda i bryggan för enkel åtkomst på alla startskärmar.
Och det gör dockan till det bästa stället för saker du använder hela tiden: det är alltid tillgängligt, oavsett vilken startsida du är på.
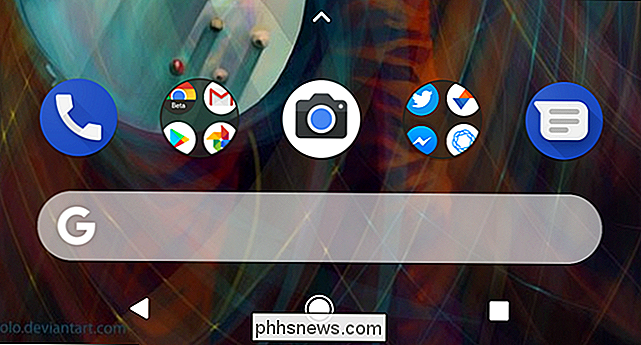
Som du kan se går dockan enligt följande: Telefon, Arbetsmapp, Kamera, Social mapp och Meddelanden. Applådan öppnas genom att sippra upp på bryggan sedan jag använder stockplattformen.
Lägg till widgets för snabba utgåvor av information
Slutligen är det dags att lägga till widgets. Det här är fantastiska tillägg till någon hemskärm, eftersom de kan erbjuda snabba, snabba bitar av information. Eftersom jag använder Pixel Launcher har den den inbyggda Pixel-widgeten inbyggd, vilket ger datumet och väderavtryckningen på dessa poster startar Google Calendar och Google Weather. Datumalternativet ändras också dynamiskt och visar möten när de är i min kalender.
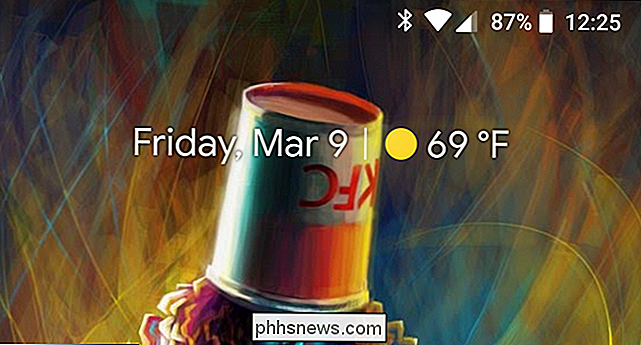
Och det är verkligen vad du letar efter från widgets: snabb åtkomst till information, men också möjligheten att snabbt starta en app om du behöver mer . Det hindrar dig från att behöva ha en widget och appikonen som tjänar samma syfte.
Du kan lägga till widgets till startskärmen genom att länge trycka på startskärmen och sedan välja "Widgets "Alternativet. Detta visar dig allt som redan är installerat på din telefon.
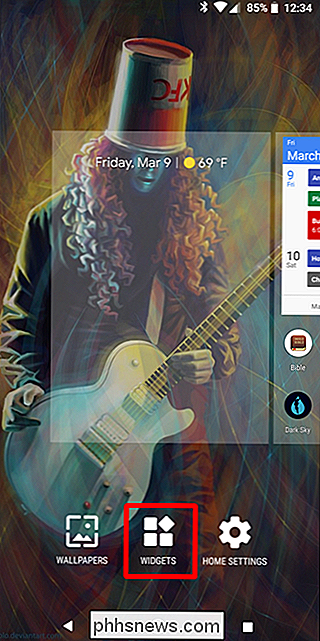
Som jag sa tidigare finns tusentals widgetalternativ i Play Butik, och många av dina favoritprogram erbjuder förmodligen en viss widget också. Av alla alternativen på den här listan kan du enkelt sänka mest tid i ditt widgetspel. Godspeed.
Om Custom Launchers
Precis som med de flesta saker på Android, är du inte fast med att bara använda startprogrammet som installerades på din telefon. Det finns flera alternativ från tredje part i Play Butik, varav de flesta erbjuder mer avancerade funktioner än vad du hittar i din stock launcher.
När det kommer till det, är Nova Launcher vårt val för den bästa tredje -party launcher tillgänglig på Android. Det är fullt av anpassningsalternativ och är en av de mest kraftfulla launchers som du hittar på Android idag.
Det betyder förstås inte att det är det enda alternativet där ute. Om du tänker på att få mer från dina hemskärmar uppmanar jag dig att utforska några av de andra valen i Play Butik och hitta något som fungerar för dig. Nova är ett bra ställe att börja, dock.

Hur man berättar vilket program som använder din Windows PCs webbkamera
Webbkameror innehåller ofta ett ljus som visar om webbkameran är i bruk eller inte. Windows gör det inte lätt att kontrollera vilken applikation som faktiskt använder webkameraet när lampan tänds, men det är möjligt att ta reda på det. Om du är orolig för att någon spionerar på dig - och speciellt om du inte gör det använd din webbkamera mycket - du kanske vill avaktivera din webbkamera helt och hållet.

Så här ställer du in tidsgränser för barn på en Xbox One
Xbox One har nu en "Screen Time" -funktion som låter dig styra hur mycket dina barn kan använda konsolen. Till exempel kan du begränsa speltiden till endast mellan 3 och 21, men med högst två timmar. Olika inställningar kan tillämpas på olika barnkonton och för olika dagar i veckan. RELATED: Så här lägger du till och övervakar ett barns konto i Windows 10 Den här funktionen har lagts till i Xbox One Creators Update, släpptes den 29 mars 2017.


![9 Sätt att ge dina gamla, repade DVD-skivor en andra chans att leva [Sponsored Giveaway]](http://phhsnews.com/img/how-to-2018/9-ways-to-give-your-old-scratched-dvds-second-chance-to-live.png)
