Hur man anpassar bottennavigationsfältet på Galaxy S8

Efter ett år med en dedikerad hemknapp och fysiska navigeringstangenter drog Samsung sin traditionella layout för ett mer modernt virtuellt tillvägagångssätt på Galaxy S8 och S8 +. Som ett resultat kan du nu anpassa navigeringspanelen längst ner på skärmen.
För att komma igång, meddela anmälningsfältet en bogserbåt och tryck på kugghjulsikonen i övre högra hörnet för att öppna menyn Inställningar.
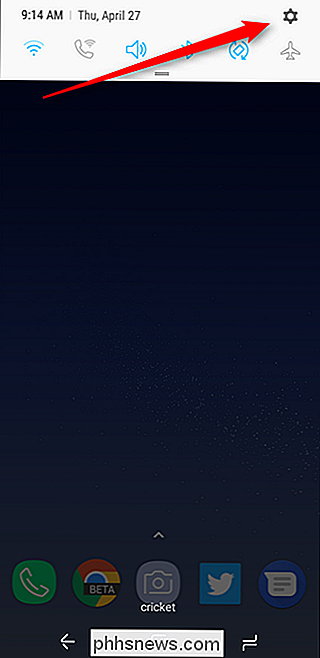
Därifrån knackar du på "Display".
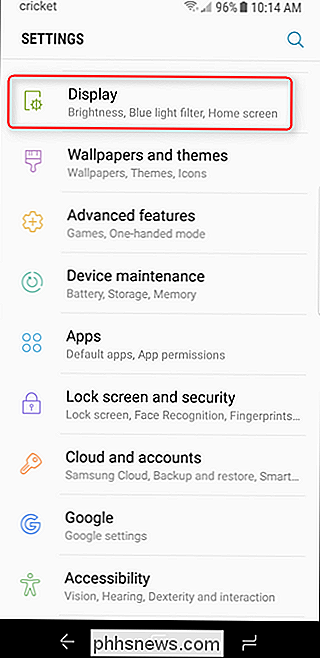
Bläddra ner ungefär tre fjärdedelar av vägen i den här menyn tills du ser alternativet "Navigation Bar". Tryck på den.
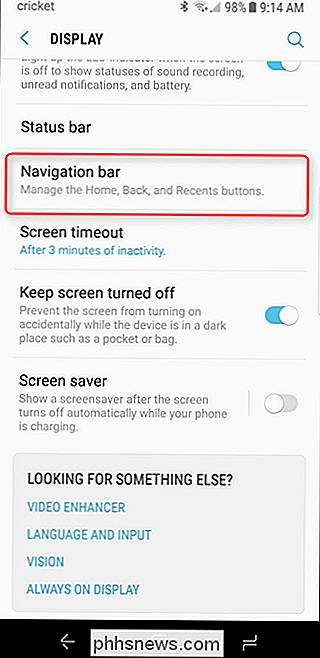
Den här menyn är enkel, med bara en handfull alternativ. Du kan ställa in färgen i det första avsnittet - det finns några förvalda färger precis utanför fladdermusen, men du kan trycka på den sista (den färgade cirkeln) för att välja vilken färg du vill.
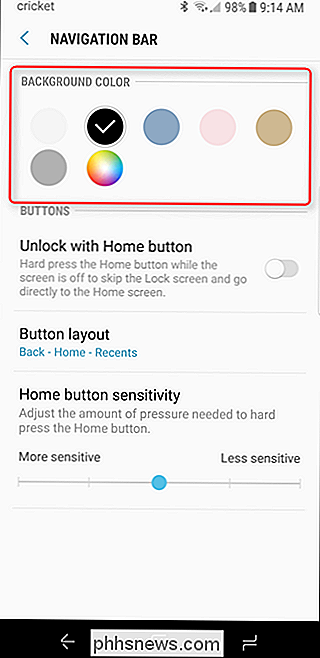
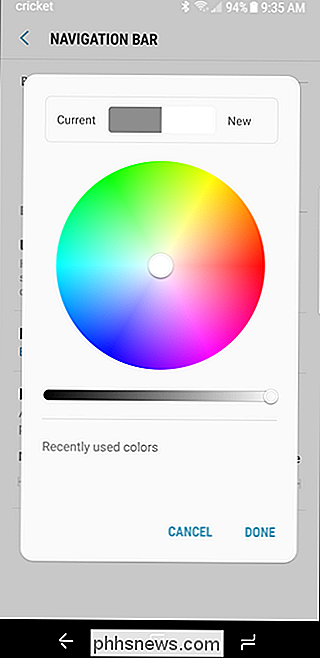
Du kan också välja att Lås upp telefonen med hemknappen här, precis som på tidigare Galaxy-enheter. Detta är faktiskt en ganska intressant funktion med övergången till virtuella knappar. Samsung har gjort ett utmärkt jobb för att behålla en hel del funktionalitet för tidigare Galaxy-användare som från den fysiska hemknappen. Det är bra design.
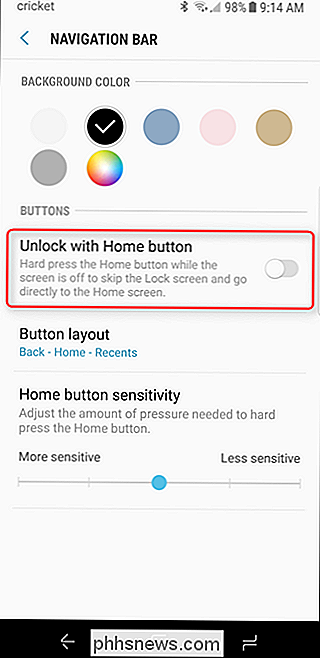
Annars kan du också ändra knapplayouten här, välja den mer traditionella Back-Home-Recents-layouten eller klistra på Samsungs senaste hem-back-alternativ. Det här är lätt min favorit sak om de virtuella knapparna, för jag föredrar mycket Android-layout på Samsungs. Du gör det ändå.
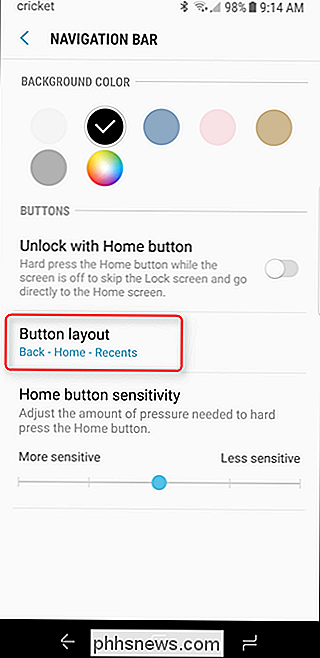
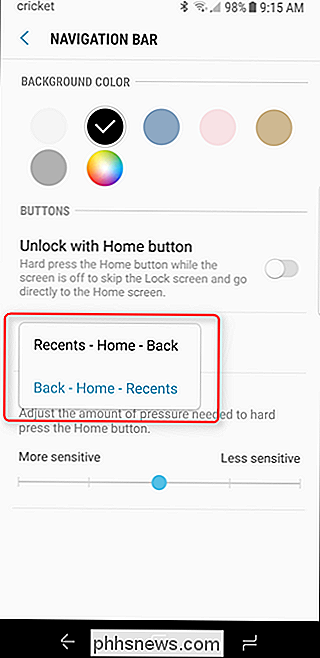
Slutligen kan du välja hur svårt du faktiskt måste trycka på hemknappen för att kunna kvalificera sig som en "hård press". Lagringsinställningen är förmodligen bra för de flesta, men igen är det coolt att det finns en tweak här om du behöver det.
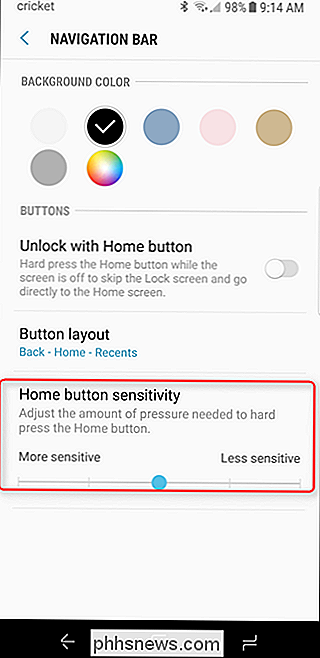
Medan det är enkelt i naturen och användningen, är det faktiskt en stor övergång för Samsung-och en välkommen också. Detta sätter Galaxy S8 och S8 + mer i linje med andra Android-telefoner, vilket ger ett mer lagerliknande utseende.

Hur du döljer din online-status i WhatsApp
Som standard visar WhatsApp dina vänner om du är online nu eller när du var senast online. Om du föredrar kan du gömma din status ... Kanske vill du bara kolla dina meddelanden utan att låta folk veta att du är online. Kanske vill du hålla folk från att veta när du har läst deras meddelanden. Eller kanske du är oroad över sekretessimplikationerna av det ökande antalet tjänster som låter människor spåra din status och till och med försöka gissa vilken av dina vänner som meddelar varandra.

Vattentätning är verkligen praktisk att ha Listan kommer inte i någon speciell ordning, men det är utan tvekan utmärkt att ha en vattentät telefon. S8 följer i föregångarens fotspår med vattentättekniken. Det är IP68 damm- och vattenbeständigt, så det kan helt nedsänkas i 1,5 meter "friskt" vatten i upp till 30 minuter.



