Så här bränner du Windows Movie Maker WMV Video till DVD
Som standard ingår Windows ME, Windows XP och Windows Vista Windows Movie Maker (WMM) för att skapa och redigera hemvideor. Med Windows 7 blev det en separat produktdel av Windows Live Essentials-paketet. Den senaste versionen släpptes 2012 som Windows Movie Maker 2012 för Windows 7, 8 och 8.1.
Beroende på din version av Windows kan eller kanske du inte kan bränna en WMV-fil till en DVD från WMM. Windows Vista och Windows 7 innehöll båda ett gratisprogram som heter Windows DVD Maker, som tyvärr togs bort i Windows 8. Med Windows DVD Maker kan du bränna en WMV-fil till DVD direkt från Windows Movie Maker.
Om du kör Windows 8 eller Windows XP måste du använda en annan uppsättning verktyg för att bränna WMV-filen som en spelbar DVD. I den här artikeln ska jag prata om ett program som heter DVD Flick. Det är ett gratis DVD authoring verktyg som låter dig ta filmer av ganska mycket vilket format som helst och bränna dem på en DVD med minimal ansträngning.
Bränn WMV med Windows DVD Maker
Det enklaste sättet att få jobbet är att använda Windows DVD Maker om du kör Windows Vista eller Windows 7. Det finns faktiskt två sätt du kan göra om du gör det här. Om du inte har börjat redigera dina videoklipp tillsammans kan du använda Windows Movie Maker för att skapa och redigera filmen.
När du har slutfört alla redigeringar klickar du helt enkelt på Spara filmknappen och du får se ett alternativ där det kallas Bränn en DVD .

Du får inte se det här alternativet på Windows 8 eller Windows XP, eftersom den inte har Windows DVD Maker-programvaran installerad. Om du redan har en WMV-fil och du bara vill bränna den till en spelbar DVD, kan du öppna Windows DVD Maker direkt.
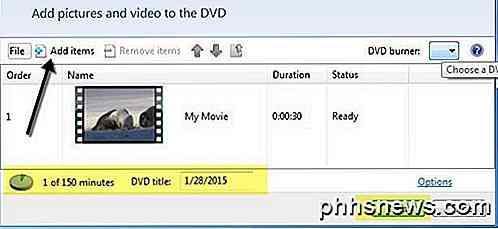
Du får se en välkomstskärm där du kan klicka på Välj foton och videoklipp och sedan klickar du helt enkelt på Lägg till objekt för att lägga till filmfilerna på din DVD. I botten kommer det att berätta hur mycket tid som finns kvar på DVD-skivan och du kan också ändra DVD-titeln. Du kan också klicka på Alternativ och ändra videoformat, uppspelningsinställningar, bildförhållande och brännhastighet.
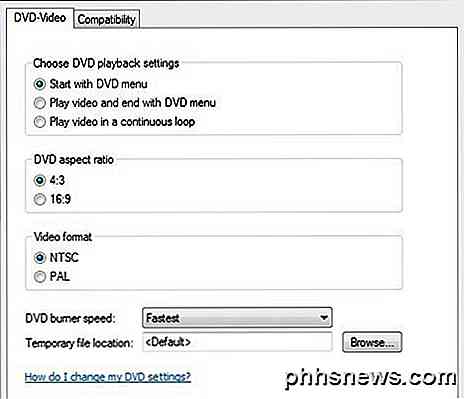
Klicka på Nästa och välj en menystil för din DVD. Du kan anpassa menyn och ändra menytexten också. Du kan också klicka på förhandsgranskningsknappen för att se hur menyn kommer att se ut innan du bränner DVD: n.
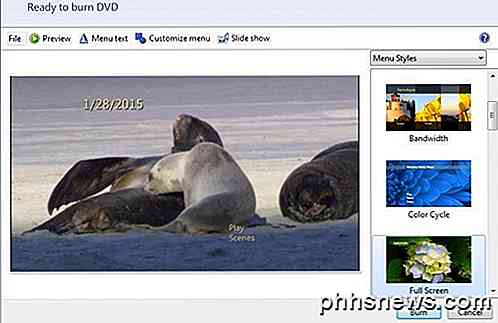
Det handlar om det. Klicka bara på Burn och du är bra att gå. Att bränna en WMV-fil är super lätt när du använder WMM och Windows DVD Maker tillsammans. Nu pratar vi om det andra scenariot.
Bränn WMV med DVD Flick
DVD Flick är ett fantastiskt litet verktyg för att skapa spelbara DVD-skivor för nästan alla typer av videofiler. Det är super lätt att använda och innehåller inga skadliga program, spionprogram eller junkware. När du har laddat ner den och installerat den kommer huvudskärmen att dyka upp och du blir ombedd om du vill kolla in guiden innan du börjar. Det är en bra idé att bara läsa igenom guiden en gång innan du börjar.
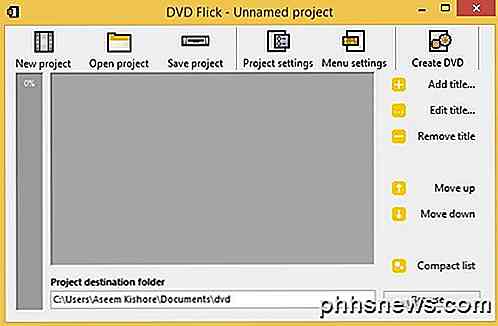
Programmet startar som standard med ett nytt, namnlöst projekt som lagras i mappen Dokument. För att komma igång måste du klicka på Lägg till titel . Namnet är lite förvirrande, eftersom de flesta tenderar att tänka på titlar i videor är sektioner i början och slutet av en film, men här är det en videofil du vill lägga till i ditt projekt.
När du lägger till videor kommer de att dyka upp i huvudområdet och den lilla framstegsfältet längst till vänster visar dig hur mycket utrymme du har kvar på DVD: n. När du har lagt till alla videoklipp, fortsätt och klicka på Projektinställningar .
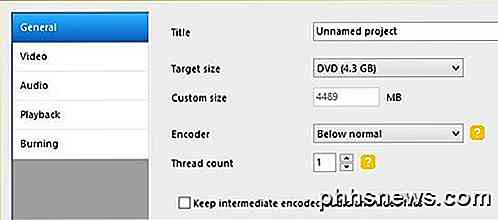
På fliken Allmänt vill du i princip ge ditt projekt en titel och välja lämplig målstorlek. Som standard är det standard ensidig 4, 3 GB storlek. Du kan lämna resten ensam.
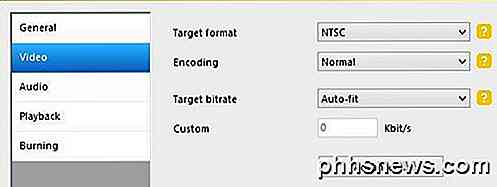
På fliken Video vill du välja ditt målformat (NTSC eller PAL) och typen av kodning. Jag skulle lämna allt annat ensam här förutom formatet alternativet.
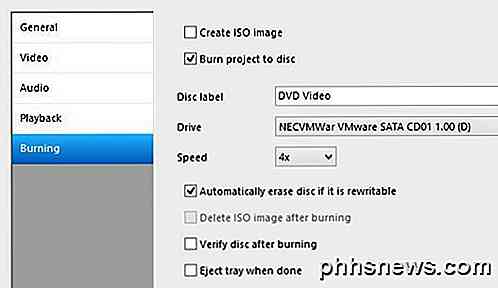
Slutligen, på fliken Burning, måste du kolla brännprojektet till skivfältet, ge din DVD en etikett och välj DVD-enheten. Du kan också verifiera och mata ut disken efter bränning. Om du inte kontrollerar rutan Bränn till skiva, skapar programmet bara AUDIO_TS- och VIDEO_TS-mapparna på hårddisken och bränner dem inte till skivan.
På huvudskärmen, fortsätt och klicka på Skapa DVD för att starta DVD authoring processen. Du kommer att få en popupdialog med framsteg för kodningsvideo, kodning av ljud, undertexter, etc.
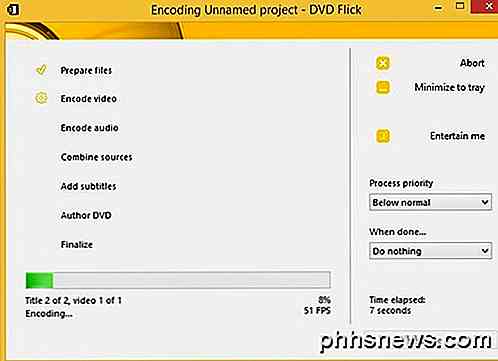
När den har slutförts bör den börja automatiskt bränningen, så se till att du har en DVD redan i enheten. Du kan också navigera till projektmappen och du bör se den ovan nämnda mappen som skapats för din DVD.
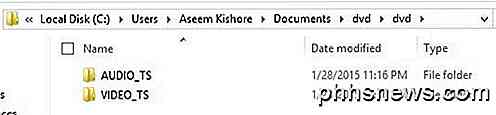
Du kan också spara projektet om du vill bränna det igen eller redigera det senare. Programmet har många andra funktioner som jag inte kommer att gå in i detalj om, men kommer bara att nämna. Webbplatsen har också en bra guide som täcker allt. När du lägger till en video kan du klicka på Redigera titel för att lägga till extra ljud, skapa kapitel, lägga till undertexter, ändra miniatyrbilden, gå med videofiler etc.

Slutligen klickar du på Menyinställningar för att anpassa DVD-menyn som kommer att visas när DVD-skivan startas för första gången.

Du borde nu ha alla verktyg du behöver för att enkelt skapa en DVD från dina WMV-videofiler eller från någon videofil för den delen. Om du har några frågor, var god att kommentera. Njut av!

Vad är jusched.exe och varför går det?
Om du har tittat i Task Manager och undrat vad i jusched.exe-processen är och om du kan stänga av den, då har du tur. Den här processen är Java Update scheduler, som är en process som sparar minne hela tiden bara för att kontrollera en gång i månaden om det finns nya uppdateringar för Java. RELATED: Vad är denna process och varför går den vidare Min dator?

Så här installerar du och använder bokmärken i Microsoft Edge
Microsoft Edge har ännu inte webbläsare, men det kan använda bokmärken. Bokmärken fungerar bara bra i Edge, och de utgör för avsaknaden av webbläsare. Du måste bara installera dem manuellt först. Uppdatering: Det här fungerar inte längre med uppdateringen av Windows 10 november, men du kan använda det här verktyget från tredje part för att lägga till bokmärken till Edge bokmärkes databas.



