Hur man fryser och fryser rader och kolumner i Excel

Om du arbetar på ett stort kalkylblad kan det vara användbart att "frysa" vissa rader eller kolumner så att de håller på skärmen medan Du bläddrar igenom resten av arket.
När du rullar genom stora ark i Excel kanske du vill behålla några rader eller kolumnerliknande rubriker, till exempel i vy. Med Excel kan du frysa saker på ett av tre sätt:
- Du kan frysa den övre raden.
- Du kan frysa den vänstra kolumnen.
- Du kan frysa en ruta som innehåller flera rader eller flera kolumner - eller till och med frysa en grupp kolumner och en grupp rader samtidigt.
Så låt oss ta en titt på hur man utför dessa åtgärder.
Frysta översta raden
Här är det första kalkylbladet som vi kommer att röra med . Det är Inventory List-mallen som följer med Excel, om du vill spela tillsammans.
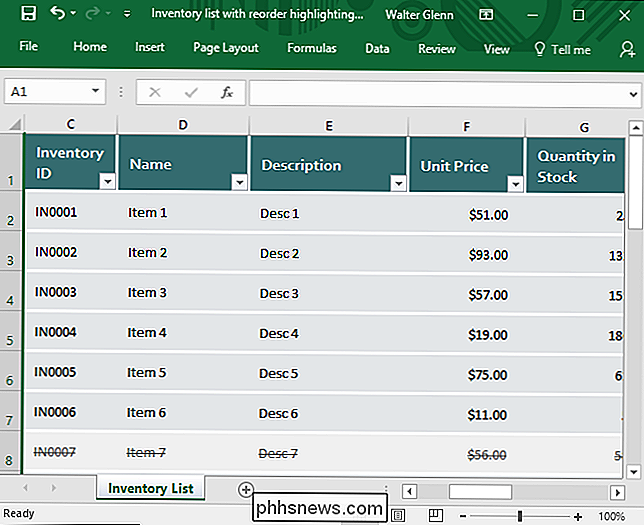
Den översta raden i vårt exemplarblad är en rubrik som kan vara trevligt att hålla i sikte när du rullar ner. Byt till fliken "Visa", klicka på "Frysta paneler" rullgardinsmenyn och klicka sedan på "Frysta översta raden".
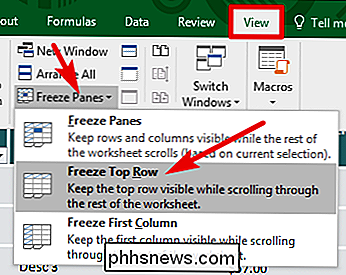
Nu när du rullar ner arket, fortsätter den översta raden.
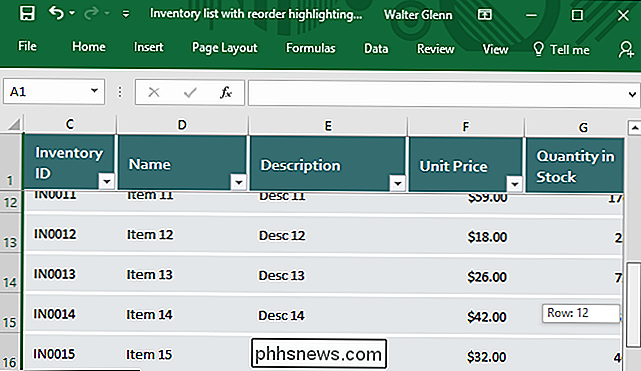
För att vända det måste du bara frigöra rutorna. På fliken "Visa" slår du ned rullgardinsmenyn "Frysta paneler" igen och den här gången väljer du "Lossa paneler".
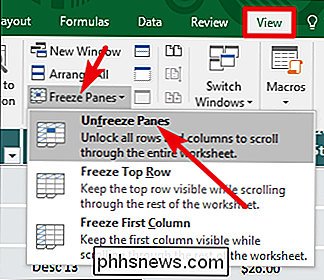
Frys vänster rad
Ibland innehåller den vänstra kolumnen den information du vill behålla skärm när du bläddrar till höger på ditt ark. För att göra det växlar du till fliken "Visa", klickar på rullgardinsmenyn "Frysta paneler" och klickar sedan på "Frys första kolumnen".
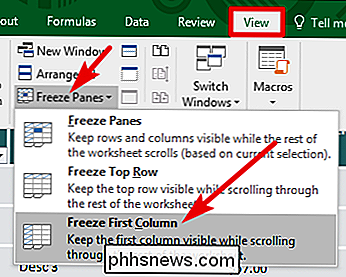
När du bläddrar till höger stannar den första kolumnen på skärmen. I vårt exempel låter vi kolumnen för inventerings-ID synlig medan vi rullar igenom de andra kolumnerna.
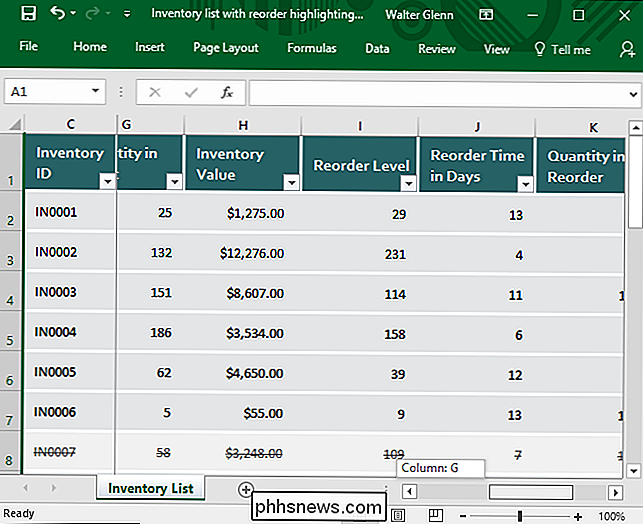
Och igen, för att frigöra kolumnen, gå bara till Visa> Frysta paneler> Lossa paneler.
Frys din Egen grupp rader eller kolumner
Ibland är informationen som du behöver frysa på skärmen inte i den övre raden eller i första kolumnen. I det här fallet måste du frysa en grupp rader eller kolumner. Ta ett exempel på kalkylbladet nedan. Den här är mall för anställd närvaro som ingår i Excel, om du vill ladda upp den.
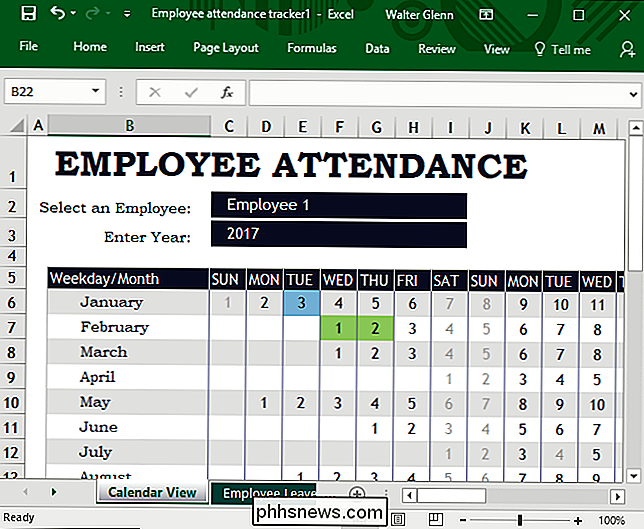
Observera att det finns en massa rader överst före den aktuella rubriken vi kanske vill frysa - raden med dagarna för vecka anges. Självklart fryser bara översta raden inte fungerar den här gången, så vi måste frysa en grupp rader högst upp.
Välj först hela raden under den nedre raden som du vill stanna på skärmen . I vårt exempel vill vi att rad fem ska ligga på skärmen, så vi väljer rad sex. För att välja raden, klicka bara på numret till vänster om raden.
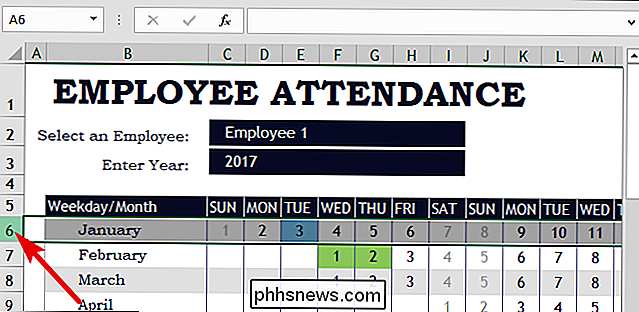
Nästa byt till fliken "Visa", klicka på "Frysta paneler" rullgardinsmenyn och klicka sedan på "Frys paneler".
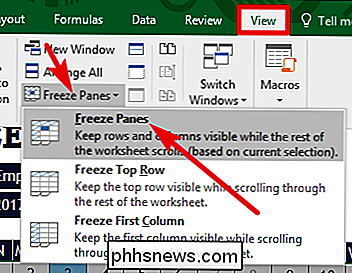
Nu , när du rullar ner arket, rader en till fem frysas. Observera att en tjock grå linje alltid visar dig där fryspunkten är.
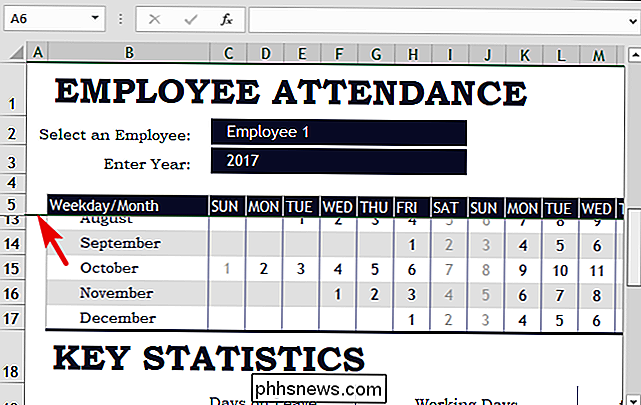
För att frysa en ruta i kolumner istället, välj bara hela raden till höger om högra raden du vill frysa. Här väljer vi Rad C eftersom vi vill att rad B ska ligga på skärmen.
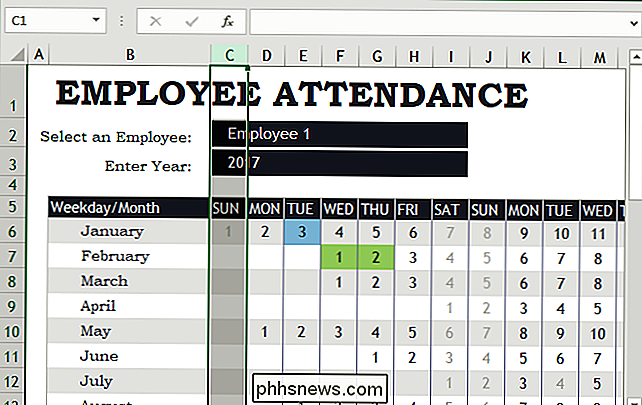
Och sedan gå till Visa> Frysta paneler> Frysta paneler. Nu är vår kolumn som visar månaderna kvar på skärmen när vi bläddrar till höger.
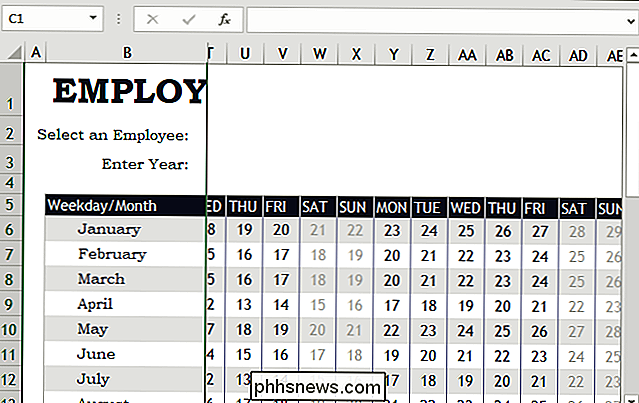
Och kom ihåg att när du har frusna rader eller kolumner och behöver återgå till en vanlig vy, gå till Visa> Frysta paneler> Lossa paneler.
Frys kolumner och rader på samma gång
Vi har ytterligare ett knep att visa dig. Du har sett hur man fryser en grupp rader eller en grupp kolumner. Du kan också frysa rader och kolumner samtidigt. Om vi tittar på kalkylarket för anställda närvaro igen, låt oss säga att vi ville hålla både rubriken med vardagar (rad fem) och kolumnen med månaderna (kolumn B) på skärmen samtidigt.
Till gör det här, välj den övre och vänstra cellen som du inte vill frysa. Här vill vi frysa rad fem och kolumn B, så vi väljer cell C6 genom att klicka på den.
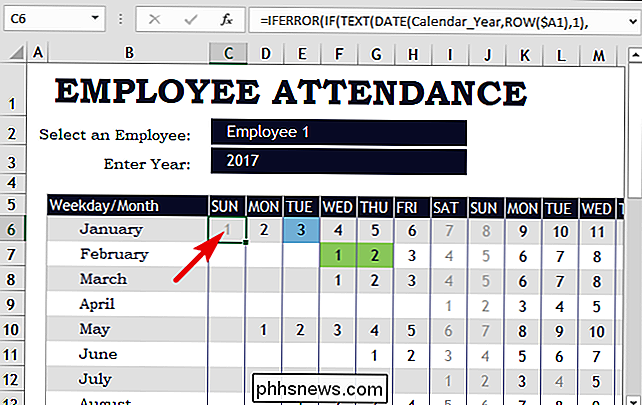
Gå sedan vidare till fliken "Visa", klicka på rullgardinsmenyn "Frysta paneler" och klicka sedan på "Frysa paneler".
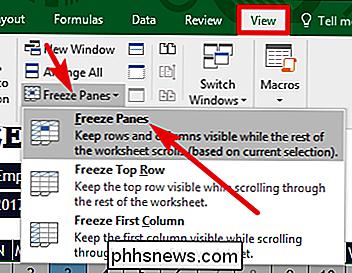
Och nu kan vi bläddra ner eller höger samtidigt som de innehåller rubriker och kolumner på skärmen.
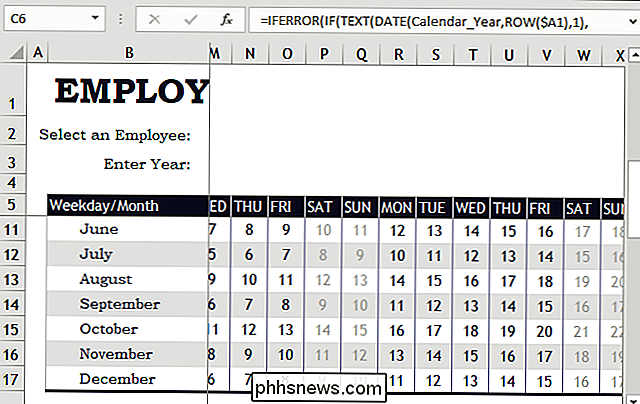
Frysa rader eller kolumner i Excel är inte svårt, när du vet att alternativet finns där. Och det kan verkligen hjälpa till när du navigerar stora, komplicerade kalkylblad.

De bästa filhanterarna för Android
Medan många användare kan leva hela sin smartphone bor utan att behöva röra sina telefonsystem, finns det tillfällen när mer avancerade åtgärder behövs. När du behöver sidlösa en app eller flytta en nedladdad fil, till exempel, behöver du en filhanterare. Här är våra val för det bästa som Android har att erbjuda.

Hur man använder linjaler i Microsoft Word
Words härskare låter dig styra marginalerna på din sida och inslaget i stycken. De är perfekta för att justera bilder, text och andra detaljer. Om du skriver ut ett dokument kan linjalerna bidra till att det du ser på din skärm översätter till vad du får på den utskrivna sidan. Problemet är att linjaler inte är synliga som standard i Word längre .
![[Sponsras] WinX DVD Ripper Platinum är gratis för Geekläsare till 5 juni](http://phhsnews.com/img/how-to-2018/winx-dvd-ripper-platinum-is-free-for-how-to-geek-readers-until-june-5.jpg)


