Hur man bläddrar och spelar terabytes av retrospel från din soffa med Kodi

Har du någonsin önskat att du kan bläddra i en massiv samling retrospel från din soffa och börja spela någonting utan att vara uppe ? Om du har en hemmabiosystem med både Kodi och RetroArch installerad, kan den här drömmen vara din.
RELATERAD: Så här ställer du in RetroArch, den ultimata allt-i-ett-retro-emulatorn
Som ett led i sitt uppdrag att preseve digital kultur, värd Internet Archive en massiv samling retro videospel, som du även kan spela online. Men spel på din dator är inte riktigt detsamma som att sitta på soffan och spela på din TV.
En gratis Kodi-tillägg ger dig dock ett vackert gränssnitt för att bläddra i en massiv samling ROM, totalt ca 2TB . Du kan läsa om spelen, titta på skärmdumpar och även titta på deras retro-tv-reklamfilmer. Och när du är redo kan du starta spelen och spela dem direkt från din soffa.
Intresserad? Så här sätter du upp allt.
Steg 1: Installera Internet Archive ROM Launcher
Innan vi kan göra någonting behöver vi installera add-on till Internet Archive ROM Launcher. Om du vet hur du installerar Kodi-tillägg redan, kommer det inte att vara svårt för dig, men här är en snabb översikt just nu.
Först ladda ner Zach Morris repository, som kommer som en ZIP-fil. Gå sedan till Kodis inställningsskärm och välj avsnittet "Add-ons".
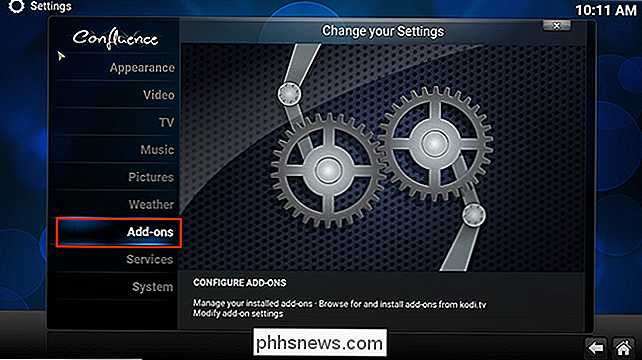
Välj sedan "Installera från zip-fil".
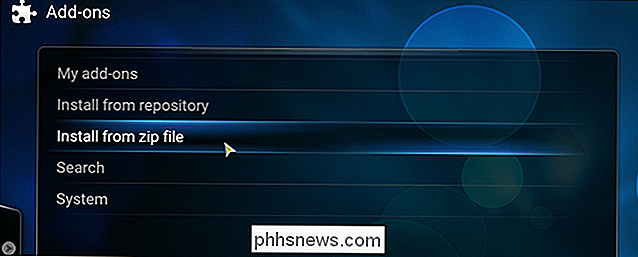
Du måste bläddra i ditt filsystem och hitta ZIP-filen du hämtade innan. På Windows borde den vara i C: Users YourUsername Downloads, men kan variera beroende på inställningarna för din webbläsare.
När du har lagt till ZIP-filen, gå tillbaka till tilläggsdelen av inställningarna och den här gången gå till Installera från repository> Zach Morris Add-ons> Video Add-ons. Här hittar du Internet Archive ROM Launcher. Fortsätt och installera det.
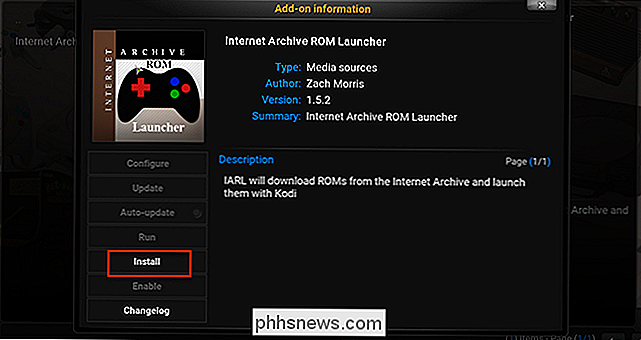
En popup kommer att meddela dig när nedladdningen har slutförts.
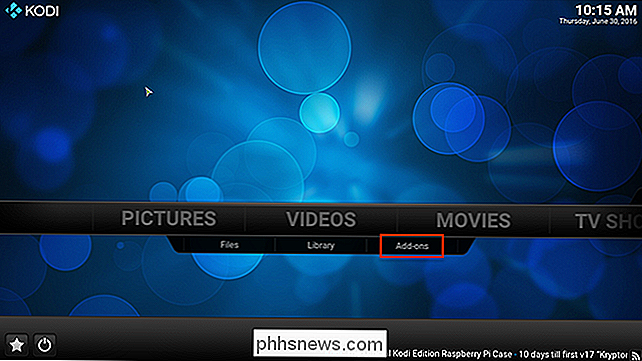
Här hittar du Internet Archive ROM Launcher.
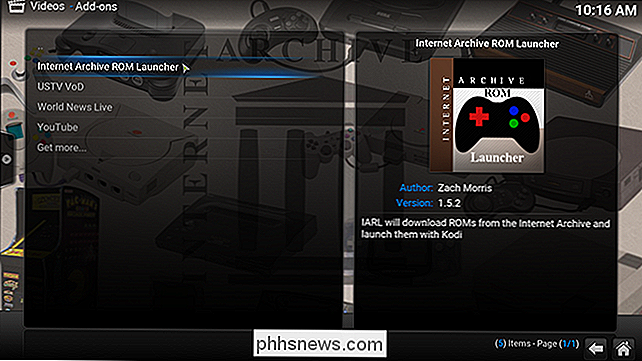
Jag är säker på att du är redo att spela några spel, men tyvärr är vi Jag har lite arbete att göra först.
Steg två: Konfigurera Internet Archive ROM Launcher
Välj den nya tilläggen och ta sedan upp menyn. Om du använder tangentbordet trycker du på "C", om du använder musen högerklickar du på ikonen. Du ser något så här:
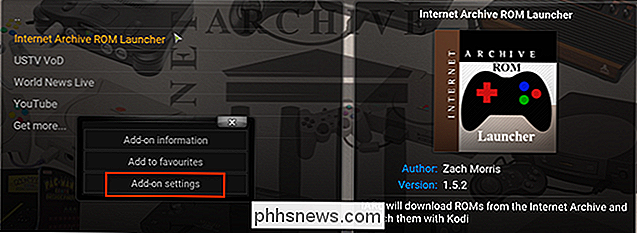
Välj "Inställningar för tillägg", och du dyker upp huvudet först i en massa konfigurationer. Du kan kolla dessa ut senare, men för närvarande är vi oroliga över att få denna tillägg för att köra några spel. Gå till fliken "Externa startare".
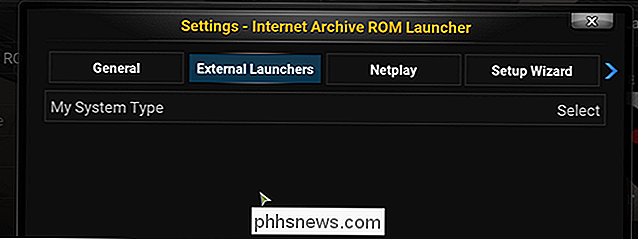
Det enda alternativet här låter dig välja vilken typ av system du har. Välj "Extern".
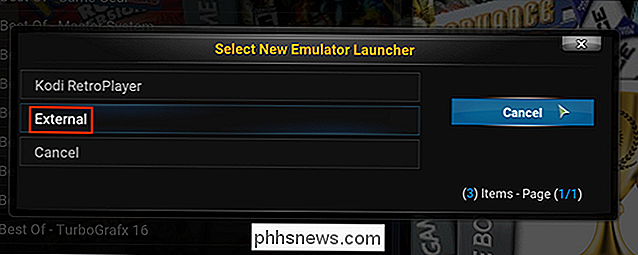
Peka sedan på vilket operativsystem du använder. I den här artikeln antar vi ett Windows-baserat system, även om steg ska likna andra operativsystem.
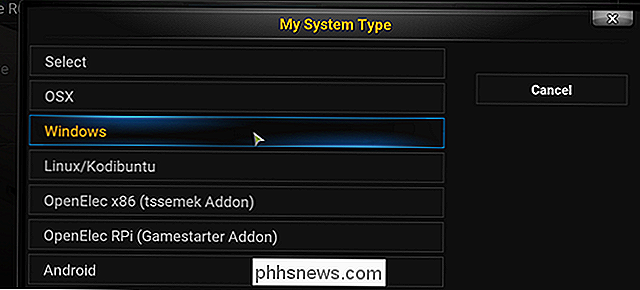
Med det hela sorterade kan du nu berätta tillägget där din RetroArch-körbar är. Välj "RetroArch App Location", sök sedan till din RetroArch-mapp och välj retroarch.exe.
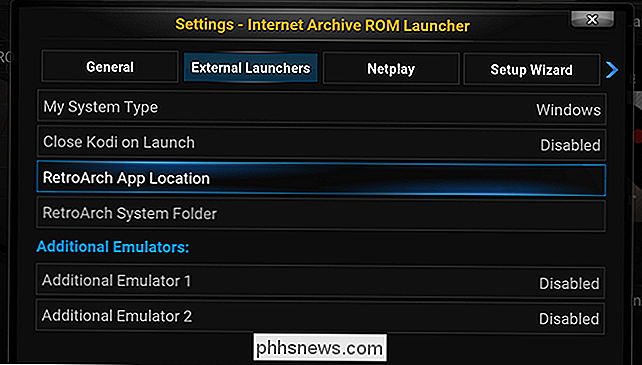
När du har gjort det, klicka på "OK" för att spara alla dina inställningar. Skriv sedan in inställningsskärmen och gå vidare till fliken "Inställningsguiden". Välj "Ställ in mig".
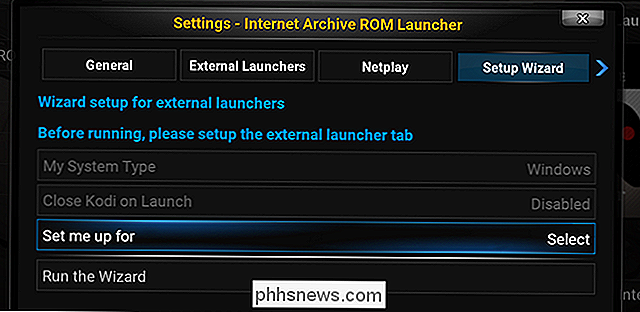
Du kommer att fråga dig vilken typ av system du vill köra. "Balanced" är ett bra alternativ för de flesta system, men om du inte gillar resultaten kan du alltid omkonfigurera saker senare.
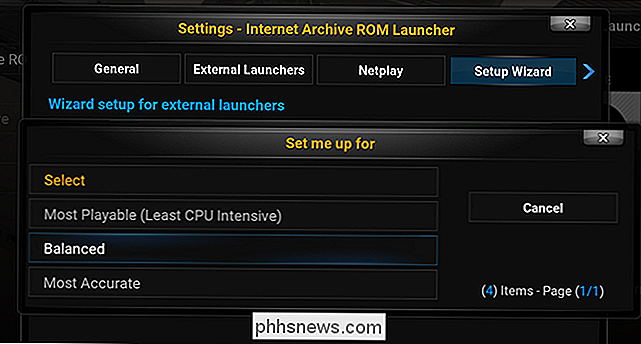
Steg tre: Konfigurera enskilda listor
Nu när du öppnar tillägget Jag kommer se en samling system. För att kunna spela spel måste du dock konfigurera alla dessa system med en lämplig emulator. För att avsluta det här sista steget, dra upp menyn för ett visst system. De tre första alternativen börjar alla med "Uppdatering", och vi måste köra dem alla.
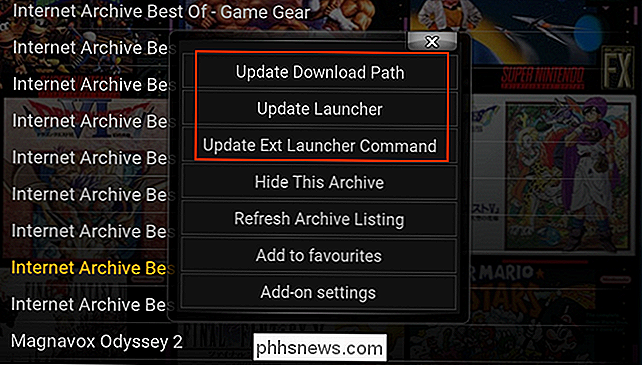
Dessa tre steg är i ordning:
- Uppdatera nedladdningspath . Välj en anpassad katalog, om du vill ta tag i ROM-skivorna senare, eller håll dig till standard om du inte bryr dig.
- Uppdatera startprogrammet . Välj alternativet Externt, som vi tidigare ställt in för att vara RetroArch.
- Uppdatera Ext Launcher Command . För det här alternativet måste du välja en RetroArch-kärna från listan för att starta en viss ROM-uppsättning. Om det är nödvändigt, skjut upp RetroArch och bekräfta vilka kärnor du har installerat för varje system. Kodi-listan innehåller alla kärnor, inte bara de som du har.
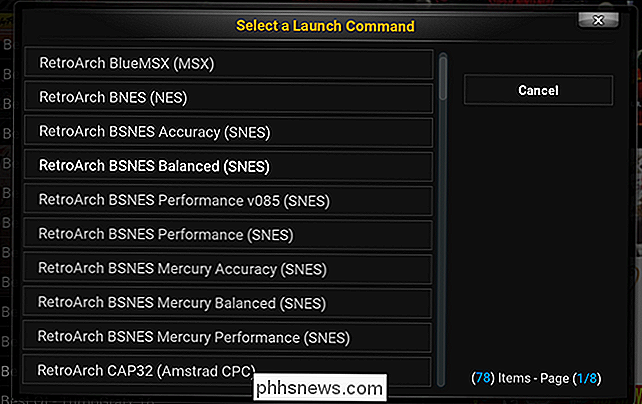
Hoppa inte över något av dessa steg, eller dina spel startar inte. Du måste repetera alla steg för varje system. Det är lite tråkigt, ja, men resultaten är värda det.
Steg fyra: Spela några spel
Nu när du har satt upp allt är det äntligen dags att spela några spel. Välj ett system du har konfigurerat och börja surfa. Du får se en lista över varje spel Internet Archive har för en viss plattform. Om det här är för överväldigande, finns det också många "Best Of" listor som erbjuds, vilket ger dig en bra inträdespunkt för ett visst system. (Du måste konfigurera dessa listor som om de är ett separat system, så upprepa steg tre ovan efter behov).
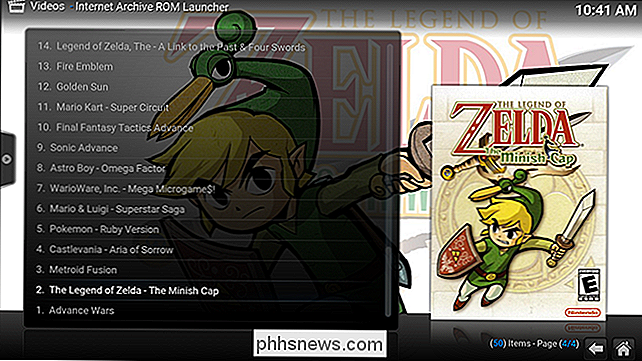
Listorna över hela konsten, samma som alla Kodi-plugin. Välj ett spel och du får se mer information.
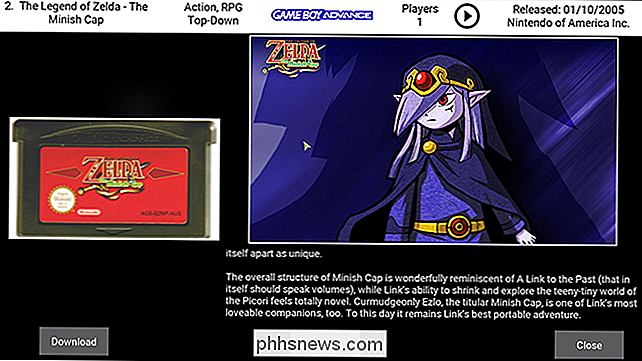
Som du kan se finns det en bild av patronen, tillsammans med en roterande samling av fanart för det specifika spelet. Den övre panelen ger dig information om spelet, och innehåller också en cirkulär "Play" triangel som du kan klicka för att titta på en TV-reklam för titeln. Knappar längst ner kan du ladda ner eller starta. Klicka på "Starta", och om du har konfigurerat allt ordentligt spelar du på nolltid.
Andra saker du kan konfigurera
Känn dig fri att bläddra i tilläggets inställningar för fler alternativ. Om du till exempel inte vill ha så många system visas på huvudskärmen, kan du dra upp menyn för ett visst system och välja "Dölj den här artikeln". Om du befinner dig för långt och vill ta tillbaka alla dessa saker finns det ett alternativ att ta tillbaka sakerna i inställningarna.
Som standard behålls bara en ROM i den lokala cachen. Om du vill ha mer kan det också ändras i inställningarna. Och om ditt system har problem med att köra spel medan Kodi körs i bakgrunden, finns det ett alternativ att stänga Kodi efter en spelstart.
Om du vill lära dig ännu mer kan du kolla in den officiella tilläggsviken över på GitHub eller tilläggstråden på Kodi-forumet. Annat än det, njut av dina spel sessioner.

Så här startar du Mac-datorn i Target Disk Mode för enkla filöverföringar
Mac-enheter kan starta in i en "Target Disk Mode" som gör att de fungerar som en extern hårddisk. Anslut en Mac till en annan Mac och du kan komma åt dess filer i Finder. Det här är mycket som att öppna Mac, ta bort den interna enheten, placera den i en kapsling och anslut den till en annan Mac. Men det gör allt det utan demontering - bara starta om och koppla in det.

Så här startar du en Linux Live-USB-enhet på din Mac
Tror du att du bara kan ansluta en vanlig Linux-live USB-enhet till din Mac och starta från den? Tänk om. Du måste gå ur vägen för att skapa en levande Linux USB-enhet som startar på en Mac. Det här kan vara ganska huvudvärk, men vi har hittat ett grafiskt verktyg som gör det enkelt. Du kan snabbt starta Ubuntu, Linux Mint, Kali Linux och andra vanliga Linux-distributioner på din Mac.


