Så här startar du Mac-datorn i Target Disk Mode för enkla filöverföringar

Mac-enheter kan starta in i en "Target Disk Mode" som gör att de fungerar som en extern hårddisk. Anslut en Mac till en annan Mac och du kan komma åt dess filer i Finder.
Det här är mycket som att öppna Mac, ta bort den interna enheten, placera den i en kapsling och anslut den till en annan Mac. Men det gör allt det utan demontering - bara starta om och koppla in det.
Bortsett från att bara komma åt filerna över en extern enhet kan du använda Migrationsassistent för att enkelt flytta dina filer till en annan Mac eller ens starta en Mac från en annan Macs intern enhet.
Innan du anger måldiskläge
RELATED: Krypterar du din Macs systemdrev, flyttbara enheter och enskilda filer
Innan du går in i målskivläge behöver du några saker:
- Två Macs : Target Disk Mode fungerar med Mac, så du behöver två Macs för detta. Varje Mac behöver antingen en Thunderbolt-port eller en Firewire-port.
- En Firewire eller Thunderbolt-kabel : Du behöver antingen en Firewire-kabel eller en Thunderbolt-kabel för detta. Du kan inte göra det via en USB-kabel. Om en Mac har en Thunderbolt-port och den andra Mac-enheten har en Firewire-port, behöver du en Adapterkabel för Thunderbolt-to-Firewire.
- FileVault Disabled : Macs aktiverar nu FileVault-kryptering som förhindrar dig från att komma åt FileVault-krypterade hemkataloger över Target Disk Mode. Innan du använder Target Disk Mode kan du starta Mac-datorn normalt, öppna fönstret Systeminställningar, välj Säkerhet och sekretess, välj FileVault och stäng av den tillfälligt. Du kan slå på den igen efter att du har använt Target Disk Mode.
- Inget firmware-lösenord : Om du har angett ett lösenord för firmware i återställningsmiljön måste du inaktivera det först. Target Disk Mode
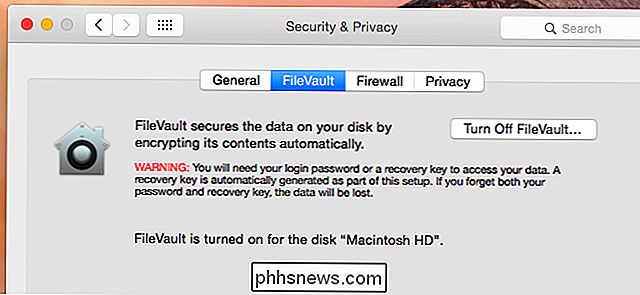
För att komma in i Target Disk Mode, klicka på Apple menyn och välj System Preferences. Klicka på ikonen "Startdisk" och klicka på knappen Target Disk Mode för att starta om Mac-datorn i Target Disk Mode. Du kan också gå in i Target Disk Mode genom att starta om din Mac och hålla ner T-tangenten när den startar. Anslut dina Macar via en Firewire- eller Thunderbolt-kabel.
Öppna filer, använd migrationsassistent och starta från en annan Mac
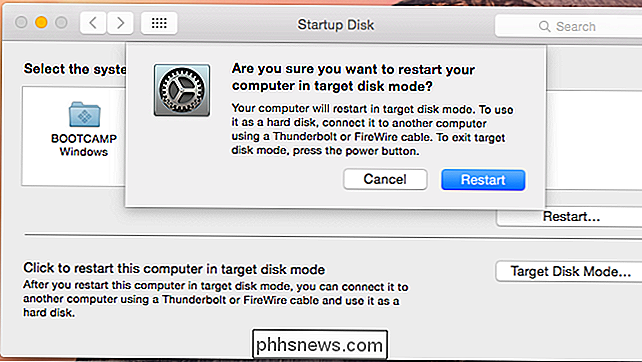
Medan du väljer Target Disk Mode fungerar din Mac som en extern enhet och visas i Finder på den andra Mac. Alla dess interna partitioner kommer att visas om den har flera partitioner. Leta efter en extern enhet med namnet "Macintosh HD". Du kan klicka på enheten och kopiera filer fram och tillbaka som du skulle med en vanlig extern enhet.
RELATED:
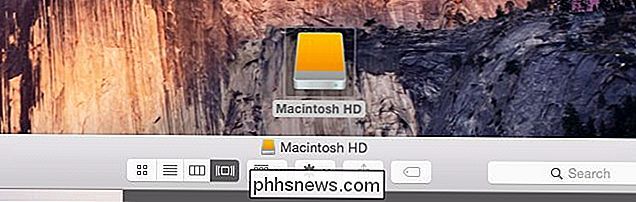
Hur snabbt överför dina filer och inställningar till en ny PC (eller Mac) Du kan också starta Migrationsassistenten och peka den på den anslutna Mac-enheten. Migrationsassistent importerar filerna och data från Mac i Target Disk Mode till din nuvarande Mac, vilket gör det till ett snabbt och effektivt sätt att flytta från en Mac till en ny utan att behöva överföra dessa filer till en extern enhet först eller långsiktig överföring av dessa filer via nätverket.
RELATERAD:
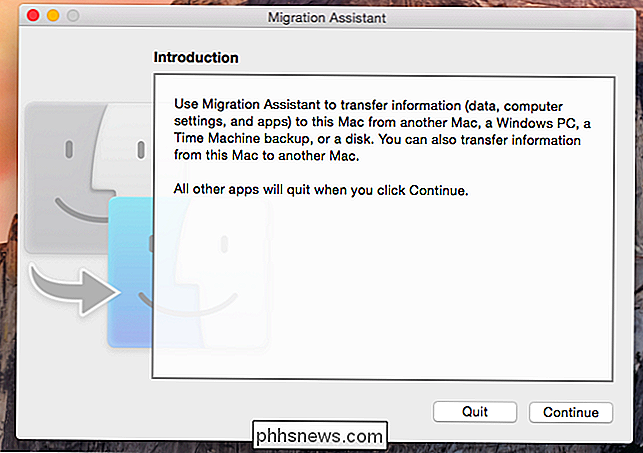
Felsöka din Mac med dessa dolda startalternativ Med måldiskläge kan du behandla en Macs interna enhet som en extern enhet och starta från den, bara som du skulle starta från en vanlig extern enhet. Det här låter dig starta OS X-systemet från en Mac på en annan Mac.
För att göra detta, sätt en Mac i Target Disk Mode och anslut den till en andra Mac. Starta om den andra Mac-datorn och håll ner alternativknappen när den startar. Du får se den första Mac-enheten som ett startalternativ på den andra Mac. Välj det och OS X-operativsystemet från den första Macen startar på andra Mac.
Det finns några potentiella problem som du kommer att stöta på när du gör det här. FileVault-kryptering kommer att orsaka problem, förhindrar dig att komma åt ett användarkonto och hemkatalog. Du kommer sannolikt att uppleva problem såvida inte båda Mac-maskinerna är exakt samma modell för Mac med samma maskinvara. Det är samma orsak till att du inte bara kan återställa en systembild från en modell av Mac till en annan modell av Mac via Time Machine. OS X är inte konstruerad för att flyttas mellan olika Mac-datorer med olika hårdvaruenheter.
När du är klar, kontrollera eller högerklicka på Macs hårddisk på din andra Mac och välj sedan Eject. Du kan sedan lämna Target Disk Mode på en Mac genom att trycka på strömbrytaren för att starta om den.
Bildkrediter: Alan Levine på Flickr

5 Killer Tricks för att få ut det mesta av Wireshark
Wireshark har ett par knep på sin ärm, från att ta bort fjärrtrafik för att skapa brandväggsregler baserade på fångade paket. Läs vidare om några mer avancerade tips om du vill använda Wireshark som ett proffs. Vi har redan täckt grundläggande användningen av Wireshark, så var noga med att läsa vår ursprungliga artikel för en introduktion till det här kraftfulla nätverksanalysverktyget.

Så här stoppar du din Apple Watch från att neka dig att stå
Trött på din Apple Watch som gör att du står upp? Du är inte ensam. Läs vidare när vi visar dig hur du ska berätta för den lilla smarta klockan att du kommer undan. Omvänt, om du går in på att få chefer runt din klocka, visar vi dig hur du sätter på den igen. Varför vill jag göra detta? Apple hade det allra bästa av avsikter när de inkluderades "Time to Stand!



