Så här bränner du någon videofil till en spelbar Blu-ray-skiva

Om du har rippat din Blu-Ray-kollektion för att göra ditt bibliotek mer bekvämt, kanske du vill bränna en rygg Upp eller använd en kopia så att du inte skadar ditt original. Så här bränner du en kopia av dina filmer - eller till och med dina egna hemvideor - till en spelbar Blu-ray på Windows eller MacOS.
Vad du behöver
RELATED: Hur man Rip Blu-Ray Skivor med MakeMKV och handbroms
För att skapa din egen spelbara Blu-Ray, behöver du några saker att komma igång, inklusive:
- En Blu-Ray-brännare: Vid den tiden Blu-Ray blev en gemensam standard, många datorer hoppade helt och hållet över optiska enheter. Om du inte redan har en, måste du köpa en Blu-Ray-brännare, som vanligen går runt $ 40-60, beroende på om du vill få en intern eller extern enhet. Om du vill bränna Blu-Strålar från en Mac behöver du nog en extern brännare, eftersom de flesta Mac-datorer inte kan använda internals utan någon form av hölje.
- En tom Blu-Ray-skiva: du behöver en tom skiva för att bränna din film till. Blank Blu-Ray-skivor är lite dyrare än DVD-skivor, men de är fortfarande relativt överkomliga om du köper dem i bulk. De tomma skivorna kommer också i två smaker: enkelskikt och dubbla lager. Blu-ray-skivor med enstaka lager kan lagra upp till 25 GB, medan Blu-ray-skivor med dubbla lager kan lagra upp till 50 GB.
- tsMuxeR (Windows / Mac): Innan du bränner din video till en skiva måste du sätt det i rätt format. Om din video finns i MP4, MKV eller andra stödda vanliga videoformat, är tsMuxeR ett enkelt verktyg som kan omorganisera dessa filer till något som Blu-Ray-spelaren kan läsa.
- ImgBurn (Windows): Det här är ett praktiskt verktyg som kan bränna filer, mappar eller skivbilder. Det här är ett tekniskt "muxing", som inte kodar, så det kommer inte att röra med kvaliteten på din video. på en Blu-Ray för dig. Vi använder tsMuxeR för att skapa en ISO-fil som ImgBurn enkelt kan bränna direkt på en skiva.
- Finder (Mac): På en Mac är förbränningsprocessen ännu enklare. Finder har den inbyggda möjligheten att bränna en ISO-bild direkt så länge du har en skiva ansluten.
Installera eller ansluta din Blu-ray-enhet, installera de appar som du behöver, och skjut sedan upp tsMuxeR för att remuxa dina videoklipp Steg 1: Konvertera videofiler till Blu-Ray-formatet med tsMuxeR
Oavsett vilket OS du använder måste du konvertera dina videofiler till Blu-Ray-formatet. Mer tekniskt kommer vi att använda en process som kallas multiplexing eller "muxing". Muxing innebär i detta sammanhang att man kombinerar flera video- eller ljudspår i ett nytt format utan att ändra innehållet. Medan vi inte behöver ändra film- och ljudflödena i filmen behöver vi omorganisera dem så att de är i rätt format för Blu-Ray-spelare att läsa dem. För detta använder vi ett verktyg som heter tsMuxeR, tillgängligt för både Windows och Mac.
Först, öppna tsMuxeR och klicka på Lägg till på höger sida av fönstret. Hitta videofilen du vill konvertera och klicka på Öppna. Du kan hitta en lista över kompatibla videoformat och codecs som du kan konvertera på programmets hemsida här.
Under avsnittet Utmatning väljer du "Blu-ray ISO". Detta skapar en bild av en skiva som du kan bränna direkt till en skiva från flera program. Du kan också använda "Blu-ray-mapp" om appen du använder för att bränna inte stöder ISO-filer. Vi använder ImgBurn för Windows och Finder på macOS, som båda stöder bränna ISO, men ImgBurn stöder också att bränna mapparna direkt.
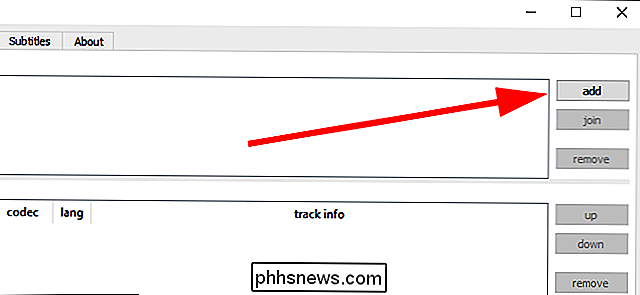
Sedan, på höger sida av skärmen, klickar du på knappen Bläddra för att hitta en plats till lagra de konverterade Blu-Ray-filerna. Den här platsen måste ha tillräckligt med utrymme för att lagra en hel kopia av filmen du planerar att bränna, åtminstone tillfälligt, så se till att det finns gott om ledigt utrymme på den enheten.
När du är klar klickar du på " Starta muxing. "Detta kommer att konvertera (eller remux) din video till en mapp med filer som du kan bränna till en Blu-Ray.
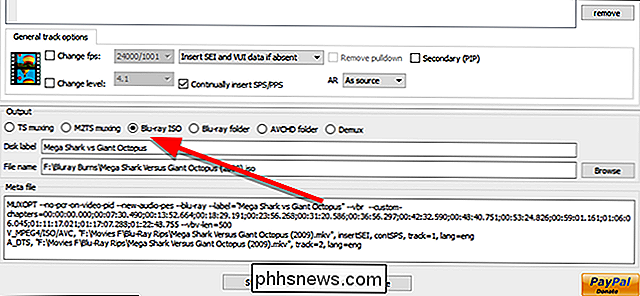
Steg två: Bränn din bild på en skiva
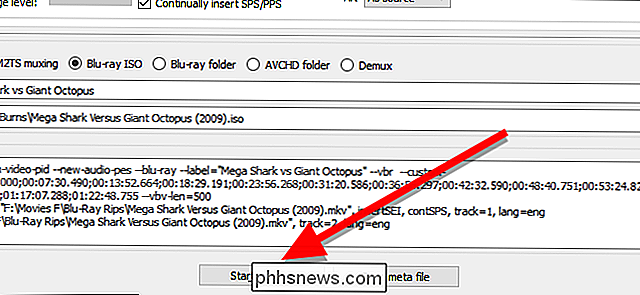
När ditt videoklipp är remuxed till ett Blu-Ray-kompatibelt ISO-format kan du bränna den bilden till en tom Blu-Ray och den kan spelas i alla Blu-Ray-spelare. En ISO-fil är i grunden en exakt kopia av en hel skiva, så det behöver inte konverteras medan den kopieras. Faktum är att du kan montera en ISO i Windows eller MacOS och spela den som om det var en skiva i en enhet. Eftersom vi vill ha en riktig skiva, kan du bränna din ISO till en tom skiva.
Windows: Bränn din ISO med ImgBurn
ImgBurn är ett gratis verktyg som enkelt kan bränna filer, mappar och bilder till en skiva. Öppna ImgBurn och klicka på "Skriv bildfil till skiva."
Under källan klickar du på den gula mappikonen för att hitta och välja ISO i din film.
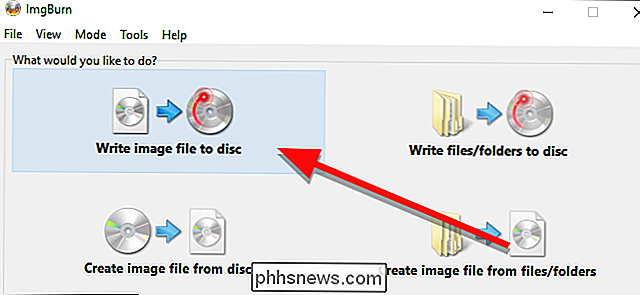
Se till att din målskiva är vald under Destination, sedan Klicka på den stora bränningsknappen längst ner i fönstret.
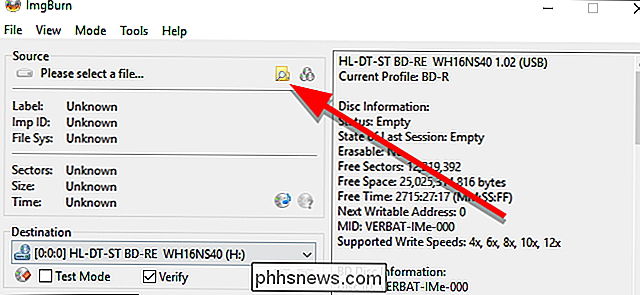
ImgBurn börjar bränna din ISO till skivan. Det tar ett tag, och facket kan springa ut och tillbaka i en eller två gånger, så se till att din enhet är obegränsad. När det är klart kan du spela upp din skiva i en Blu-ray-spelare. Det kommer inte att finnas någon meny, så filmen spelas automatiskt så snart den sätts in.
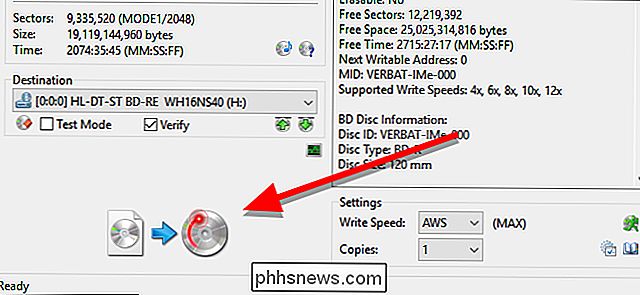
macOS: Bränn din ISO med Finder
På en Mac kan Finder bränna en ISO-bild direkt till en skiva. Öppna mappen som innehåller din ISO i ett Finder-fönster. Klicka sedan på Arkiv och välj menyalternativet som läser "Bränn [BILDNAMN] till skiva".
I det lilla fönstret som visas, ge din skiva ett namn och klicka sedan på Bränn.
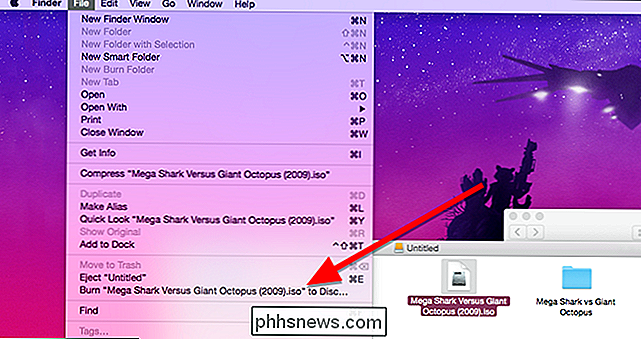
Ett litet fönster med en framsteg fältet kommer att visas. När det är klart kommer din skiva att brinna.
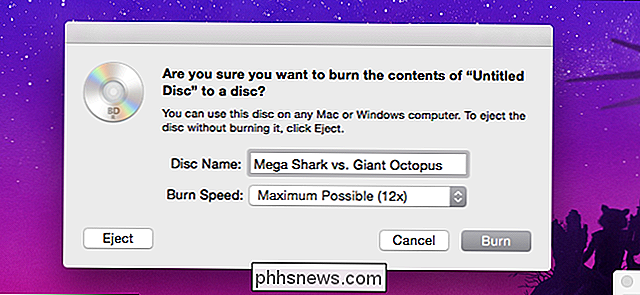
När din skiva är klar kan du popa den in i en Blu-Ray-spelare och det börjar automatiskt spela upp din film.
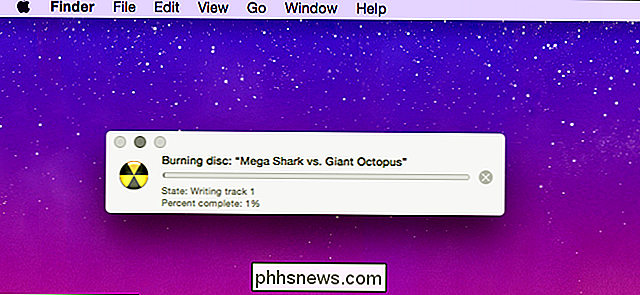

ÄR det nu en bra tid att köpa en AMD-processor eller moderkort?
Trots det klokt förvärvet av ATIs Radeon-grafikkortavdelning och en intressant diversifiering på APU-marknaden har AMD spelat en andra fiol till marknadsledande Intel i över ett decennium. Men sakerna har letat efter underdogen så sent: företagets Ryzen-serie av processorer är ett bona fide hit med både kritiker och konsumenter.
Så här ändrar du ikonernas storlek och stil i LibreOffice
Verktygsfälten i LibreOffice ger snabb åtkomst till olika genvägar, som liknar bandet i Microsoft Office. Men om du inte älskar ikonerna finns det flera olika stilar, och du kan också ändra storlek på ikonerna. Som standard används ikonens tangentstil och ikonerna är automatiskt anpassade för valda stil.



