Så här uppdaterar du Nexus Player manuellt med Googles fabriksbilder

Att blinka Googles fabriksbilder till en Nexus-enhet är en ganska enkel process, men det kan vara lite mer skrämmande på Nexus Player eftersom den Tekniskt har inte sin egen display. Den goda nyheten är att processen inte är så annorlunda än andra Nexus-enheter.
Medan Nexus Player normalt uppdaterar sig över luften finns det tillfällen då det kan vara nödvändigt att blinka en bild: Om enheten störs ( mjuka tegelstenar), om du bara vill börja om, eller om du är för utålmodig att vänta på att uppdateringen ska slå din enhet. Alla möjliga skäl att välja den manuella metoden.
Innan vi börjar, behövs ett litet prep-arbete på din dator. Du måste installera Android SDK (Software Development Kit) och den senaste versionen av Platform-Tools, som kan installeras direkt från SDK . När de är installerade , kan du lägga till adb och fastboot till din Windows-systemväg om du vill effektivisera processen.
Med din dator redo att gå måste du aktivera USB-felsökning i Nexus Player-inställningsmenyn. Från menyn Inställningar, gå in i "Om" och klicka sedan på Byggnumret 7 gånger. Detta gör det möjligt för menyn Utvecklaralternativ.
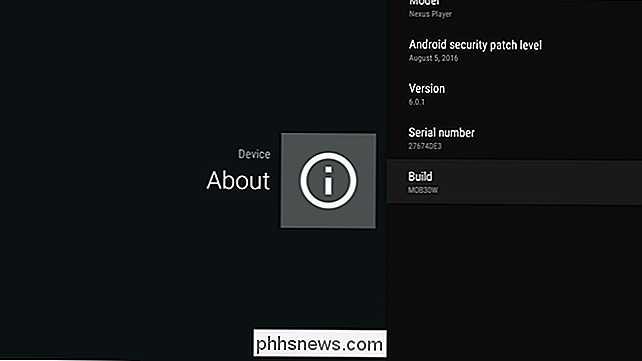
Hoppa tillbaka till menyn Inställningar och navigera ner till den nyaktiverade Utvecklaralternativ-menyn. Bläddra tills du ser Felsökning och aktivera den. Systemet är nu klart för ADB och Fastboot-åtkomst.
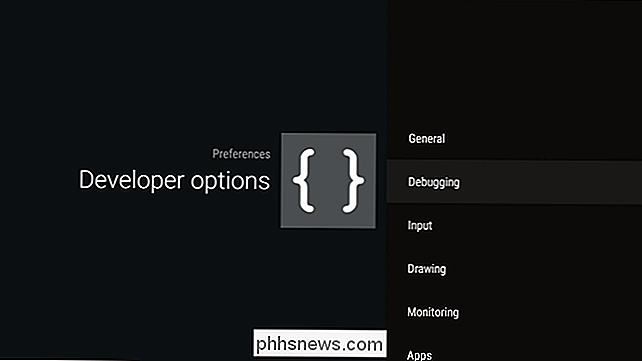
Fortsätt och anslut en USB-kabel till Nexus Player's microUSB-port, sedan till din dator. (Du måste också hålla den ansluten till din TV under denna process, så det är nog bäst att använda en bärbar dator.) En USB-felmeddelande varning ska dyka upp på Nexus Player när du ansluter den till din dator och frågar om du vill ge debugging åtkomst till den här datorn. Fortsätt och klicka på rutan och acceptera sedan.
Om du antar att din Nexus Player Factory Image har hämtats och extraherats, är du redo att blinka den. Om du installerar adb och fastboot i din Windows-systemväg, fortsätt och välj sedan var din fabriksbild är installerad och Shift + Högerklicka och välj sedan "Öppna kommandofönster här."
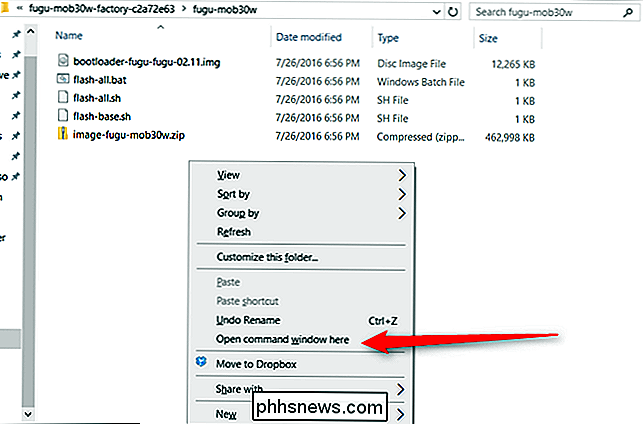
Om inte, kopiera och klistra in adb. exe och fastboot.exe till mappen med de extraherade fabriksbildfilerna i det (flash-all.bat, image-fugu-XXXXXXX.zip, etc.). Skift sedan + högerklicka och välj "Öppna kommandofönstret här."
Starta om din Nexus Player i startläsaren med följande kommando:
Adb reboot bootloader
Nexus Player ska starta om i startläsaren, vilket kommer att ta några minuter. Härifrån kan du inte ansluta till enheten med en fjärrkontroll. Om du behöver fysiskt interagera med startläsaren kan du göra det med knappen längst ner på Nexus Player-en snabbtryckning kommer att navigera genom menyn. En lång tryckning kommer att utföra det valda kommandot.
Om du har " t gjort det här innan måste du låsa upp enhetens startläsare:
snabbbåtslåsa upplåsning
Det bör misslyckas första gången och du ber om att skicka kommandot igen. Detta formaterar enheten, så var medveten om att du måste börja om från början när du startar upp den igen. Med tanke på att det aldrig är en dålig idé att torka enheten när du blinkar en ny bild är det förmodligen en bra sak ändå.
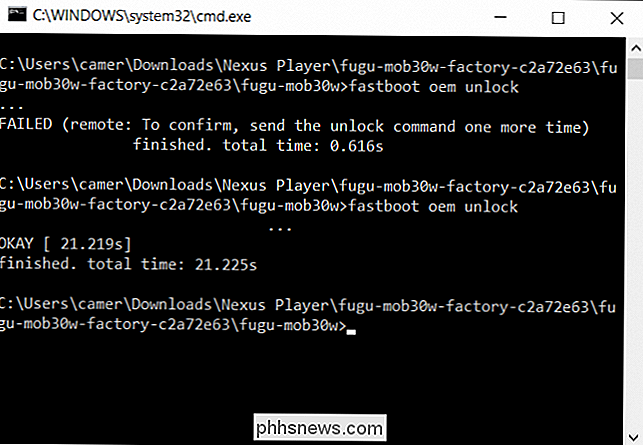
När enheten är olåst, gå tillbaka till mappen med de extraherade filerna på datorn och dubbelklicka på " flash-all.bat "-filen. Detta kommer i huvudsak att automatisera blixtprocessen. Tack! Google!
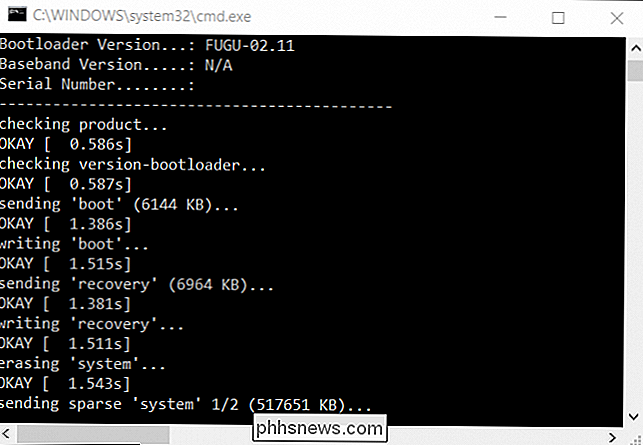
Enheten startar flera gånger, så stressa inte första gången du hör datorn gör det "avstängda" bruset. Låt det bara göra sin sak.
När processen är klar kommer kommandotolken att ge "Tryck på valfri knapp för att avsluta" -dialogrutan. Om det inte fanns några fel under processen (ser allvarligt på flippin-loggen!), Så är det bra att gå.
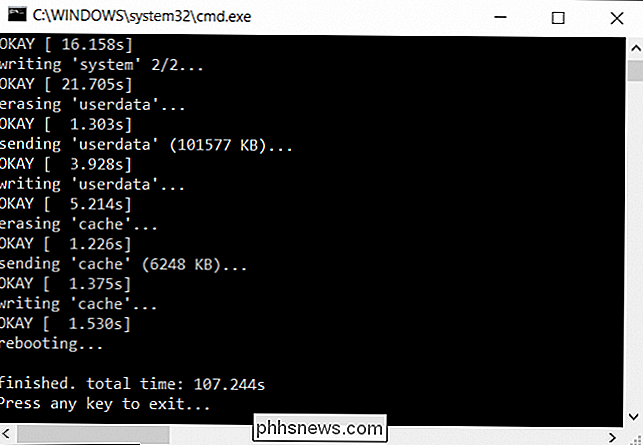
Ibland fungerar inte flash-all.bat-skriptet som det ska. Och därmed menar jag att det verkligen inte fungerar alls. Om det händer måste du manuellt blinka bilden. Bara slå den här guiden upp och rulla sedan ner till "Vad ska man göra om manuset inte fungerar" avsnittet. Det bör ta hand om det för dig.

Så här ändrar du "Skickat från min iPhone" Signatur och andra postinställningar
Du kanske har märkt när du skickar ett e-postmeddelande från din iPhone eller iPad, dina meddelanden bifogas med ett "Skickat från "signatur. Du är dock inte fast i det här; här är hur du ändrar det till något annat, eller ingenting alls. Tagline "Sänd från min iPhone" är inget mer än en standard signatur.

6 Gratis Blu-ray Disc Burning Software Apps
Letar du efter ett sätt att bränna Blu-ray-skivor ? Efter att Blu-ray har vunnit slaget med HD DVD, börjar allt fler människor köpa datorer med Blu-ray-brännare inbyggda eller köpa externa brännare. Hur som helst, eftersom Blu-ray blir vanligare som CD-skivor och DVD-skivor, kommer tiden att komma när du ska bränna din första Blu-ray-skiva!Obs! Du ka



