Så här köper du saker i Apple Store utan en kassör

Om du besöker en Apple Store i hopp om att köpa en ny iPhone, iPad eller MacBook, måste du prata med en Apple anställd, eftersom alla dyra produkter hålls i ryggen. Men om det bara är ett tillbehör du vill ha kan du köpa det utan att faktiskt interagera med någon.
RELATERAD: Så här sparar du pengar på Apple-produkter (som iPhone, iPad och Mac)
Tack vare Apple Store-appen kan du använda din iPhone för att skanna streckkoden på ett tillbehör från hyllan och använda Apple Pay för att betala för det. Därifrån kan du bara gå ut ur affären med ditt nya Apple-tillbehör i handen. Tänk på att inte allt på hyllorna kan skannas och köpas från din iPhone (Beats hörlurar är ett bra exempel), men saker som laddare och kablar är gratis spel.
Innan du går in i en Apple Store och gör det här, måste du hämta Apple Store-appen till din iPhone och konfigurera den genom att logga in med ditt Apple-ID. Du kan vänta tills du är i Apple Store, men det går mycket snabbare om du har allt som är klart för tiden.
Du måste också ha platstjänster aktiverade för Apple Store-appen och ha Den ställer in till "Alltid" tillåta platsåtkomst. Du kan göra det genom att öppna appen Inställningar och navigera till Sekretess> Platstjänster> Apple Store. Därifrån väljer du alternativet "Alltid". Detta låter appen veta när du är i Apple Store så att du kan köpa något som använder din iPhone.
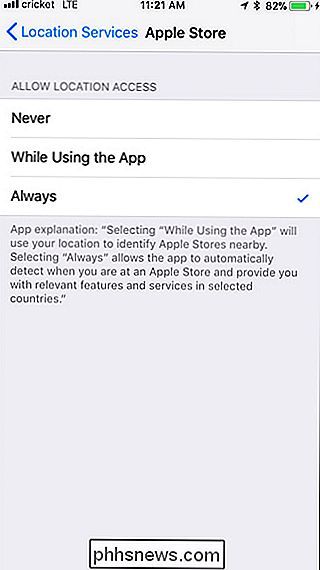
När du kommer till Apple Store får du en anmälan som uppmuntrar dig att skanna objekt för att läsa recensioner, se kompatibilitetsalternativ och köp saker direkt från din iPhone. I det här fallet fick vi en anmälan på vår Apple Watch.
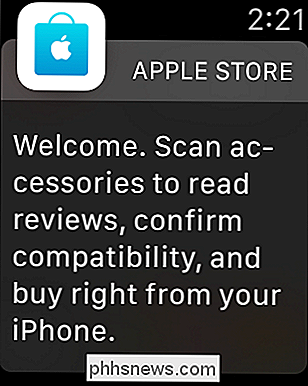
När Apple Store-appen lanseras på din iPhone, tryck på alternativet "Touch to Scan" för att komma igång (du kan också behöva ge appen tillåtelse att använda din iPhone-kameran).
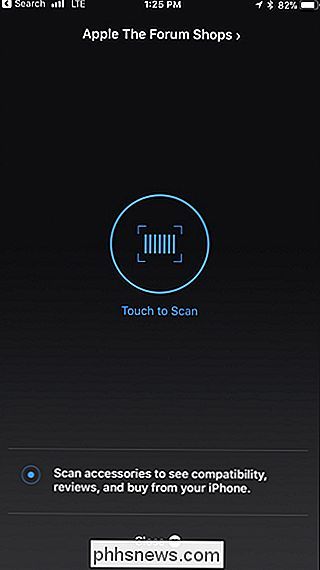
Härifrån hänger du bara din iPhones kamera över en streckkod på ett tillbehör som du vill köpa. I det här fallet köper vi en Apple Watch-laddningskabel.

När appen har skannat streckkoden visas produktinformationen. Tryck på "Self-Checkout" -knappen för att fortsätta inköpsprocessen.

Därifrån kan du trycka på "Köp med Apple Pay" om du har den inställd eller välj "Köp med andra betalningsalternativ" om du vill använd det gammaldags sättet.
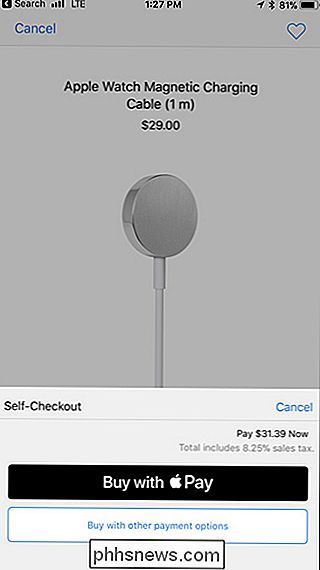
När du har gjort ditt köp får du ett digitalt kvitto som visas på skärmen. Du är nu en stolt ny ägare till en Apple-produkt och kan bara gå ut i affären med ditt nya objekt.
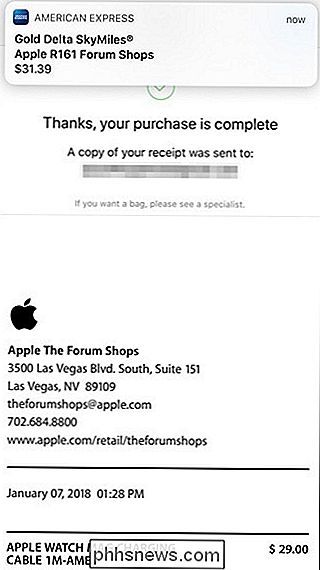
Sannolikheten för att du blir stoppad av en anställd i Apple är liten och det finns ingen sensorer vid entrén till upptäcka om du köpte objektet eller inte. Men om du blir stoppad, visa bara medarbetaren kvittot på skärmen och du blir gyllene. Alla Apple-anställda får en varning på sina iPod-skannrar när någon köper någonting med hjälp av sin iPhone, så de borde veta.

Så här tillåter bara vänner att kontakta dig i Snapchat
Som standard tillåter Snapchat alla som lägger till dig att skicka dig Snaps, vilket inte är idealiskt. Om du hellre inte vill få meddelanden från främlingar, så här ändrar du det så Snapchat låter bara vänner (personer du har lagt till) kontakta dig. Öppna Snapchat och svep upp på kameraskärmen. Tryck på kugghjulsikonen för att komma till inställningssidan.

Så här slänger du din smartphones VR-upplevelse till din TV
Tack vare smartphones har Virtual Reality kommit långt under det senaste året eller två. Men VR är verkligen bara coolt för den person som faktiskt använder den vid den tiden. Vill du att dina vänner ska se vad du ser? Du kan dela din skärm med dem som finns runt dig, så länge du har en Chromecast (för Android-enheter) eller Apple TV (för iOS-enheter).



