Så här konfigurerar du en Apple TV med hjälp av en iPhone, iPad eller Bluetooth-tangentbord

Om du har en Apple TV, vet du förmodligen redan nu när du ställer in det är ganska enkelt, men det är inte med den medföljande fjärrkontrollen med den. Varför inte ställa in din Apple TV då med din iPad, iPhone eller ett Bluetooth-tangentbord?
RELATERAD: Är det en bra tid att köpa en Apple TV?
Det är ingen hemlighet att vi inte är fans av Apple TV: s fjärrkontroll. Vi borde antagligen inte vara så svåra på det, för att det trots allt är viktigt för interaktion med media, men för att komma till media måste du ofta skapa eller logga in på dina konton. Om du har en lång e-postadress och använder långa, komplexa lösenord, kan du ange dem med Apple TV-fjärrkontrollen i tålamod (och karpaltunnel).
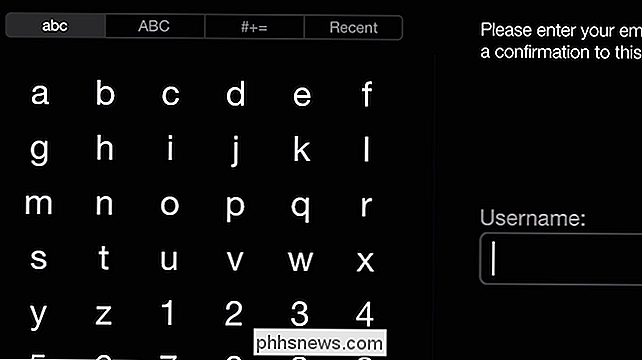
Använda fjärrkontrollen med den här metoden för textinmatning är tråkig .
När du senare vill leta efter något, måste du återigen använda samma fruktansvärda textinmatningsmetod.
Tack så mycket är det tre enklare sätt att interagera med din Apple TV. Du kan ställa in enheten med din iPad eller iPhone, och använd sedan Apple Remote-programmet för att skriva in text, eller du kan använda ett Bluetooth-tangentbord.
Ställa in din Apple TV med en iPod eller iPhone
För att ställa in din enhet trådlöst med din iPhone eller iPad, starta först upp din nya eller fabriksåterställda Apple TV tills språkskärmen visas.
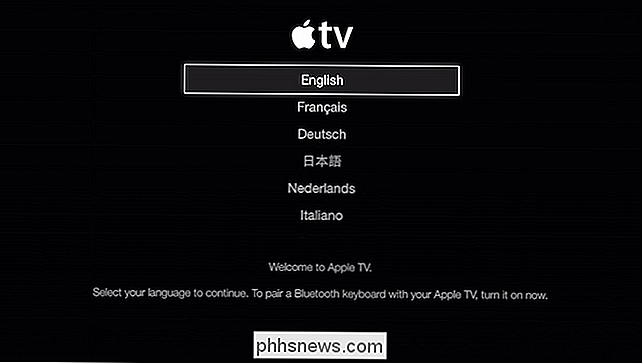
Kontrollera att Bluetooth är aktiverat på din iOS-enhet och placera den på eller mycket nära din Apple TV tills Följande skärm visas.
Du måste ange ditt användarnamn och lösenord för ditt iTunes-konto.
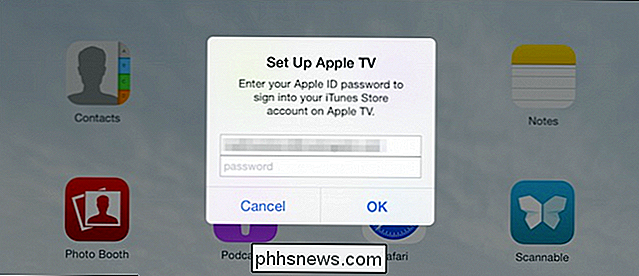
På din Apple TV ska följande skärm visas.
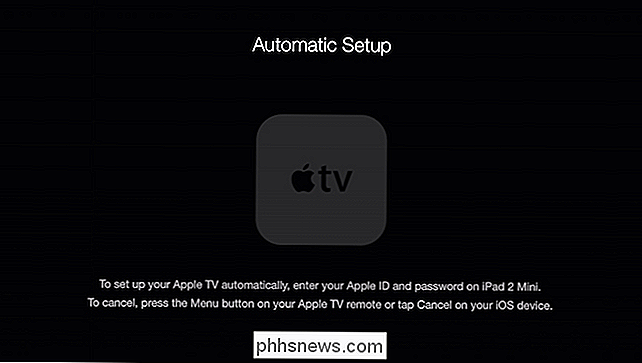
Om du vill använda din Apple TV för att köpa innehåll från iTunes regelbundet, då vill du nog att det ska komma ihåg ditt lösenord. På så sätt behöver du inte komma in det varje gång.
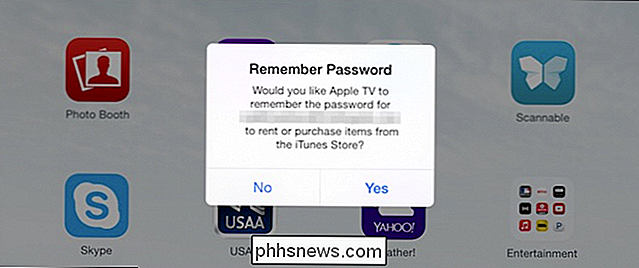
Om du vill hjälpa Apple att förbättra produkter och användarstöd kan du skicka information till Apple om hur din Apple TV fungerar och hur du använder den. Vi väljer alltid alltid "Nej tack" här, det påverkar inte funktionalitet eller funktioner.
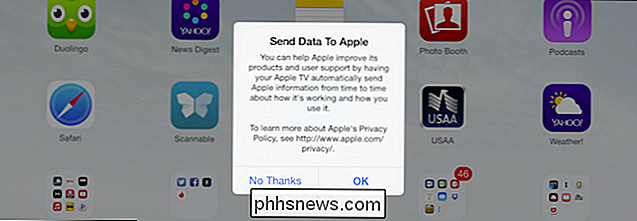
Resten av inställningen kommer att hända på själva Apple TV. Först kommer enheten att ansluta till Internet via din åtkomstpunkt, som iPad eller iPhone automatiskt ger till den.
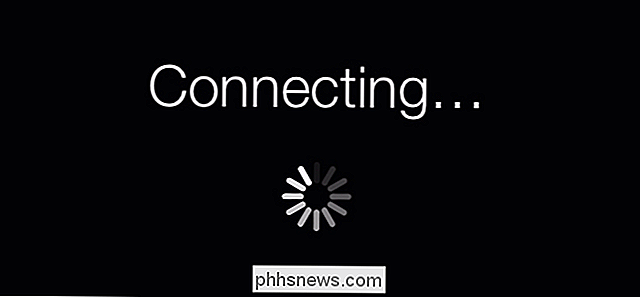
Du behöver inte ange routerns åtkomstpunkt eftersom din iOS-enhet gör det för dig.
Nästa , din Apple TV är aktiverad och saker som datum och tid synkroniseras.
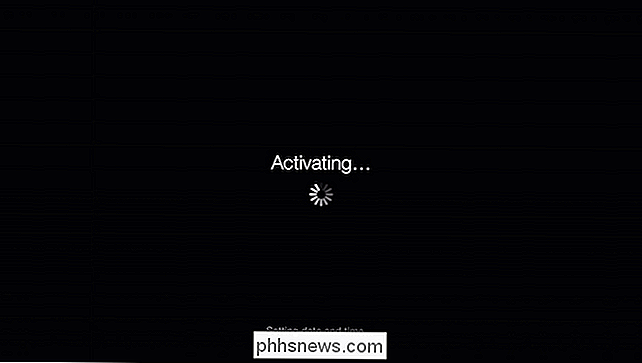
Det sista steget är att komma åt iTunes Store med din medföljande kontoinformation.
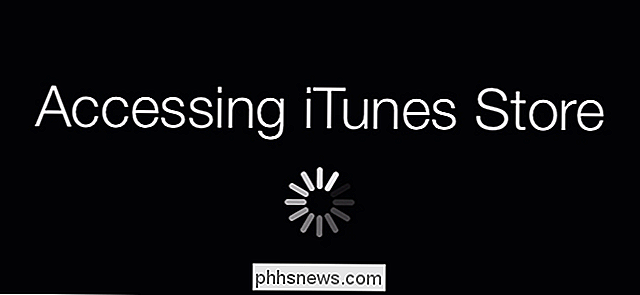
När du är klar kommer hemmenyn att visas och du kan använda din fjärrkontrollen eller en iPhone eller iPad med fjärrkontrollen, för att styra din Apple TV.
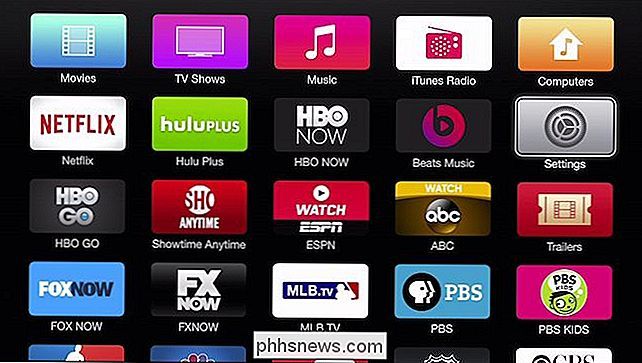
Härifrån kan du också komma åt "Inställningar -> Allmänt -> Bluetooth" och ställa in ett tangentbord för att skriva in text på så sätt. Om du redan har ett Bluetooth-tangentbord, kan du dock använda det för att installera din Apple TV.
Använda ett Bluetooth-tangentbord för att ställa in din Apple TV
När du ser först ser du språkskärmen kommer den att informera dig om att du kan para ett Bluetooth-tangentbord med din Apple TV. För att göra det, sätt bara tangentbordet nära enheten och sätt på det.
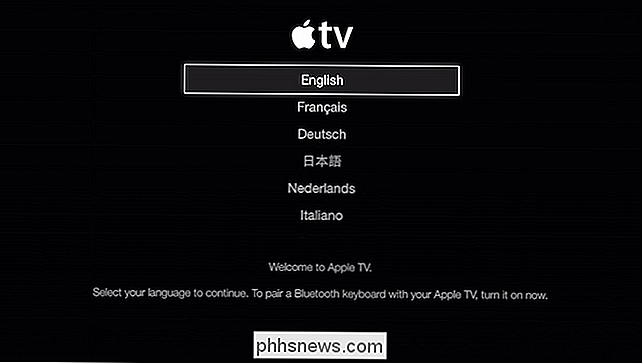
På skärmen ser du en parningskod. Skriv in det på ditt tangentbord och tryck på "Retur" eller "Enter" -tangenten.
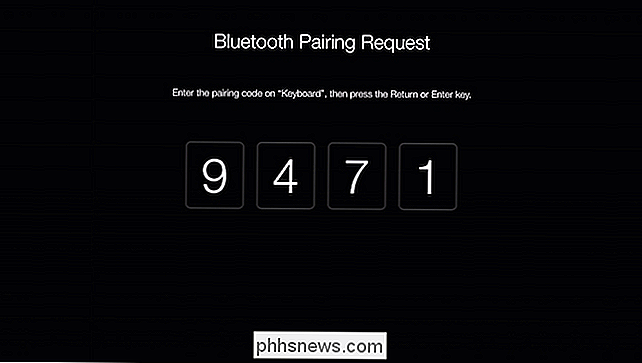
Om du först inte lyckas ser du följande skärm. Om tangentbordet fortfarande är på ska du se en annan kopplingskod inom kort.
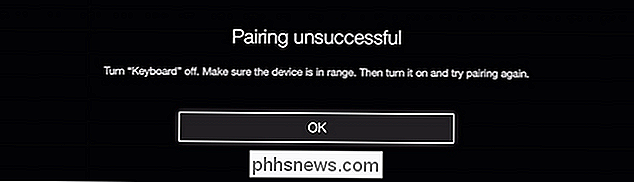
Fortsätt att fortsätta tills språkskärmen visas igen och följande symbol blinkar i det övre vänstra hörnet.
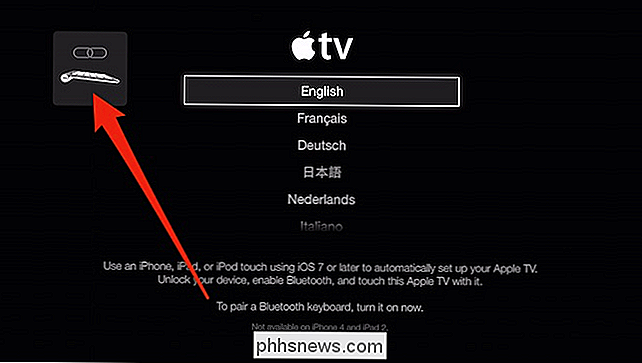
Du kan nu använda tangentbordet för att gå igenom dina menyer.
Hit "Return" eller "Enter" varje gång du vill gå vidare till nästa skärm. På Wi-Fi-nätverksskärmen kan du använda piltangenterna för att välja din Wi-Fi-åtkomstpunkt.
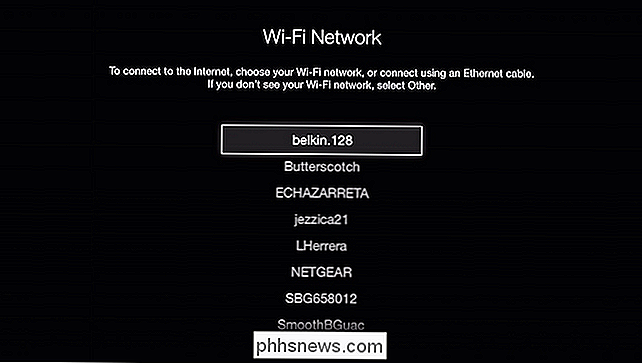
Här måste vi på vårt lösenordsskärm ange vad som är ett ganska långt och säkert lösenord med den medföljande avlägsen. Med tangentbordet är det dock en bris.
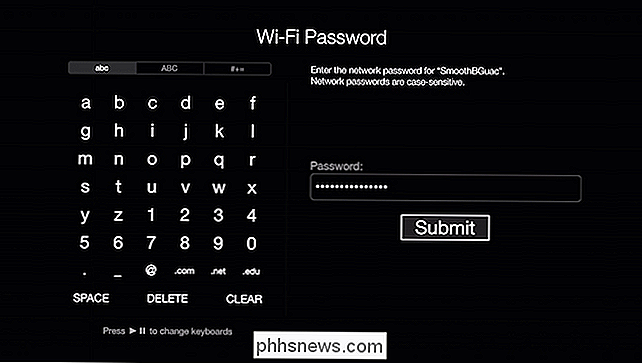
Återigen kan du säkert välja "Nej tack" här om du inte vill skicka data till Apple.
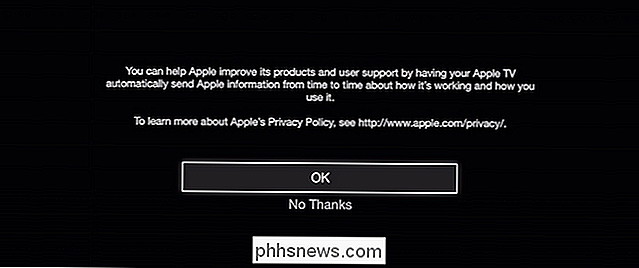
Och voila, vår hemmenyskärm visas. Nu behöver du bara logga in på dina konton som Netflix, HuluPlus, etc., och eftersom du redan har kopplat tangentbordet, borde du kunna göra allt det om några minuter.
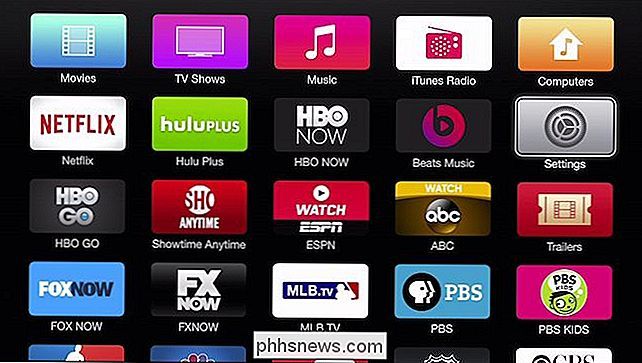
Obs, du kommer att behöver fortfarande konfigurera ditt iTunes Store-konto. Öppna "Inställningar -> iTunes Store" för att göra det.
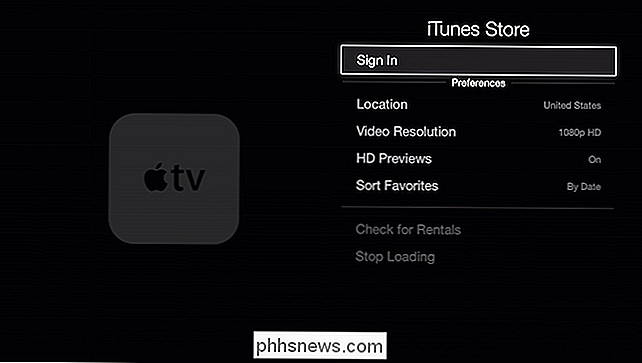
När allting är sagt är det inte så att det är irriterande att konfigurera Apple TV. Det är bara att det inte är idealiskt. som styr processen och underlättar det innebär att om du behöver ställa in en ny, eller om du har återställt din befintliga till fabriksnya villkor, kan du få allt igång med mycket mindre tid och obehag än om du använder den medföljande fysiska fjärrkontrollen.
Har du något att lägga till, till exempel en kommentar eller fråga som du vill dela med oss? Vänligen lämna din feedback i vårt diskussionsforum.

Hur man regelbundet skannar datorn med Windows Defender medan du använder ett annat antivirusprogram
Windows 10 levereras med Windows Defender, ett inbyggt antivirusverktyg för att skydda datorn mot skadlig programvara. Med årsdaguppdateringen kan Windows Defender behålla skyddet för din dator genom att tillhandahålla ett andra skyddsklass, även om du installerar ett annat antivirusprogram. Generellt är det inte meningen att du kör två antivirusprogram på en gång.

Så här lägger du till Apps till favoritlistan för Windows 7 Explorer
Spenderar du mycket tid med Windows Explorer? Skulle det inte vara bra om du skulle kunna starta ditt favoritprogram direkt från Explorer-fönstret? Det finns ett enkelt sätt att lägga till program i din Favoritlista i Utforskaren. Vi har tidigare visat dig hur du lägger till egna mappar i listan Favoriter för snabb åtkomst till ofta använda filer.



