Hur man avbryter eller tar bort ett fast utskriftsjobb i Windows

Ibland sätter dokument som du skriver ut fast i skrivarens kö och förhindrar att ytterligare dokument skrivs ut. Så här åtgärdar du det när det händer.
Oavsett om du använder en lokal eller delad nätverksskrivare, går det ibland inte rätt att skriva ut. Om du har försökt felsöka uppenbara skrivarproblem, papperskvadd, inget papper, lite bläck eller toner eller helt enkelt starta om skrivaren - det är dags att vända din uppmärksamhet mot utskriftskön. Ofta enkelt att rensa och starta om utskriftsspoolaren - den programvara som förbereder och hanterar utskrift av dokument - kan lösa problemet. Om det misslyckas kan det hända att du måste avbryta ett eller flera dokument i din utskriftskö och se om det blir saker som går igen.
Detta ska fungera i Windows Vista, 7, 8 och 10.
Rensa och starta om Skriv ut spooler
Att rensa och starta om utskriftsspolaren bör vara ditt första steg när du försöker fixa fasta utskriftsjobb eftersom det inte kommer att upphäva några av dina dokument som skrivs ut. Istället startar det om saker och fortsätter som om alla dessa dokument bara hade skickats till skrivaren för första gången.
För att göra detta kommer du att stoppa tjänsten Print Spooler, ta bort den tillfälliga cachen som Windows använder för att spola utskriftsjobb , och starta sedan tjänsten igen. Vi ska visa dig två sätt att göra detta. Först ska vi titta på hur man gör det manuellt och sedan tittar vi på hur man skapar ett batchskript så att du kan göra det när som helst du vill med bara ett klick.
Rensa och starta om utskriftsspoolern Manuellt
För att rensa och starta om utskriftsspolaren manuellt måste du först stoppa tjänsten Skriv ut spolar. Klicka på Start, skriv "tjänster" och klicka sedan på appen Tjänster.
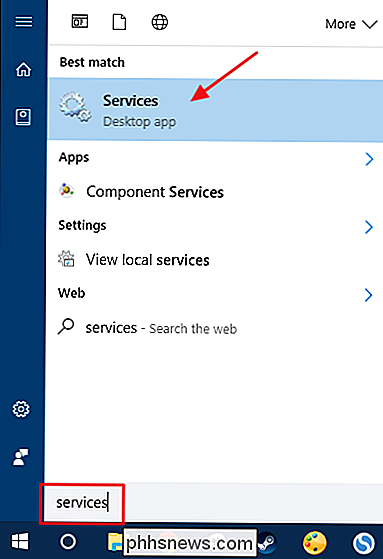
I den högra rutan i Tjänster-fönstret hittar du och dubbelklickar på "Skriv ut spooler" -tjänsten för att öppna dess egenskaperfönster.
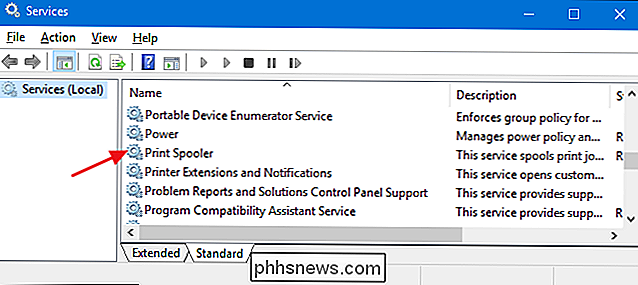
I Egenskapsfönstret, på fliken "Allmänt", klicka på "Stopp" -knappen. Du startar om tjänsten lite senare, så fortsätt och låt det här fönstret öppnas för nu.
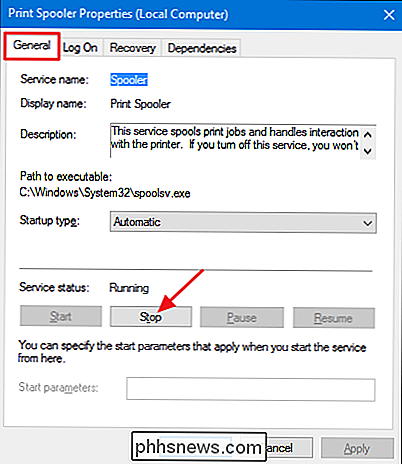
Slå upp File Explorer och bläddra till följande plats-eller bara kopiera och klistra in den här texten i adressfältet för Explorer och tryck på Enter:
% windir% System32 spool PRINTERS
Du kommer sannolikt att bli ombedd att ge tillstånd att komma åt den här mappen. Fortsätt och acceptera.
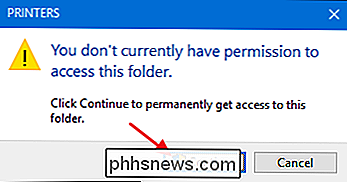
Ta bort innehållet i hela mappen genom att trycka på Ctrl + A och sedan Delete-tangenten.
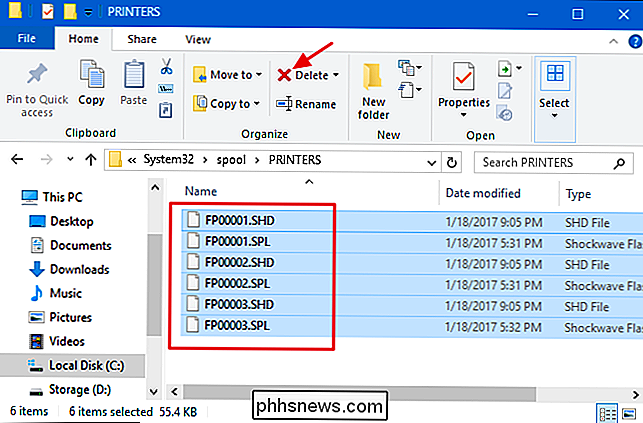
Återgå nu till det öppna egenskapsfönstret i appen Tjänster och klicka på "Start" för att starta om utskriften Spooler service. Klicka på "OK" för att stänga egenskapsfönstret och du kan också gå vidare och avsluta appen Tjänster.
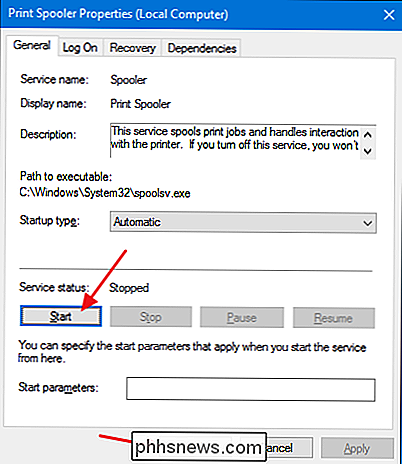
Så snart du startar om utskriftspooler-tjänsten, svaras alla dokument i din kö omedelbart och skickas till skrivaren. Om allt går bra bör de börja skriva ut igen med en gång.
Rensa och starta om utskriftsspolen med en satsfil
RELATERAD: Så här skriver du ett batchskript i Windows
Om du rensar utskriftskön genom att starta om Print Spooler-tjänsten är något du tror att du kommer att göra mer än en gång - eller du skulle bara inte gå igenom problemet med att använda appen Tjänster - du kan också skapa en enkel batchfil för att göra jobbet.
Släcka anteckningsblock eller din föredragna textredigerare. Kopiera och klistra in följande text som separata rader i det tomma dokumentet:
nätstoppspooler
del / Q / F / S "% windir% System32 spool PRINTERS *. *"
spooler
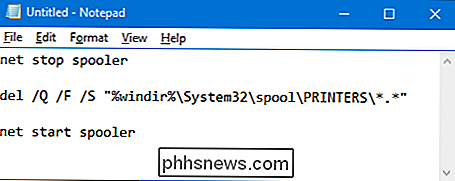
Därefter sparar du ditt dokument som en .bat-fil. Öppna "Arkiv" -menyn och klicka på "Spara som" -kommandot. I fönstret "Spara som" bläddrar du till den plats du vill spara filen. På rullgardinsmenyn Spara som typ väljer du "Alla filer (*. *)". Namnge din fil oavsett vad du vill, men ta med ".bat" i slutet. Klicka på "Spara" när du är klar.
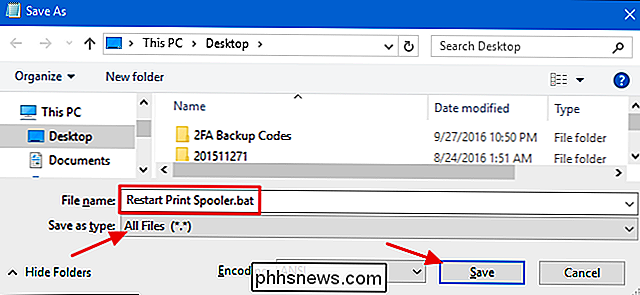
Du kan nu dubbelklicka på den batchfilen för att rensa utskriftsspolen när du vill. Bättre än, skapa en genväg till batchfilen och placera sedan den genvägen där det är mest meningsfullt för dig, skrivbordet, startmenyn eller aktivitetsfältet - och du får tillgång till ett klick för att rensa och starta om utskriftsspolen när du vill ha.
Starta om eller Avbryt några eller alla dina utskriftsdokument
Om rensning och omstart av skrivarspolen inte gjorde tricket, är nästa steg du vill ta för att se om du kan identifiera och avbryta vilket dokument som helst fastnat. Ibland kan du rensa ett enda fast dokument, och skrivaren kommer igen och alla andra utskriftsjobb i kön kan sluta skriva ut normalt. Andra gånger kan du behöva avbryta alla dokument som skrivs ut och försöka skriva ut dem igen.
Klicka på Start, skriv "enheter" och klicka sedan på appen "Enheter och skrivare" på kontrollpanelen.
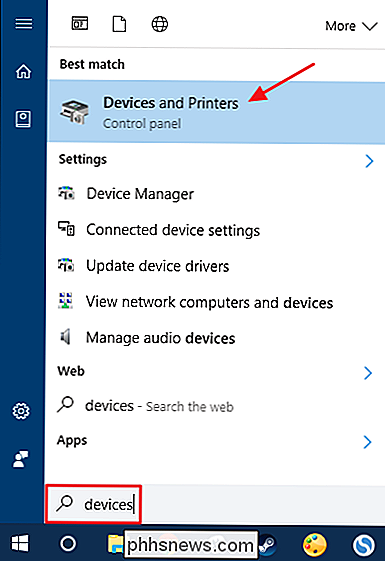
I enheterna och skrivarfönstret högerklickar du på skrivaren du har problem med och klickar sedan på kommandot "Se vad som skrivs ut" för att öppna utskriftskön.
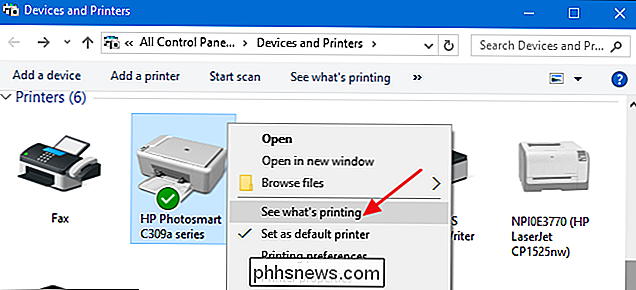
Fönstret för utskriftskön visar utskriftsjobb som för närvarande väntar på utskrift. Om ett enskilt dokument orsakar problemet och du har mer än ett dokument i kön är det vanligtvis det tidigaste dokumentet som fastnar. Klicka på rubriken för kolumnen "Inlämnad" så att dokumenten är ordnade i den ordning de skickades, tidigast överst. Observera att vi i vårt exempel arrangerade kolumnerna så att de skulle passa in i vår skärmdump bättre, så din "Inmatad" kolumn kan vara längre till höger.
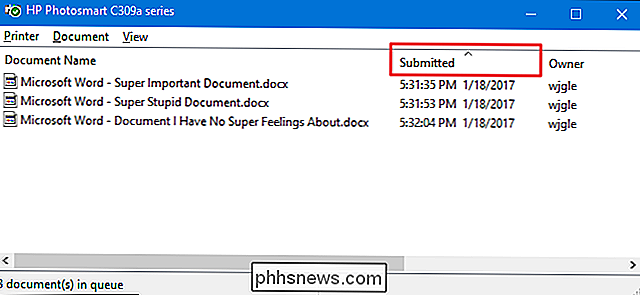
Högerklicka på det tidigaste utskriftsjobbet och välj sedan "Starta om" från Kontextmeny.
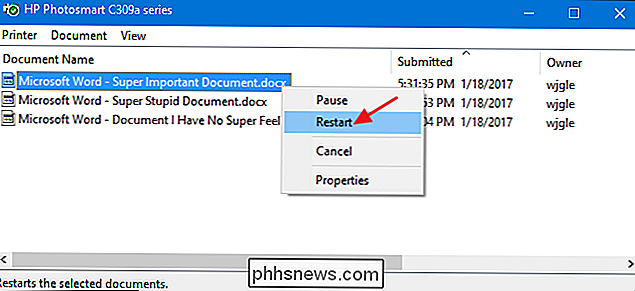
Om skrivaren vrider sig och börjar skriva ut efter att du har startat dokumentet igen, är det bra att gå. Annars måste du försöka avbryta dokumentet. Högerklicka på dokumentet igen och välj kommandot "Avbryt".
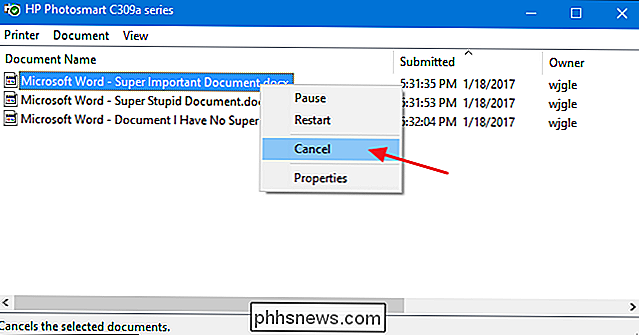
Klicka på "Ja" för att bekräfta att du vill avbryta dokumentet.
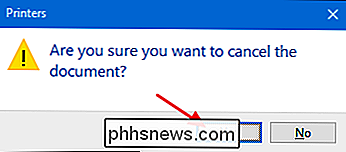
Om avbokningen lyckades, ska dokumentet försvinna från utskriftskön och skrivaren börjar skriva ut nästa dokument i rad. Om dokumentet inte blev avbrutet alls eller om dokumentet blev avbrutet men utskriften fortfarande inte händer, måste du försöka avbryta alla dokument i kön. Klicka på "Skrivare" -menyn och välj sedan "Avbryt alla dokument" -kommandot.

Alla dokument i kön ska försvinna och du kan försöka skriva ut ett nytt dokument för att se om det fungerar.
Om du startar om skrivarspolen och att rensa dokument från utskriftskön fixade inte ditt utskriftsproblem och skrivaren fungerade tidigare tidigare. Då måste du noggrant uppmärksamma saker som att uppdatera eller installera om skrivardrivrutinerna eller fortsätta till vilken diagnostik som helst av tillverkaren av din skrivare. Men förhoppningsvis har dessa steg hjälpt till att fixa ditt fasta utskriftsjobb innan du går så långt.

Trots Firefox Quantums framgång har Mozilla tappat sin väg
Mozilla skulle vara annorlunda. Det märker sig själv som en ideell organisation som är dedicerad till att göra webben bättre, en som bryr sig om användarnas integritet och säkerhet. Men efter den här veckan börjar jag undra om Mozilla verkligen bryr sig om sina användare hur de hävdar. Jag bytte bara tillbaka till Firefox Quantum från Chrome, och denna veckas Mr.

Så här sätter du på Facebooks datasparningsverktyg
Om du spenderar mycket tid på Facebook kan du bränna genom din mobildata ganska snabbt bara genom att rulla över bilder och spela upp videor automatiskt. För att begränsa skadorna, sätt på Facebooks datasparingsverktyg. RELATERAD: Så här stoppar du Facebook-videor från automatisk uppspelning Facebooks datasparare fyller ditt flöde med mindre komprimerade versioner av bilder när du bläddrar, så varje ny post förbrukar inte så mycket data.



