Så här installerar och ställer du in Abode-hemsäkerhetssystemet

Medan vissa smarthome-nav som Wink och SmartThings kan användas för hemförsörjning, gör Abode ett smarthome-system som är speciellt gjord för hemförsörjning, vilket gör det bättre val om det är ett stort fokus för dig. Så här installerar och installerar du Abode-startpaketet.
Vad är Abode?
Det är inte lätt att felläsa som företaget som tog dig med Photoshop (Adobe), Abode gör det enkelt att installera hem säkerhetssystem med enheter och sensorer som du skulle hitta med andra populära smarthome nav plattformar. Men Abode riktar sig specifikt till hemförsörjningsmarknaden i stället för allmän hemautomatisering för enkelhets skull som de flesta andra smarthome-nav.

Startpaketet levereras med huvudnavet, två dörr- / fönstersensorer, en rörelseaktiverad kamera, och en nyckelringskontroll som låter dig aktivera och avaktivera systemet. Naturligtvis kan du lägga till fler sensorer om du vill, men startpaketet är perfekt för dem som bara bor i en liten lägenhet.
Du kan också registrera dig för billiga betalade planer som ger dig 24/7 professionell övervakning, som såväl som 3G-data som backup om ditt hemma internet någonsin går ut.
Om du bestämde dig för att dyka in i en värld av självhushållsäkerhet, så här gör du hur du startar Abode-startpaketet och har din plats beväpnad i så lite som 15 minuter.
Steg 1: Ställ in huvudnavet
Det första du behöver göra är att ställa in huvudnavet genom att ansluta det och ansluta det till routern.
Ta med den medföljande nätadaptern och Ethernet-kabel och anslut var och en till baksidan av huvudnavet. Anslut sedan den andra änden av dessa kablar till ett uttag och en fri Ethernet-port på din router. Navet startar automatiskt upp.

Hitta sedan batteribackupbrytaren på navets baksida och tryck ner den för att aktivera backupbatteriet (vid strömavbrott).

Steg två: Installera Abode App
När navet är klart att gå, ladda ner och installera Abode-appen på din smartphone. Det är gratis tillgängligt för iPhone och Android-enheter.
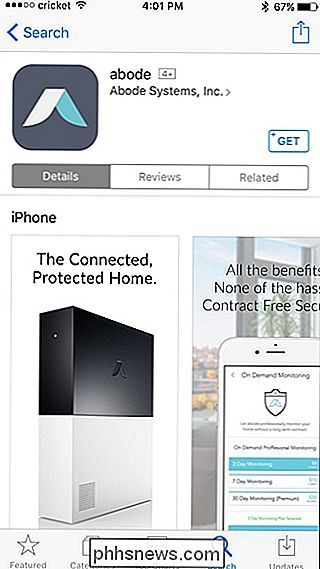
När appen har laddats ner, öppna den och tryck på "Registrera" i nedre vänstra hörnet av skärmen.
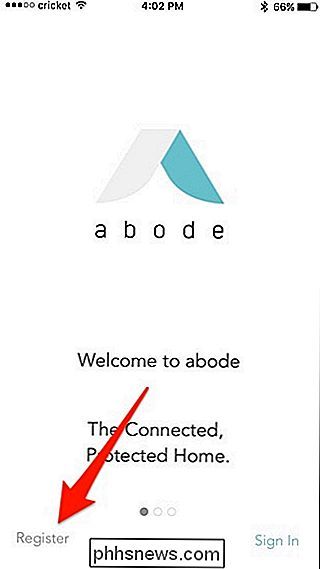
Ange din e-postadress och skapa ett lösenord för ditt Abode-konto. Klicka sedan på "Skapa konto" för att gå vidare.
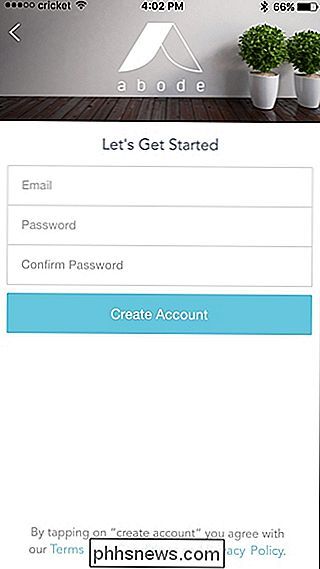
En popup visas som säger att du måste verifiera din e-postadress. Tryck på "Stäng".
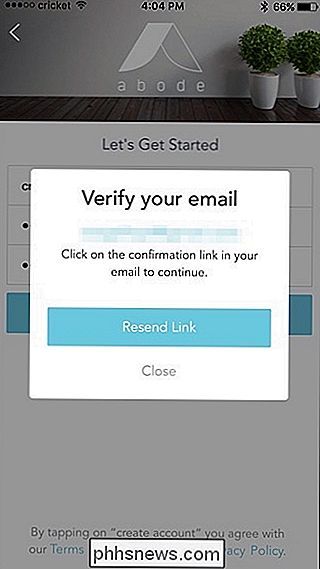
Öppna e-postmeddelandet och tryck på "Aktivera ditt konto". Detta öppnar webbplatsen, men du kan stänga av det och gå tillbaka till appen.
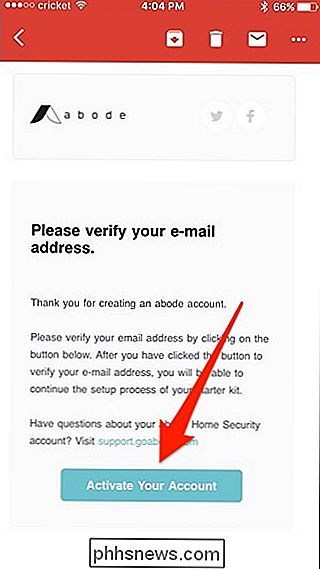
Därifrån, skriv in ditt namn, telefonnummer och adress. Slå sedan "Fortsätt" längst ner.
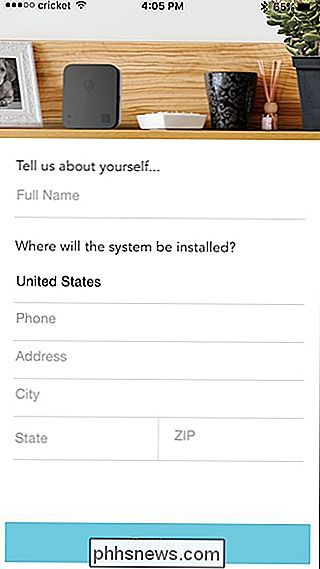
Slå på "Fortsätt" igen på nästa skärm.
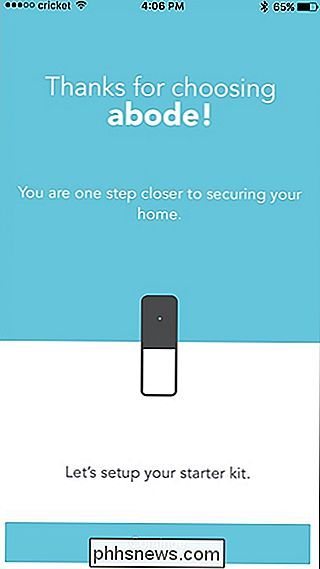
I botten anger du aktiveringsnyckeln, vilken är en sexsiffrig kod som finns på skylten som kom i startpaketets lådan. Slå "Fortsätt" efter att du har angett koden.
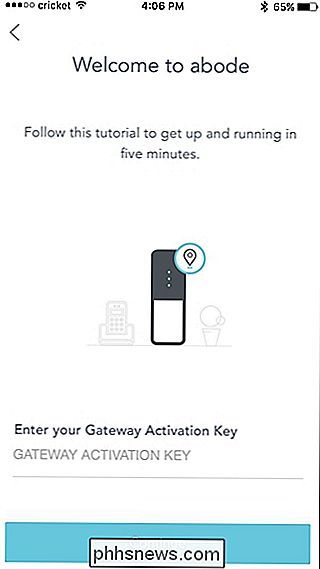
Slå på "Fortsätt" igen efter aktiveringen är bekräftad.
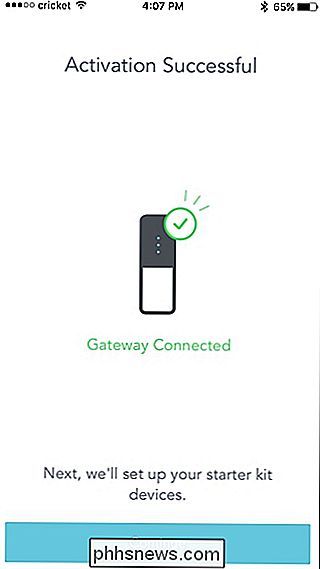
Steg tre: Anslut dina enheter och sensorer
Nästa steg i appen kopplar alla av dina enheter och sensorer till huvudnavet. Återigen kommer startpaketet med två dörr- / fönsteravkännare och en rörelseavkännande kamera, så vi ska ställa in alla tre.
Först, låt oss trycka på "Dörr eller fönster A" för att ställa in den sensorn.
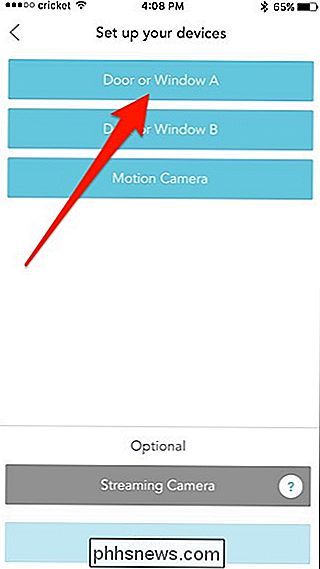
Välj om det kommer att bli en dörrgivare eller en fönstersensor.
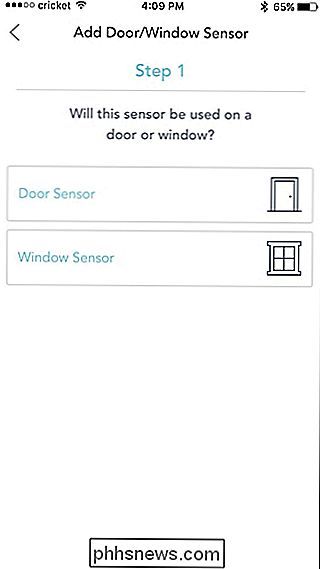
Ta tag i sensorn från rutan med en "A" markerad på den. Ta bort den etiketten och ta bort den klara plastdragningsfliken på undersidan av sensorn för att aktivera det interna batteriet enligt anvisningarna i appen. Klicka sedan på "Fortsätt".
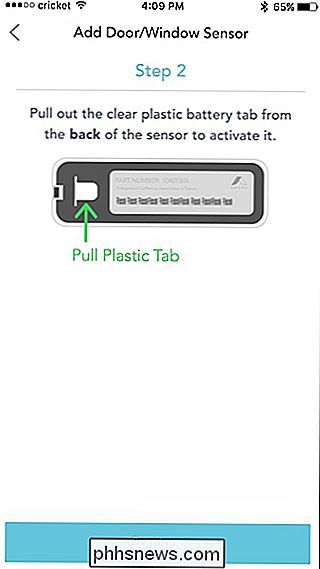
Appen kommer att berätta att sensorn och magneten måste vara ordentligt inriktade för att fungera korrekt. Slå på "Fortsätt" för att fortsätta.
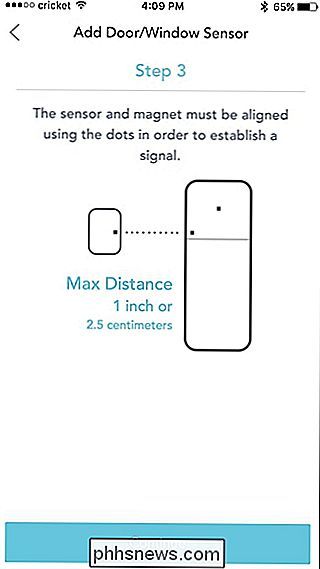
Installera sedan sensorn på din dörr eller det fönstret du väljer med hjälp av de medföljande limpåsarna. Magnetdelen kommer redan att ha fastsatt klisterdynor.

Var noga med att följa instruktionerna i appen och tryck sedan på "Fortsätt".
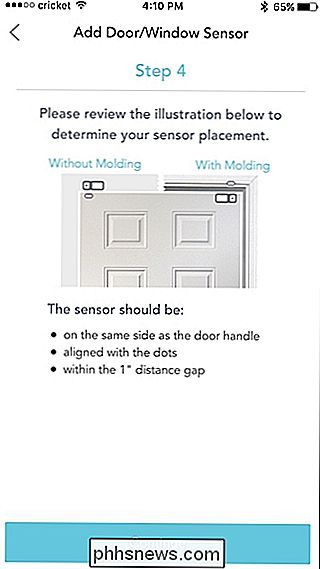
Ge sedan sensorn ett namn (som "Framdörr") och tryck sedan på ”Fortsätt”.
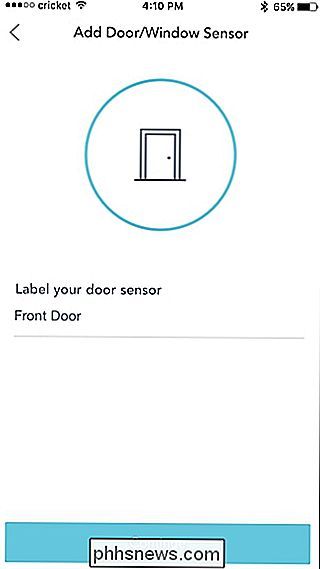
Därefter kan du ställa in den andra sensorn, upprepa stegen ovan. När du har installerat och installerat båda givarna är det dags att ställa in rörelsekameran. Tryck på "Motion Camera" för att fortsätta.
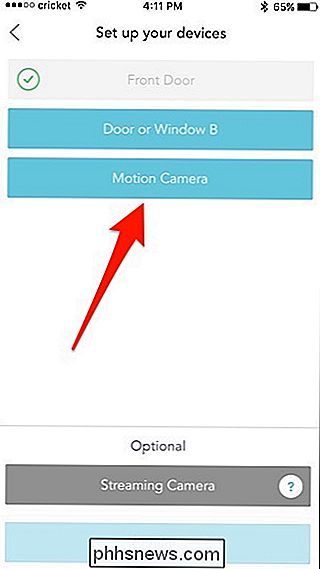
Börja med att ta bort bakstycket med en liten skruvmejsel och sätt in de tre batterierna som följde med i lådan. Placera omslaget igen och tryck sedan på "Fortsätt" i appen.
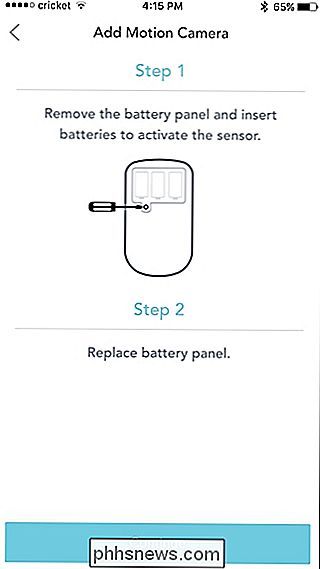
Nästa, montera kameran där du vill använda den medföljande limpennan. När det är installerat, klicka på "Snap a Photo" i appen.
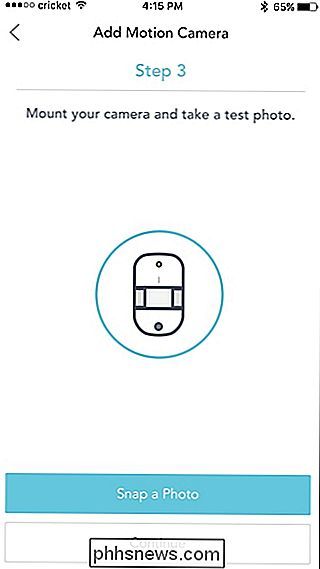
Om allt ser bra ut, klicka på "Fortsätt". Annars om bilden inte är precis vad du vill, gör du justeringar och tryck sedan på "Försök igen".

Nästa, ge kameran ett namn och tryck på "Fortsätt".
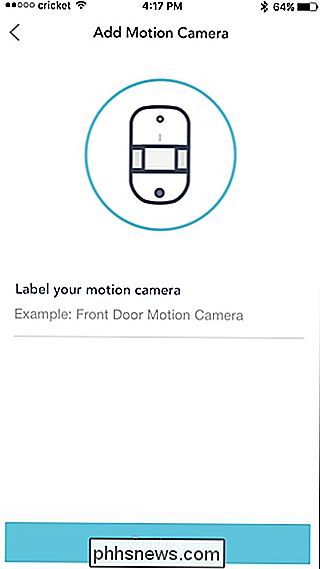
När du har alla tre enheter och givare Steg fyra: Bjud in hushållsmedlemmar och välj en serviceplan
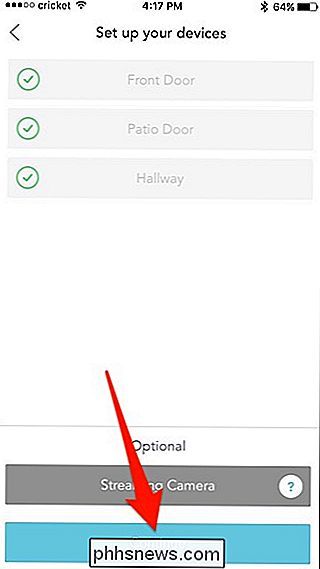
Nästa steg är att bjuda in andra hushållsmedlemmar för att ge dem tillgång till systemet om du väljer att göra det. Du kan trycka på "Bjud in via e-postadress" eller klicka "Hoppa över och lägg till användare senare".
Därefter väljer du en serviceplan. Tryck på "Jag vill välja en Plan" längst ner.
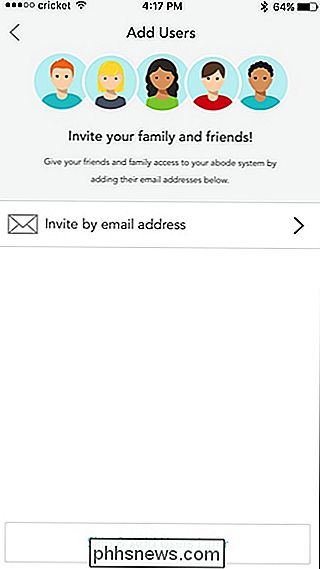
Du kan välja mellan tre olika planer. Det finns en gratis "Basic" -plan, en $ 10 / månad "Connect" -plan och en $ 30 / månad "Connect + Secure" -plan. De betalda planerna erbjuder båda en längre historia av tidslinjehändelser, såväl som 3G-datasäkerhet om ditt heminternet går ut. Connect + Secure-planen innehåller även 24/7 professionell övervakning, liknande vad du skulle få med ADT eller andra professionella säkerhetssystem.
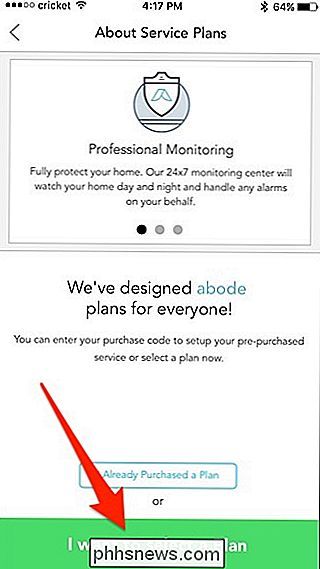
När du väl valt en plan och betalar för den (om tillämpligt), kommer appen att berätta för dig den här inställningen är klar. Tryck på "Slutför" längst ner för att fortsätta.
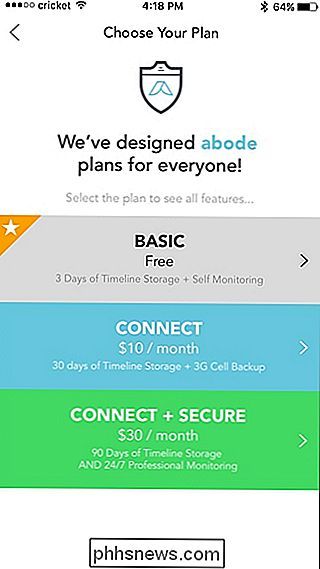
Du kommer sedan till huvudskärmen där du går igenom en snabb handledning i layouten och kommer att få veta om några av de grundläggande funktionerna,
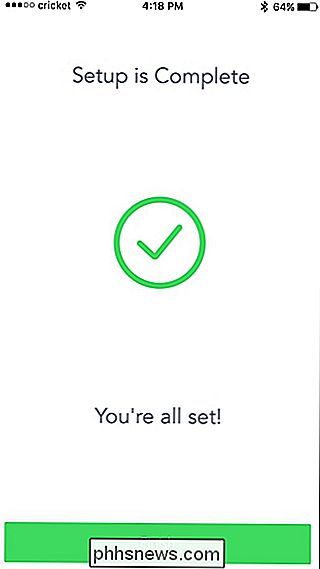
När du når slutet av handledningen, tryck "Knacka för att avvisa".
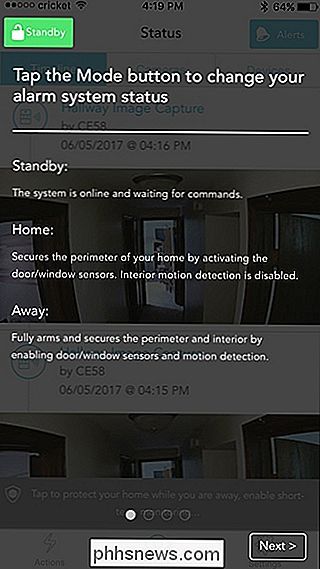
Du kommer då att hälsas med huvudskärmen, där tidslinjen kommer fram och centreras , som visar dig varje händelse som har hänt.
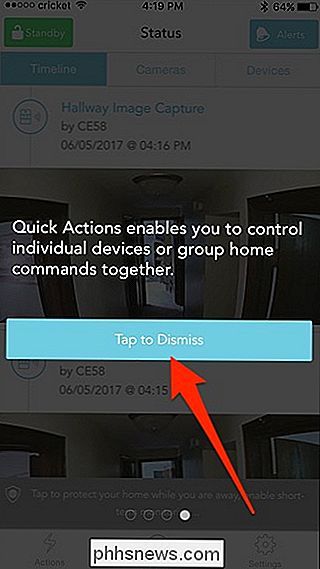
Som standard kommer ditt system att vara i vänteläge när du har ställt in det hela, vilket betyder att det inte kommer att vara bevakat. Så var noga med att växla till antingen Hem eller Vägen så att du får varningar närhelst aktivitet upptäcks.
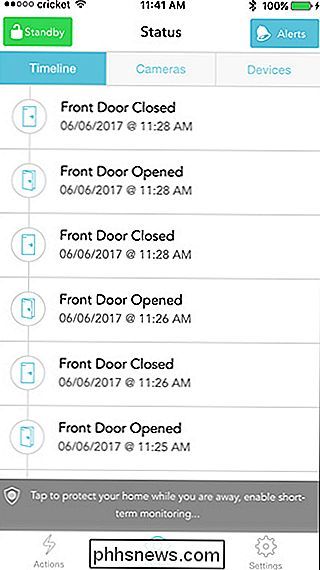
Hur Key Fob Works
Förutom att kunna arm och avväpna ditt system från din smartphone kan du gör det också med nyckelfobet, vilket är lite bekvämare att använda.

Nyckelfob fungerar bara när det ligger inom Abode-navets höjd (mindre än 100 fot), så om du är borta från hemmet och vill ha det För att göra ändringar i ditt system, vill du göra det inom Abode-appen på din telefon.
När det gäller knapparna på nyckelfob sätter den lilla cirkeln systemet i vägen, den större cirkeln ställer in systemet till hemläget ställer X-knappen på Standby / Disarm-läget, och plusknappen är för närvarande oförbar men kommer att användas i en framtida uppdatering, enligt Abode.

Amazon Fire Tablet vs Fire Tablet Kids: Vad är skillnaden?
Amazons brandtabletter erbjuder förmodligen några av de bästa värdena i tabletter idag. Företaget erbjuder också olika storlekar och byggnader av dessa tabletter, inklusive "Kids Edition" -tabletter avsedda för, ja barn. Men vad gör dessa annorlunda än standardupplagatabletterna? RELATERAT: Hur man gör $ 50 Amazon-brandtabletten mer som Stock Android (utan rota) Detta är inte en orimlig fråga, för att de först rodar verkar vara ganska liknande enheter, spara för Kid Proof Case som skickas med Kids Edition.

Så här fabriksåterställer du en Chromebook (även om den inte startas)
Chromebooks synkroniseras lokalt vissa data, så du vill ta bort den personliga informationen när du säljer eller skickar din Chromebook . Du kan också installera om Chrome OS - särskilt användbart om du har störd i utvecklarläget. Genom att göra en fabriksåterställning raderas alla lokala data som sparats på din Chromebook - till exempel filer som är lagrade i mappen Hämtningar.



