Så här hittar du färgvärdet för någonting på din Macs skärm

Det finns ett snyggt verktyg begravd djupt i mappens verktygsmapp som du aldrig har hört talas om, men det låter dig hitta Färgvärdet (RGB, hexadecimalt eller procent) av allt på din skärm.
Verktygen i mappen Verktyg får sällan tillräckligt med täckning, förmodligen eftersom de är så specialiserade att de sällan används dagligen. Med det sagt vet du att det alltid finns den tiden när du behöver göra något riktigt specifikt och du har förmodligen laddat ner något för att göra det.
Ofta, om du vill ta reda på färgvärdet på något, kan du använda ett foto bildbehandling program som Photoshop eller Gimp, men med Digital Color Meter i OS X kan du göra det direkt i systemet utan att behöva någon ytterligare programvara.
Digital färgmätaren är mycket enkel att använda. Ladda upp det och sväng muspekaren över ett område på skärmen och du får se de färgvärden som visas som rött, grönt och blått (RGB). Du kan ändra bländarstorleken, vilket betyder att du kan få färgvärdet från ett litet till ett större område.
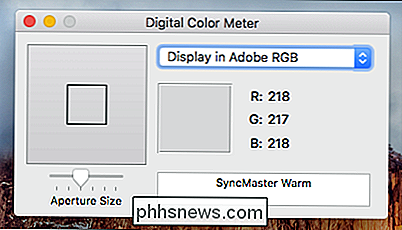
Använd menyn "Visa" för att komma åt ett antal kraftfulla alternativ. Om du till exempel vill låsa positionen för ett specifikt område på skärmen kan du använda tangentkombinationen "Cmd + L". På så sätt när du flyttar pekaren igen, kommer Digital Color Meter att vara kvar där du låste den så att du kan utföra andra uppgifter utan att förlora färgvärdet.
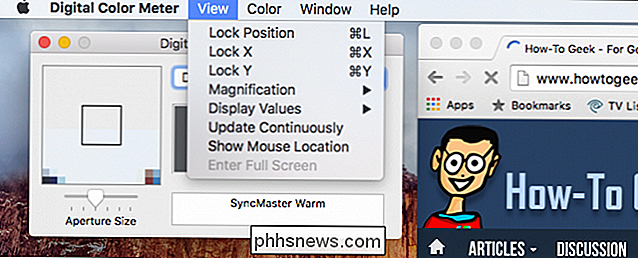
Alternativet "Lås position" är särskilt användbart om du inte gör det vill förlora färgvärdet när du flyttar pekaren.
Det andra objektet du definitivt vill notera är möjligheten att ändra färgens visningsvärden. Som vi nämnde tidigare kan du hitta färgvärdena som RGB, hexadecimal eller procentandel. Du kommer att kunna göra det med menyn "Visa" och sedan välja undermenyn "Skärmvärden".
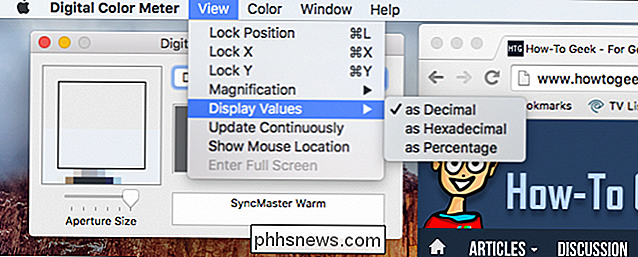
Använd undermenyn "Skärmvärden" för att ändra hur digital färgmätare visar färgvärden.
Om du flyttar till menyn "Färg" kan du se att du kan kopiera dina färgvärden som text "Shift + Cmd + C" eller som en bild "Alternativ + Cmd + C".
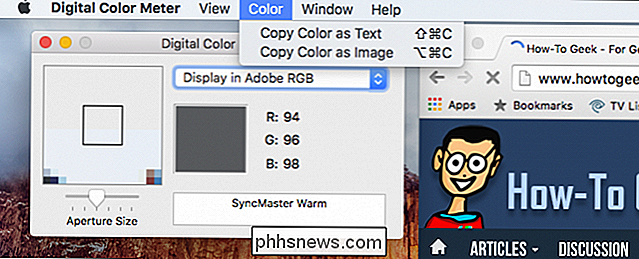
När du kopierar Färgvärdet som en bild kommer att kopieras till klippbordet som en liten prövning, som du kan klistra in någon annanstans.
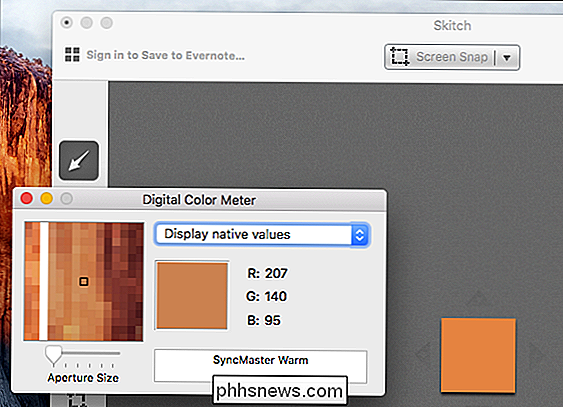
En enkel demonstration av att kopiera en färg som en bild.
I det här fallet har vi hittade det blå RGB-värdet i How-To Geek-banan, men vi kunde självklart hitta färgvärdet för bokstavligen något annat på skärmen.
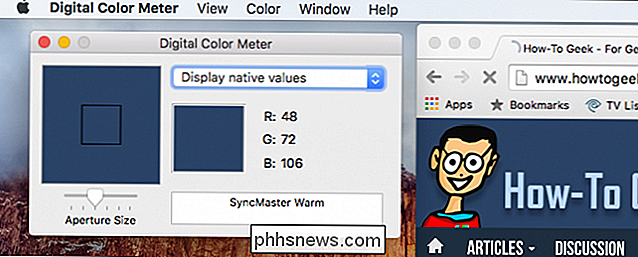
Vi kan snabbt mäta färgvärdet för How-To Geeks blå.
Så nästa gång du vill veta exakt vilken färg någonting är för den webbplatsen du bygger eller du är helt enkelt nyfiken kan du öppna mappen "Verktyg" och ladda upp Digital Color Meter och du får det färgvärdet omedelbart. Digital Color Meter är otroligt enkel att använda och vi anser att det har ett varaktigt värde, särskilt för någon som planerar att göra någon form av grafisk design.
Vi hoppas att du hittade den här artikeln till hjälp, om du har några frågor eller kommentarer du vill att bidra, vi välkomnar din feedback i vårt diskussionsforum.

Så här tar du bort enheter från ditt iCloud-konto
Om du använder iCloud för att synkronisera dina Apple-enheter kan du samla många godkända enheter på ditt iCloud-konto över tiden. Om du har några på listan, äger du inte längre. Så här tar du bort de gamla enheterna från ditt konto. RELATED: Så här återställer du din iPhone eller iPad, även om den inte startar Det är oundvikligt: du kommer så småningom att uppgradera din iPhone eller Macbook till den senaste versionen, och utnyttja alla tekniska framsteg som Apple har kommit fram till.

Så här konfigurerar du och använder en lösenord på Apple Watch
Du säkerställer säkert din iPhone med Touch ID eller ett lösenord. Om du har en Apple Watch kan du också säkra det mot obehörig åtkomst. Dessutom måste du ha en lösenkod aktiverad på din klocka för att kunna använda Apple Pay. Du tänker antagligen: "Men jag vill inte skriva in ett lösenord på den lilla skärmen varje gång jag vill använd min klocka.



![Hur får man Windows och Linux-klockor för att visa rätt och matchande tid? [Dual-Boot]](http://phhsnews.com/img/how-to-2018/how-to-get-windows-and-linux-clocks-to-display-correct-and-matching-time.jpg)