Så här ändrar du färgen på arbetsbladsflikarna i Excel

Som standard är inaktiva flikar i Excel gråa och aktiva eller valda arbetsbladsflikar är vita. Om du har många kalkylblad i din arbetsbok kan det vara svårt att snabbt hitta ett visst ark.
Ett sätt att skilja kalkylblad är att tilldela olika färger till kalkylbladens flikar. Vi visar dig hur du ändrar en flik för ett kalkylblad eller flikar i flera kalkylblad samtidigt.
Om du vill ändra färgen på ett enda kalkylblad, högerklicka på fliken och flytta musen över alternativet "Tab Color". En palett med temafärger och standardfärger visas på undermenyns färger. Klicka på en färg för att välja den, eller klicka på "Fler färger" om du vill ha en färg som du inte ser på paletten.
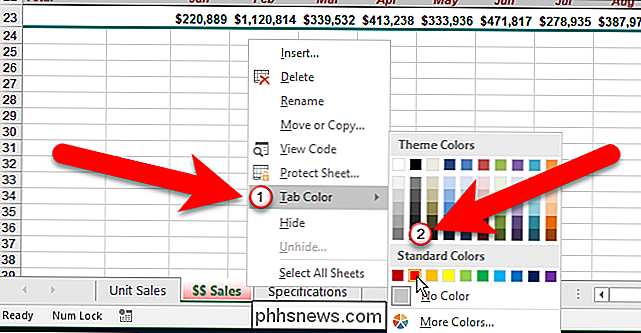
Du kan också använda bandet för att välja en färg för en flik. Se till att fliken Kalkylblad där du vill ändra färgen är den aktiva fliken. Kontrollera sedan att fliken Start är aktiv på bandet. Klicka på "Format" i avsnittet Cellar, flytta musen över "Tab Color" och klicka sedan på en färg på undermenyns färger.
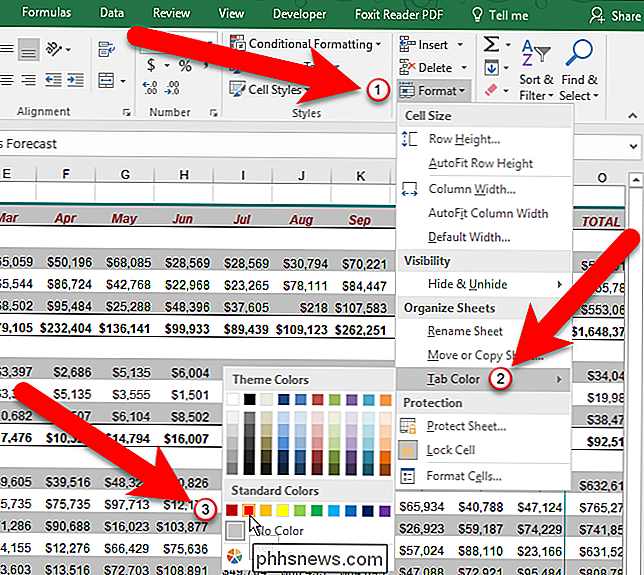
Om du föredrar att använda tangentbordet kan du trycka på Alt, H, O, T i följd ( tryckt separat, en efter den andra - håll ingen av knapparna nere). När du har tryckt på "T" visas undermenyns färger där du kan klicka på en färg för att välja den, eller du kan använda piltangenterna för att flytta till den färg du vill ha och tryck sedan på Enter.
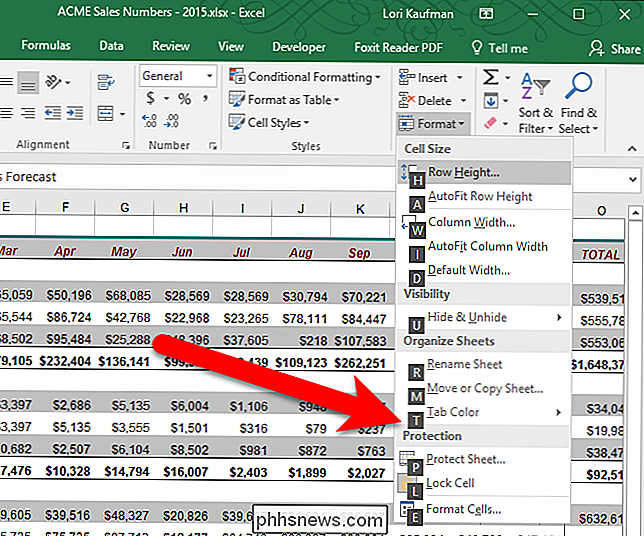
När du " ve tilldelade en färg till en flik, den visas i en ljus gradient av den färgen när den fliken är aktiv.
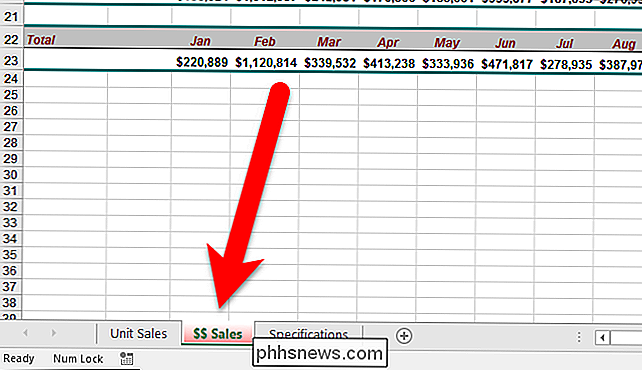
När det färgade kalkylbladet inte är aktivt, blir färgen på fliken en solid färg.
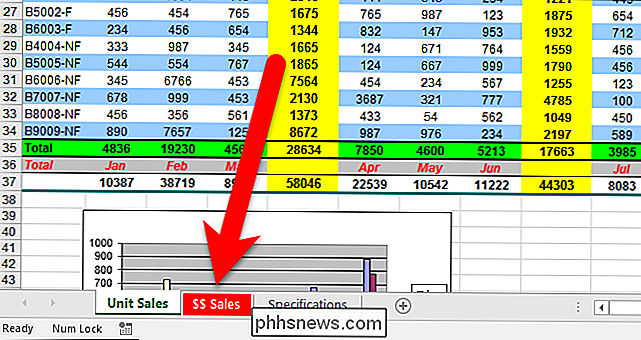
Du kan Applicera också färg på flera flikar i arbetsbladet samtidigt, så länge det är samma färg. Om du vill ändra färgen på två eller flera sammanhängande kalkylblad flikar klickar du på den första fliken du vill välja och trycker sedan på Skift och klickar på den sista fliken du vill välja. Högerklicka sedan på någon av flikarna i den valda gruppen och ändra flikfärgen som tidigare visad.
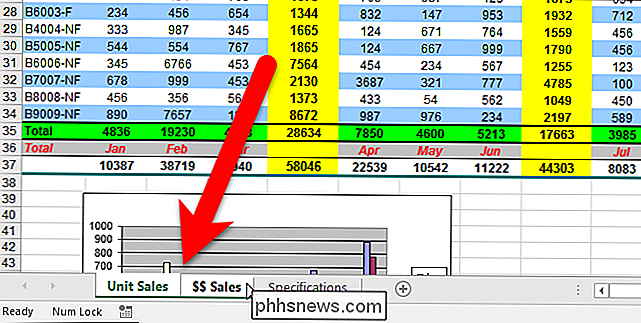
Medan flikarna fortfarande är markerade har de alla en ljus gradient nyans av den valda färgen.
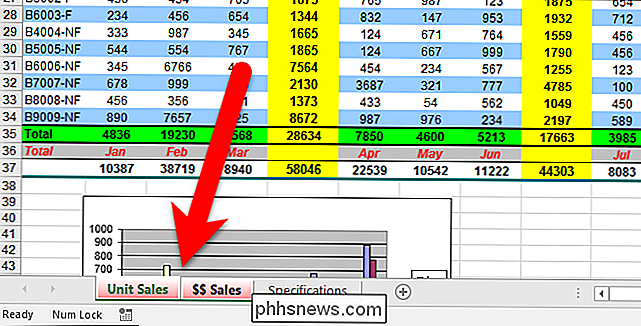
Till avmarkera en grupp valda flikar, klicka på någon flik som inte är vald. Om alla flikar är markerade kan du högerklicka på flikarna och välja "Ungroup Sheets" i popupmenyn.
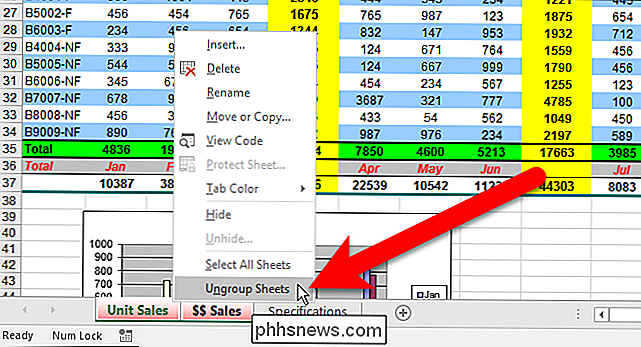
Om du vill välja flera ark som inte är angränsande klickar du på den första fliken du vill välja och trycker sedan på och håller ned Ctrl och klicka på den andra fliken du vill välja. Fortsätt tills alla önskade flikar är valda.
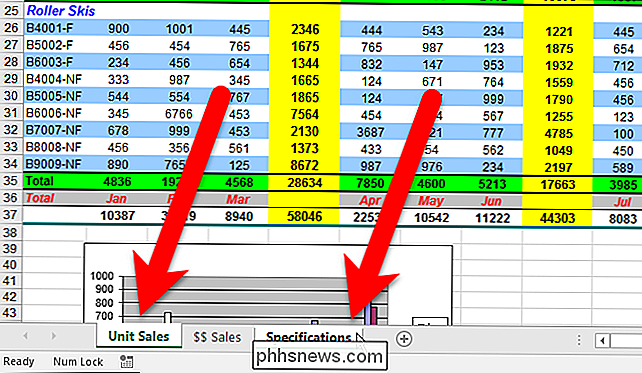
Därefter kan du välja en färg för de valda flikarna på samma sätt som vi tidigare beskrivit. Återigen, medan flikarna fortfarande är markerade, färgas de i en ljus gradvis nyans av den valda färgen.
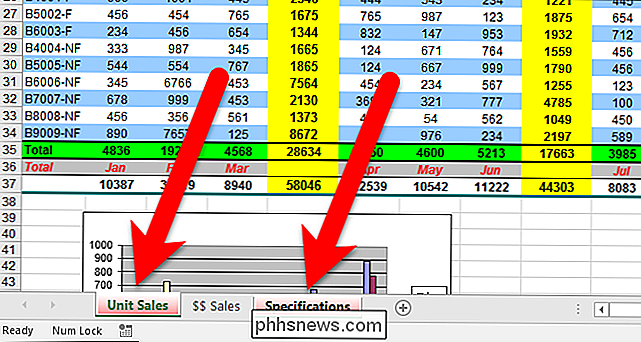
Aktiva arbetsblad med färgade flikar har ljusets lutningsskugga och de icke-aktiva färgade flikarna är solidfärgade.
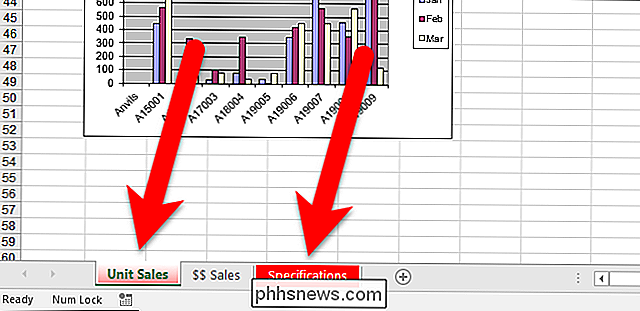
Vi använde bara röda på flikarna i vårt exempel, men du kan välja olika färger för olika flikar, som visas i bilden i början av den här artikeln.
För att returnera kalkylbladens flikar till deras ursprungliga grå / vita tillstånd , välj flikarna och välj sedan "No Color" från undermenyns färger under menyn Val av menyalternativ som diskuterats tidigare.

Klipp, redigera eller remixa musik och sånger online gratis
Behöver du remixa lite musik för en danstävling i skolan eller för en fest där du är DJ? Tja, du kan alltid använda Adobe Audition om du har mycket pengar att lägga runt eller du kan ladda ner Audacity gratis och redigera musik på det sättet, men det har lite av en inlärningskurva och brukar vara för större projekt.Om du bara h

Hur man mottar Ecobee-varningar Om din ugn eller A / C bryter ner
Om du är hemifrån och ditt VVS-system bryts ner plötsligt, vill du förmodligen få det fixat så snart som möjligt. Så här får du omedelbara varningar från din Ecobee-termostat när det finns ett eventuellt problem med uppvärmning och kylning. Du kan få liknande meddelanden från Nest, men det kan inte göra det naturligt, så du måste få lite hjälp från IFTTT och skapa ett par recept för att få det att gå.


