Så här överför du filer från en Android-enhet till din Mac

Om du använder en Mac nästan uteslutande, men du är fortfarande en Android-hållare kan du hantera enhetens lagring med hjälp av en praktisk, gratis app som heter Android File Transfer.
Till skillnad från i Windows kan du inte bara ansluta din Android-enhet till din Mac och få tillgång till filsystemet. För att göra det behöver du en speciell applikation.
Android-filöverföring är det bästa sättet att överföra filer från din Android-enhet till din Mac och vice versa. Det är lätt, gratis och en film att använda.
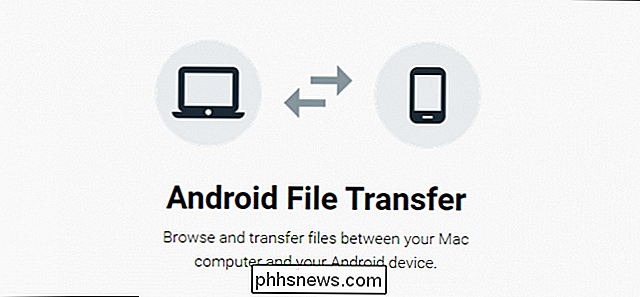
Så säg att du har filer, till exempel bilder eller musik som du snabbt vill spara till din telefon, kan du använda Android File Transfer och utföra processen på några få minuter med hjälp av USB-överföringsmetoden.
Innan du börjar använda Android File Transfer, är det en bra idé att se till att din Android-enhet är korrekt konfigurerad. Tryck först på "Storage" -inställningarna, öppna sedan "USB-datoranslutning" i övre högra hörnet.
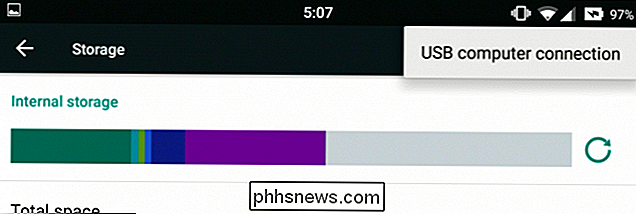
Kontrollera att enheten är konfigurerad som en "media-enhet (MTP)" och du borde vara bra att gå.
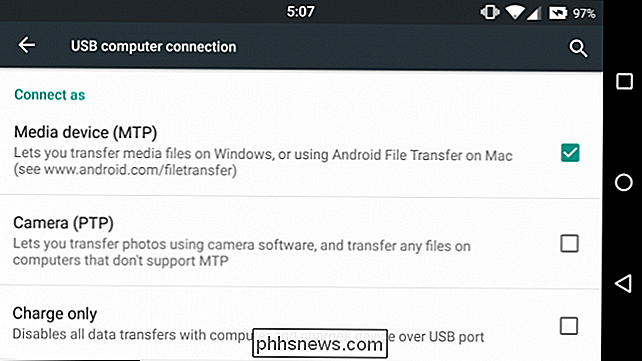
Om du försöker starta Android File Transfer utan att din Android-telefon eller -plattform är ansluten till din Mac, kommer du att få följande meddelande.
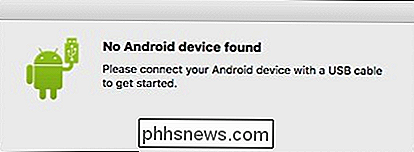
Om enheten är låst måste du först låsa upp den och starta om Android Filöverföring innan du kan komma åt filerna och mapparna.
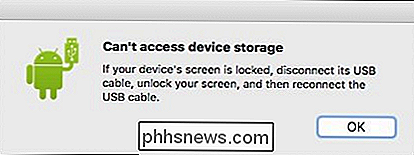
Användning av Android File Transfer kan inte släcka dig för mycket. Du kommer att presenteras med en ganska typisk fil / mappvisning, som kommer att vara enhetens SD-lagring.
Här kan du utföra den vanliga filen / mappsoperationen som kopia, flytta och ta bort.
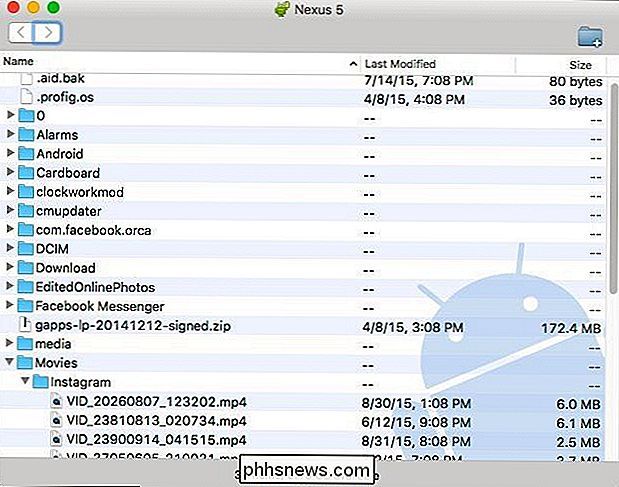
Om du försöker ta bort något, det är viktigt att förstå att det är permanent, vilket innebär att det inte går först i papperskorgen. Lyckligtvis visas en varningsdialog innan du kan avsluta operationen.
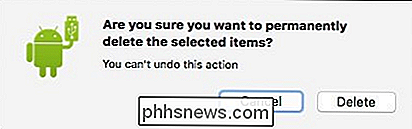
Du kan också skapa nya mappar, t.ex. om du har en massa filer som behöver sin egen speciella plats. Använd "Cmd + Shift + N" eller klicka på den nya mappikonen i övre högra hörnet.
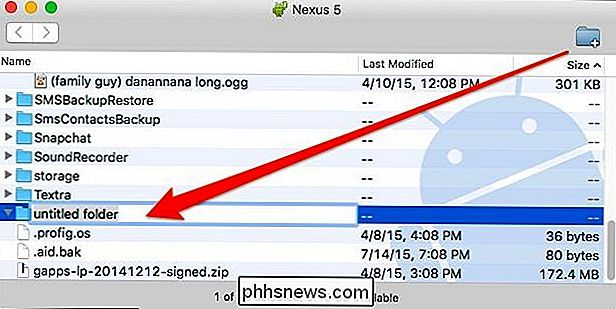
Android File Transfer är inte bara ett bra sätt att utföra enkla filer och mappsoperationer, men du kan också använda den för att snabbt rengöra Upp din telefon. Om du har massor av gamla bilder som blockerar din lagring, är det mycket snabbare att rengöra dem med hjälp av din Mac än att gå igenom och trycka på dem alla en efter en.
Vi rekommenderar att du gör Android File Transfer ett försök om du vill gränssnittet med din Android-enhet på ett sätt som liknar hur du skulle använda Windows. Du kommer sannolikt att hitta det mycket mer tidseffektivt och du kan se till att allt på din enhet är organiserat så som du vill.
Om du har några frågor eller kommentarer, vänligen lämna din feedback i vårt diskussionsforum.

Så här ändrar du senast ändrad datum, skapningsdatum och senaste tillträde för filer och mappar
Det är fantastiskt hur många gånger du kommer att hitta dig själv i en situation där du måste ändra eller ändra datum för en fil eller mapp, till exempel datum för skapande, senast ändrat datum eller senast öppet datum! Jag kommer inte att undra varför någon skulle behöva göra det, men baserat på min egen erfarenhet har jag funnit det väldigt användbart under vissa omständigheter.Att ändra datumet p

Så här ställer du in Plex (och titta på dina filmer på vilken enhet som helst) Om du är något som vi är, kommer du över massor av intressanta videoklipp under hela veckan, men inte på lämpliga tider för att se dem. Skulle det inte vara bra om du kunde spara de här videon så att du tittar på en bättre tid och på ett bättre ställe som om du har jobbat hemma på din storskärms-TV?



