Så här ändrar du standardapplikationerna på din Chromebook

Som standard är Chrome OS ganska bra när du väljer den bästa appen för ett visst ändamål, men ibland är det inte vad du vill göra . Medan du enkelt kan välja appar när du behöver dem, kan du också ändra standardalternativet ganska enkelt.
Ställa in standardapps på Chrome OS
RELATED: Så här ställer du in standardapps på Android
Till skillnad från på Android, där du kan ställa in standardprogram på en central plats måste du öppna en fil för att ändra standard för den filtypen. För det här exemplet kommer vi att använda en bildfil, men den ska fungera oavsett vad du försöker öppna.
Öppna filhanteraren och navigera till filen i fråga och klicka sedan på den ( ett enda klick, inte dubbel-det kommer bara att öppna filen, vilket inte är vad vi ska göra här).
En höger sida av navigeringsfältet, du får se ett alternativ som läser "Öppna" med en nerpil bredvid den. Klicka på pilen.
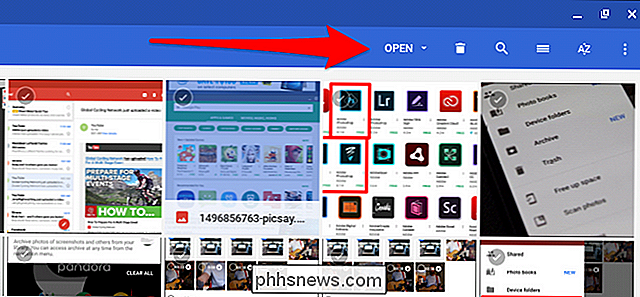
En lista med tillgängliga appar visas, men längst ner finns det ett alternativ att "Ändra standard". Klicka på det.
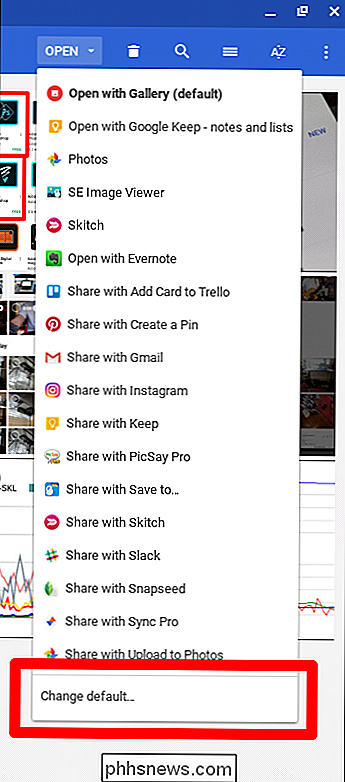
En mindre lista visas - klicka bara på det alternativ du vill Vill du alltid öppna denna typ av fil med.
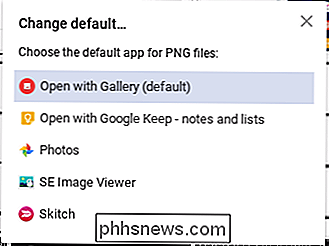
Det är värt att notera att vissa appar inte kan ställas in som standard, så du måste starta dem manuellt varje gång.
Starta specifika appar på ett per -File Basis
Om appen du vill använda som standard inte kan ställas in som standard, eller om du bara vill använda en annan app för vissa uppgifter, kan du också öppna filer i en viss app på en per
Navigera till filen du vill öppna, klicka sedan på den.
Klicka på "Öppna" på höger sida av navigeringsfältet och välj sedan den app du vill öppna filen med.
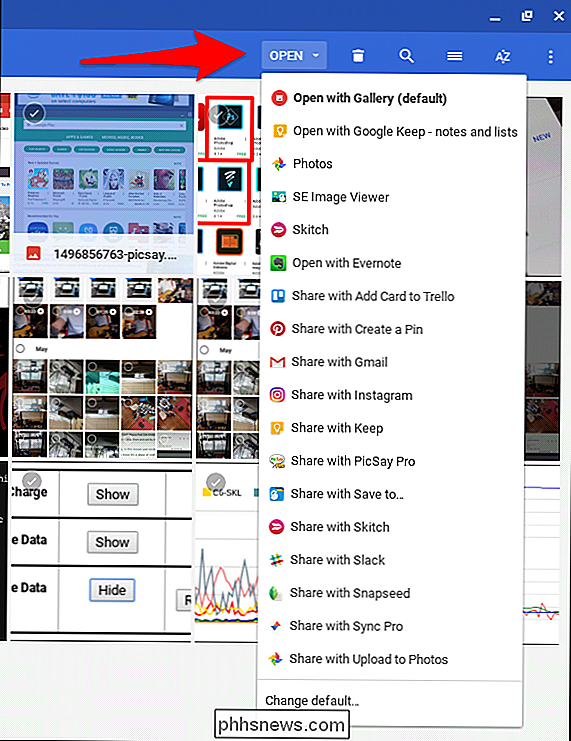
Alternativt kan du högerklicka på filen och sedan välja "Fler åtgärder", som öppnar en lista över kompatibla appar med den aktuella typen av fil. Denna metod känns lite snabbare för mig, men din körsträcka kan variera.
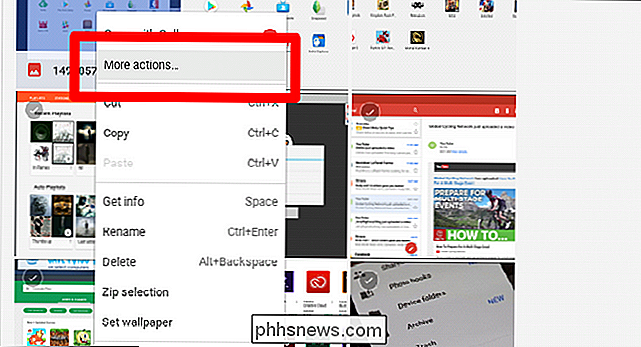

Så här väljer du den bästa VPN-tjänsten för dina behov
Virtuella privata nätverk (VPN) är verkliga schweiziska arméknivar när det gäller integritetsförbättring, censuravvikelse, anonym fildelning med mera. Men inte alla VPN är skapade lika, och det är ingen mening att betala för funktioner som du inte behöver. Läs vidare när vi utforskar insatserna för att välja en perfekt VPN-tjänst.

Vad är mds och mdworker och varför kör de på min Mac?
När du tittar på Activity Monitor så märkte du ett par processer som du inte känner igen: mds och mdworker. Varken har en ikon, och de verkar springa hela tiden. Oroa dig inte, de är ofarliga. RELATERAD: Vad är denna process och varför går den på min Mac? Denna artikel ingår i vår pågående serie som förklarar olika processer som finns i Activity Monitor, som kernel_task, hidd, installd och många andra.



