Så här ställer du in statiska IP-adresser på din Eero-router

För det mesta är det bra att ha din router tilldelad dynamiska IP-adresser till dina enheter. Ibland vill du ha ytterligare kontroll över att ange en statisk IP-adress som inte ändras. Så här gör du det på Eero-routern.
RELATED: Så här får du ut det mesta av ditt Eero Mesh Wi-Fi-system
Eero-nätverket Wi-Fi-systemet har mycket bra, att använda funktioner, inklusive några avancerade kontroller. Ställ in statiska IP-adresser för enheter är en av dem. Inställningarna i Eero-appen är ganska lätta att navigera, och du kan vanligtvis hitta vad du vill utan ett problem. Att hitta inställningarna för att använda statisk IP-adress är lite svårare eftersom de inte är listade som "statisk IP" eller något liknande, men snarare under "Reservationer".
För att komma igång öppnar du Eero-appen på telefonen och tryck på menyknappen längst upp till vänster på skärmen.
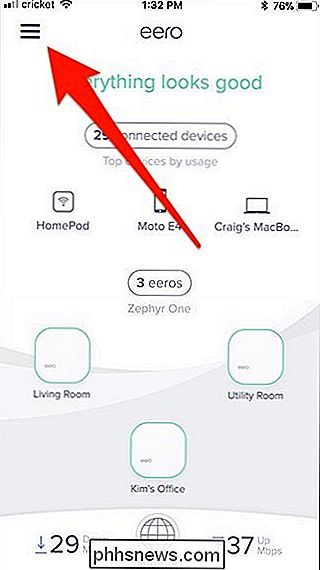
Tryck på alternativet "Nätverksinställningar".
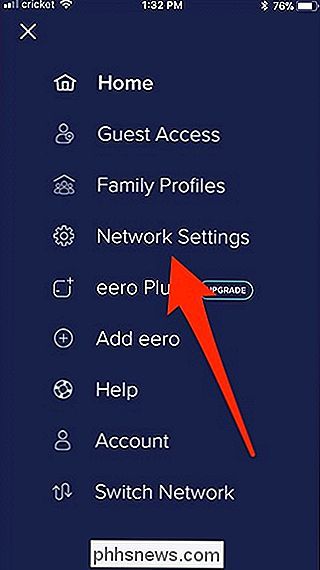
Bläddra ner till undersidan av sidan och tryck sedan på kategorin Avancerade inställningar.
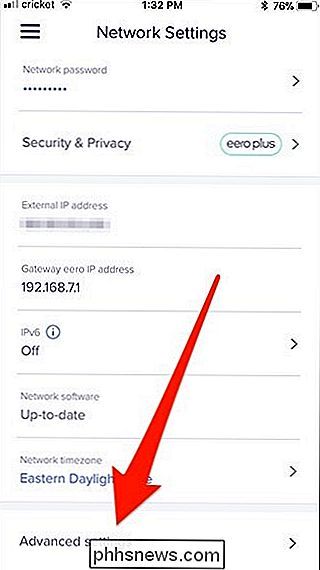
Knacka på alternativet "Bokning och port vidarebefordran".
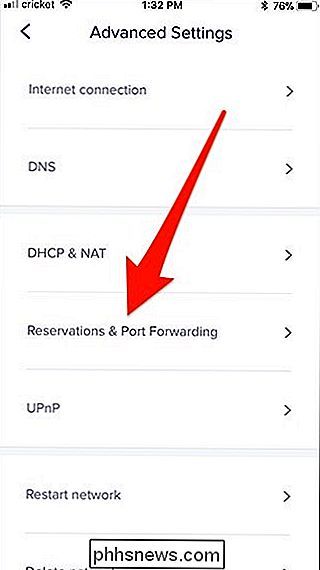
Välj posten "Lägg till en bokning".
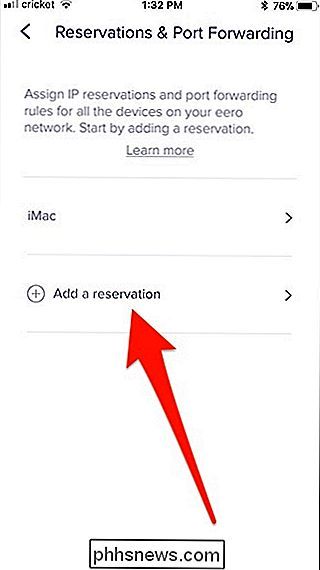
På sidan Välj enhet visas alla enheter som är anslutna till din router. Tryck på den specifika enheten för vilken du vill ställa in en statisk IP-adress.
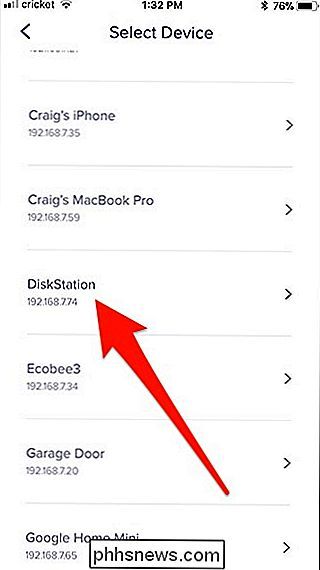
På nästa skärm trycker du på IP-adressen och skriver sedan in adressen du vill ha enheten. Tryck på "Spara" i övre högra hörnet.
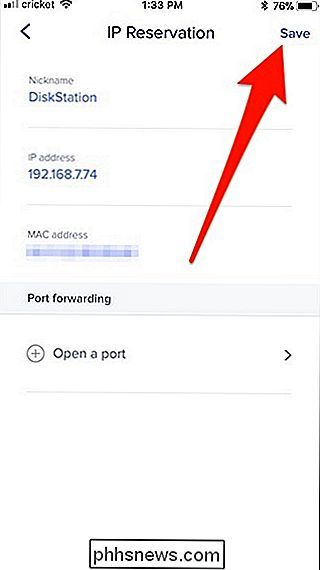
Därefter visas den enhet du valde i listan över reservationer och du är bra att gå. Från och med nu kommer din Eero-router att behålla den IP-adressen som tilldelats den enheten.
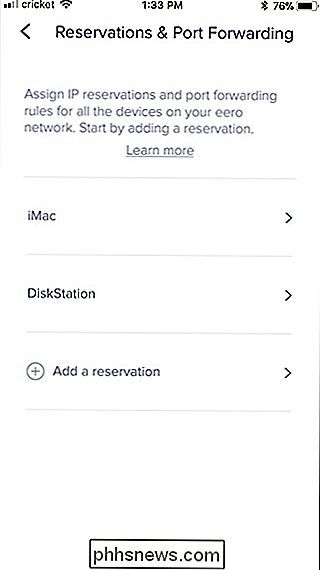
Om du någonsin vill ta bort den statiska IP-adressen och återvända till en dynamisk adress för den enheten, gå tillbaka till sidan Reservering och port vidarebefordran peka på enheten och tryck sedan på "Ta bort bokning" längst ner på enhetens IP Reservation-sida.
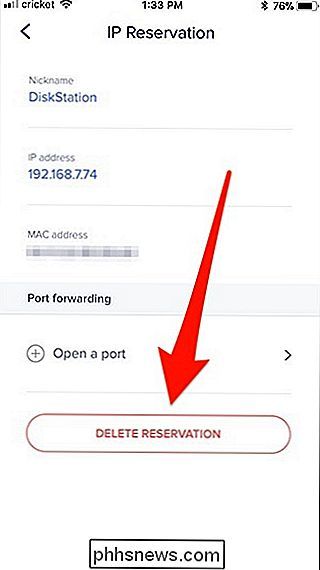

Så här lägger du till sökord i Safari för snabbare, mer specifika sökningar
De flesta använder en sökmotor-Google, DuckDuckGo, etc.-för att hitta saker online. Men ibland vill du snabbt söka Amazon, fråga en fråga om Wolfram Alpha eller hitta en video på YouTube, allt utan det extra steget att gå till den här webbplatsen först. Om du använder Chrome kan du ställa in sökning sökord för att söka specifika webbplatser från adressfältet.

Så här använder du Google Hem till Beam Content till din Chromecast
Både Amazon Echo och Google Home gör att du kan göra några riktigt coola saker, men Google Home har en stor fördel: dig kan stråla innehållet till din Chromecast med bara din röst. Först och främst är det viktigt att veta att typen av innehåll som du kan stråla till din Chromecast från Googles hem är extremt begränsad.



