Hur synkroniserar du dina kontakter mellan alla dina enheter: iPhone, Android och webben

Hur många gånger har du sett ett Facebook-inlägg från en vän som ber om nummer eftersom de fick en ny telefon och förlorade sina kontakter? Så här kan du helt och hållet undvika ny telefon, vilken är den? oavsett om du använder Android eller iOS (eller båda).
De två huvudalternativen: iCloud och Google
Om du använder Android enheter och Google-tjänster, så är det enkelt: använd bara Google Kontakter. Det är integrerat i allt Google, och fungerar som en charm. Det här är också perfekt om du använder en mix av Android och iOS-enheter, eftersom Google Kontakter kan synkronisera med stort sett alla plattformar.
Om du emellertid bara använder Apple-enheter har du val: använd Apples iCloud eller använd Google Kontakter. iCloud är utformad för att fungera sömlöst med iOS-enheter, och om du använder iCloud eller Apples Mail app överallt för ditt e-postmeddelande är det självklart valet. men om du har en iPhone och / eller iPad och använder Gmail på webben för ditt e-postmeddelande kan det fortfarande vara en bra idé att använda Google Kontakter, så att dina kontakter synkroniseras mellan dina telefoner, tabletter, och ditt webbaserade e-postmeddelande.
Fick du allt? Okej, här är hur du synkroniserar dina kontakter med antingen tjänst.
Så här synkroniserar du dina kontakter med iCloud på iPhone
Om du vill synkronisera dina kontakter med iCloud, gå in i menyn Inställningar på din iPhone och gå sedan till Konton och lösenord .
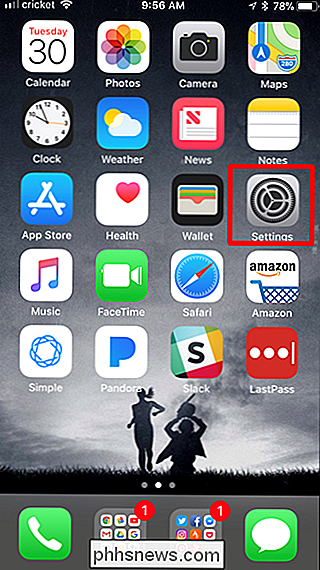
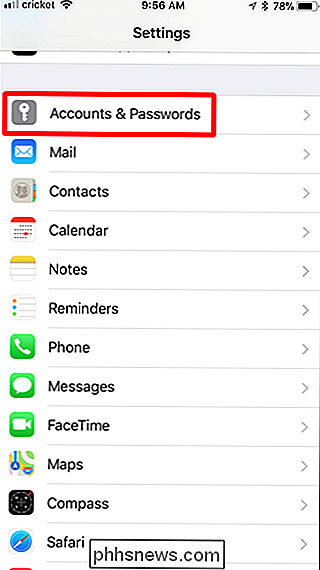
Öppna iCloud-menyn och kontrollera att Kontakter är påslagen till. (Om du inte har ett iCloud-konto måste du trycka på "Lägg till konto" först - men de flesta användare har förmodligen redan ett iCloud-konto.)
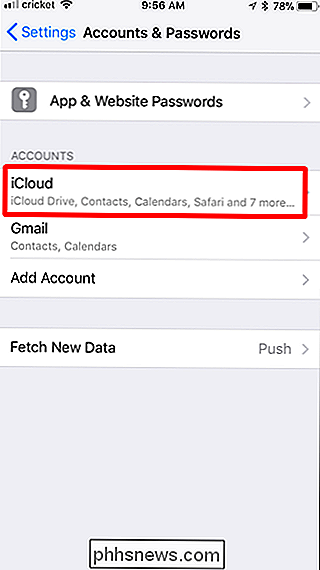
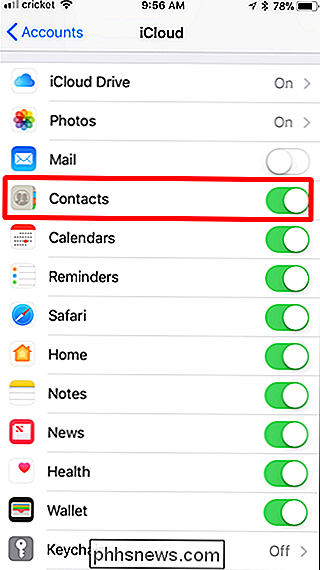
Det är allt som händer. Om du loggar in i iCloud på dina andra enheter och upprepar samma process borde dina kontakter alltid synkronisera.
Så här synkroniserar du dina kontakter med Google Kontakter på Android
Beroende på vilken version av Android du använder, Synkronisering av kontakter kan fungera lite annorlunda, så vi kommer att bryta ner det så enkelt som möjligt.
Oavsett vilken telefon du använder, meddela nyhetsskärmen en bogserbåt och tryck sedan på kuggikonen för att hoppa till Inställningar.

Därifrån varierar det lite från version till version:
- Android Oreo: Gå till Användare och konton> [Ditt Google-konto]> Kontosynkronisering> Aktiverade kontakter
- Android Nougat: Gå till Konton> Google> [Ditt Google-konto]> Aktivera kontakter
- Samsung Galaxy Phones: Gå till moln och konton> Konton> Google> [Ditt Google-konto]> Aktivera kontakter
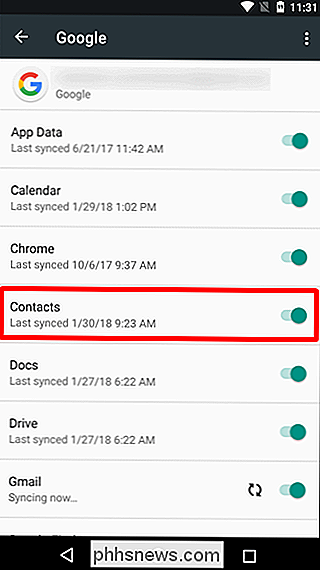
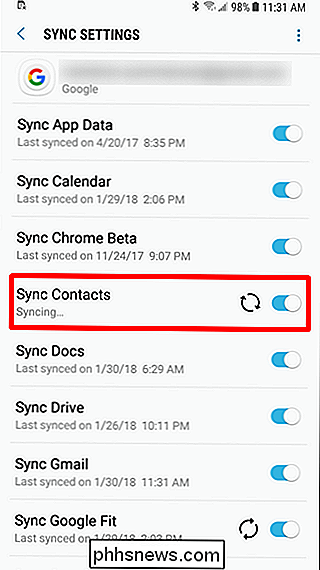
Från och med när du lägger till en kontakt i telefonen synkroniseras den automatiskt med ditt Google-konto och alla framtida telefoner du loggar in på.
Så här synkroniseras dina kontakter med Google Kontakter på iPhone
Om du är en iOS-användare som tillbringar någon gång i Googles moln (eller har ett blandat urval av enheter), kan du också synkronisera dina Google-kontakter med din iPhone.
Först, gå in i Inställningsmenyn, välj sedan Konton och lösenord.
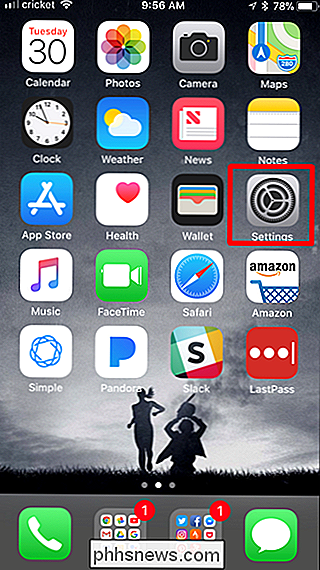
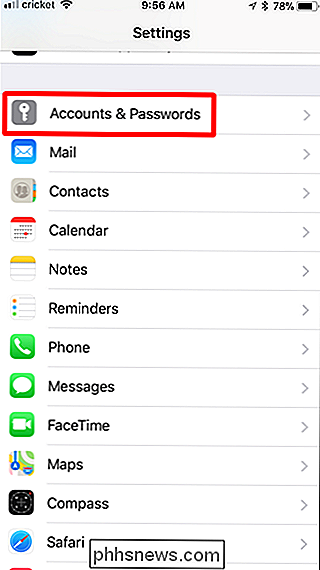
Klicka på alternativet Lägg till nytt konto, sedan Google.
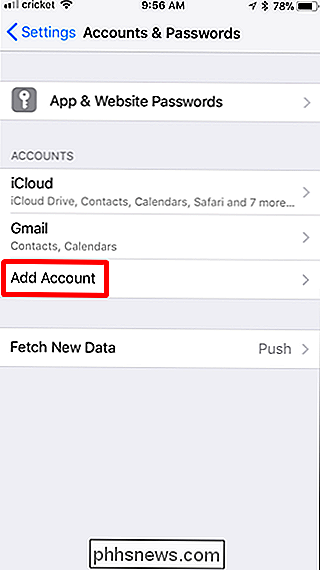
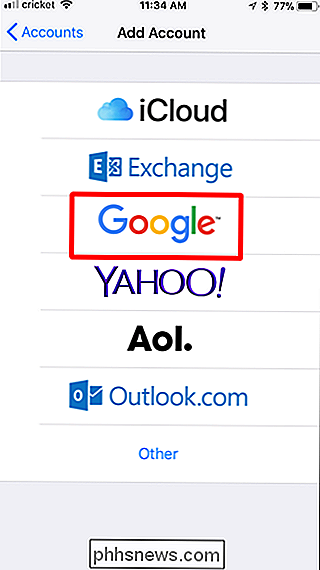
Logga in med ditt Google-konto och välj sedan Kontakter-alternativet till På. Tryck på Spara när du är klar.
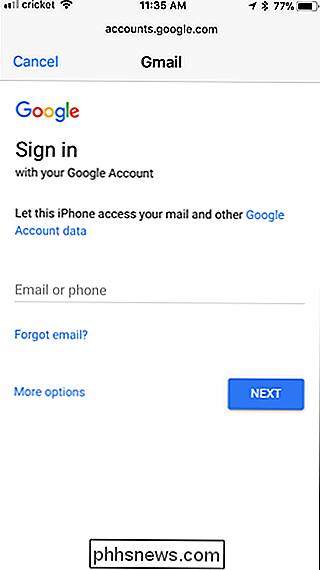
Så här flyttar du dina kontakter från Google till iCloud
Om du har bestämt dig för att flytta dig bort från Google Kontakter och handlar nu om det iCloud-livet får du kontakter från en tjänst till en annan är inte så enkelt som det borde vara. Man skulle anta att om du har både dina iCloud- och Gmail-konton inställda för att synkronisera kontakter på din iPhone så kommer de två att synkronisera varandra, men det är inte hur det fungerar. Alls.
Faktum är att jag felaktigt antog månaderna att mina Google-kontakter synkroniserades också med iCloud ... tills jag faktiskt kontrollerade mina iCloud-kontakter. Visas, nej.
Om du vill flytta dina Google-kontakter till iCloud måste du göra det manuellt från din dator. Det är det enklaste sättet.
Först loggar du in på ditt Google Contacts-konto på webben. Om du använder den nya Preview-kontot måste du byta till den gamla versionen innan du fortsätter.
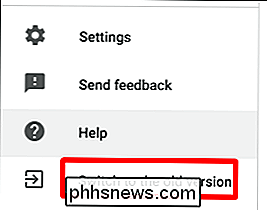
Därifrån trycker du på knappen Mer uppe och väljer Exportera.
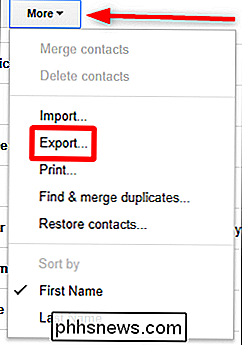
På exportskärmen väljer du vCard och klickar sedan på Exportera. Spara filen.
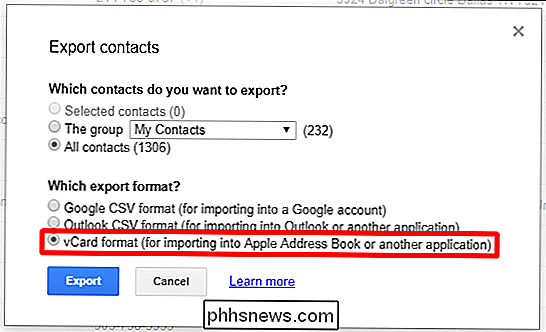
Logga in nu på ditt iCloud-konto och välj Kontakter.
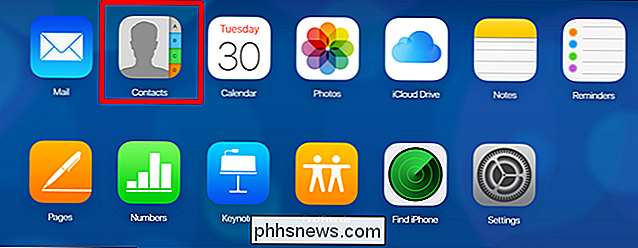
Klicka på den lilla kuggikonen längst ned till vänster och välj sedan Importera vCard. Välj det vCard du bara laddade ner från Google.
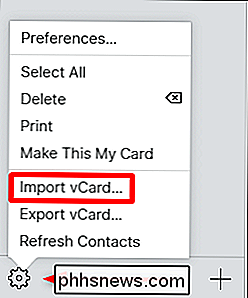
Ge det några minuter att importera, en poof . Alla dina Google-kontakter är nu i iCloud.
Så här flyttar du dina kontakter från iCloud till Google
Om du flyttar från en iPhone till en Android-enhet måste du också flytta dina kontakter från iCloud till Google. Du vill göra det med en dator, eftersom det är mycket eaiser.
Först loggar du in på ditt iCloud-konto på webben och klickar sedan på Kontakter.
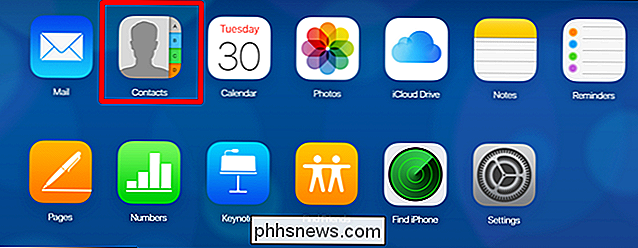
Därifrån klickar du på kuggikonen längst ned till vänster hörn och välj sedan Export vCard. Spara filen.
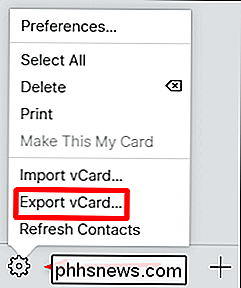
Logga in nu på Google Kontakter.
Klicka på knappen Mer och sedan Importera. Obs! Den gamla versionen av Google Kontakter ser annorlunda ut, men funktionaliteten är fortfarande densamma.
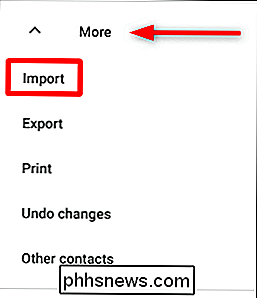
Välj CSV eller vCard-fil och välj sedan vCard du laddade ner. Ge det några minuter att importera och du är bra att gå.
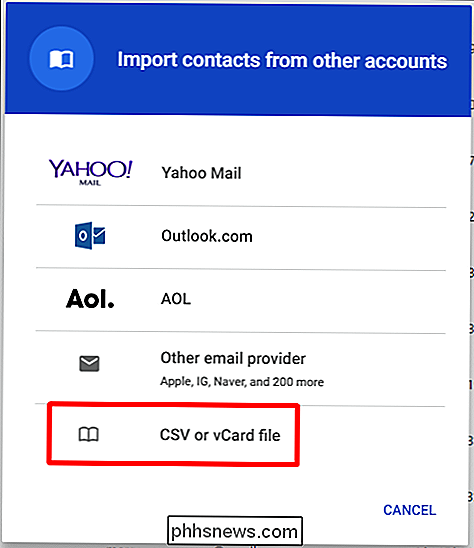
Inte mer Ny telefon, som är för dig.

Hur man överklockar grafikkortet för bättre spelresultat
Om du vill ha lite extra oomph ur datorns grafikkort utan att spendera massor av pengar på en ny modell , överklockning av GPU-enheten är ett överraskande enkelt sätt att klara det. Och det har verkligen blivit enkelt, på Windows-baserade datorer minst, medan processen är tidskrävande, det kräver ingen särskild kunskap eller avancerade färdigheter.

Hur man tränar Alexa för att känna igen olika röster (och ge mer personliga svar)
Din Amazon Echo kan äntligen känna igen och differentiera röster från olika hushållsmedlemmar. Så här sätter du upp det i Alexa-appen på din telefon. RELATERAD: Hur du får ut det mesta av ditt Amazon Echo Det här har varit en funktion på Googles hem under ganska lång tid, men Det är nu äntligen tillgängligt för Echo-användare.



