Så här ändrar du skrivbordsunderlägget på Mac OS X

Om din Mac börjar visa sin ålder eller vill bara fräscha upp sakerna, ändrar tapetet en dödlig lätt sätt att andas in nytt liv i din tråkiga dator.
RELATERADE: Ladda ner bakgrundsbilder från iOS 10 och macOS Sierra Now
OS X (nu kallad macOS) levereras med en handfull bakgrundsbilder som du kan välja från , men du kan också använda ett eget foto som bakgrundsbild, som kan lägga till en personlig touch på skrivbordet.
För att starta, öppna "Systeminställningar", vilket är troligt i dockan, men om inte bara öppna menyn "Program" och leta efter den där.
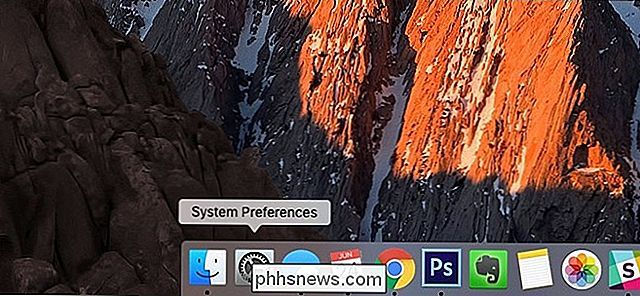
När systeminställningarna är öppna klickar du på "Skrivbord och skärmsläckare".
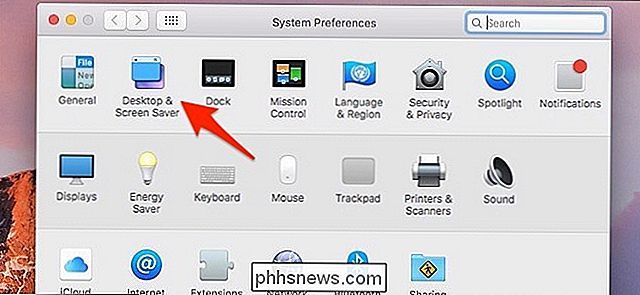
Om du vill använda Apples stockböcker, klicka på "Apple" på på vänster sida.
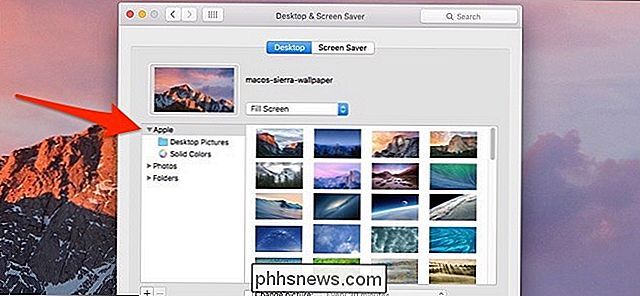
Därifrån har du två andra alternativ: "Skrivbordsbilder" och "Solida färger". Den förstnämnda är en samling bilder och den senare är helt enkelt solida färger med en tilläggsgradient.
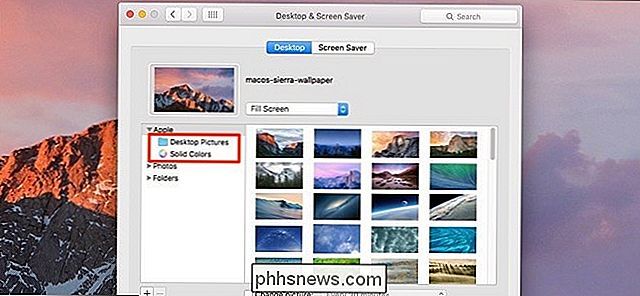
När du klickar på en tapet kommer ditt skrivbord automatiskt att ändras till den tapeten, och därifrån kan du helt enkelt stänga av Systeminställningar för att spara ändringarna.
Om du vill använda ditt eget foto som bakgrundsbild kan du klicka på "Foton", som visar alla foton du har sparat i ditt iCloud Photo Library.
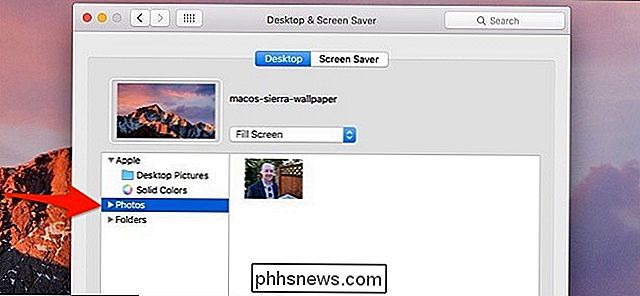
Du kan också klicka på "Mappar", som visar dig (som standard) alla bilder du har i mappen "Bilder" på din Mac.
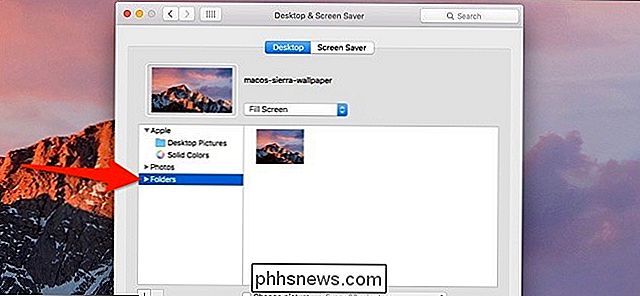
Om du har sparat dina bilder i en annan mapp kan du klicka på knappen "+" längst ner och lägg till mappen, men för att förhindra att du behöver göra det föredrar jag helst att flytta några foton som jag vill använda som bakgrundsbild i mappen Bilder. Hur som helst.
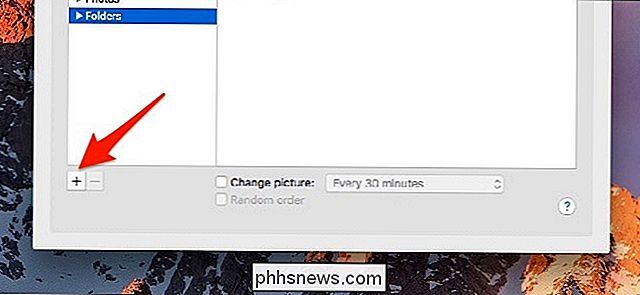
Beroende på bildskärmens bildförhållande och bildformat av fotot du vill använda som bakgrundsbild, kanske du vill justera hur tapeten är läggs ut genom att klicka på rullgardinsmenyn ovanför miniatyrbilden för bakgrundsbilder och röra med de olika layouterna tills tapeten ser ut som du vill ha på skärmen.
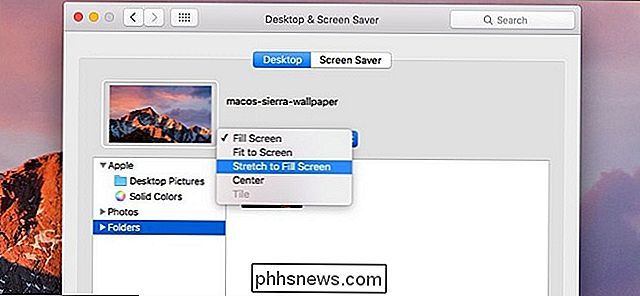
I botten kan du även välja att rotera genom bakgrundsbilder med olika intervall och slumpmässig ordning så att du får en ny tapeter vid en viss tid, vilket kan vara användbart om du vill ändra saker varje dag.
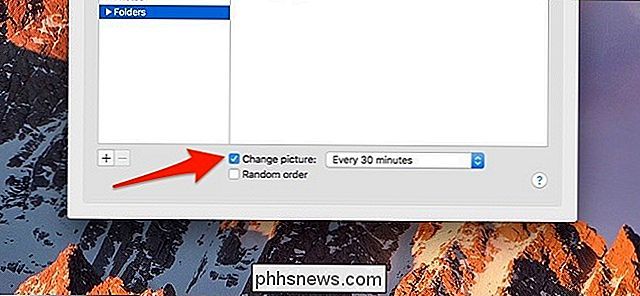
Igen kommer alla ändringar du gör automatiskt och omedelbart att göras, så det finns ingen " Spara "-knappen för att klicka eller något. Med andra ord, när du väl har valt en tapet kommer du att vara helt inställd!

Så här väljer du en hel del i Word
Du kan använda sektionsavbrott i Word för att tillämpa annan layout eller formatering för en del av ditt dokument, sidnummer eller sidnummer stil, rubriker eller sidfot, etc. Om du behöver välja allt innehåll i ett avsnitt finns det ingen genväg för att göra detta. RELATED: Hur man snabbt och enkelt väljer block av innehåll i Word Vi har dock en lösning som du kan använda för att välja allt innehåll i ett enda avsnitt.

Så här konverterar du sidor, nummer och keynote-filer så att de öppnas i Microsoft Office
Apples sidor är helt acceptabla som en ordbehandlare på Mac. Men de flesta använder Microsoft Office, och iWork är inte ens tillgänglig för Windows. Så om du har ett iWork-dokument, och du eller någon annan behöver öppna den i Microsoft Office måste du konvertera den först. Det finns två sätt att göra det här: via iWork själv eller via iCloud.


