Så här konverterar du sidor, nummer och keynote-filer så att de öppnas i Microsoft Office

Apples sidor är helt acceptabla som en ordbehandlare på Mac. Men de flesta använder Microsoft Office, och iWork är inte ens tillgänglig för Windows. Så om du har ett iWork-dokument, och du eller någon annan behöver öppna den i Microsoft Office måste du konvertera den först.

Det finns två sätt att göra det här: via iWork själv eller via iCloud. Låt oss först diskutera iWork-sättet för de användare som äger Mac-datorer, vi använder sidor som exempel, men den här metoden ska fungera för alla iWork-dokument: Sidor, Numbers eller Keynote.
Så här konverterar du dokument i sidor
Om du är en Mac-användare som skriver i sidor ska du konvertera dina dokument till ett kompatibelt format innan du skickar det till en Windows-användare (eller en Mac-användare som inte äger sidor). Att konvertera en sidfil till Microsoft Word-format är en cinch om du vet var du ska titta. Öppna först filen du vill konvertera till sidor.
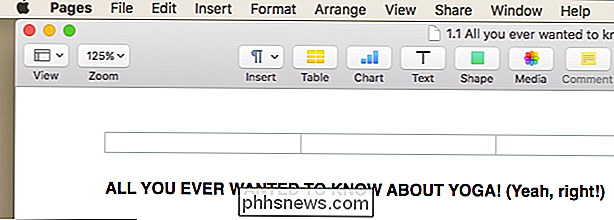
Klicka sedan på "Fil" -menyn och sedan "Exportera till> Word ...".
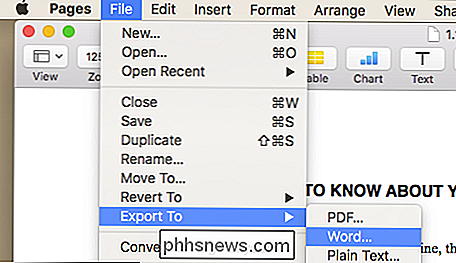
En dialogruta öppnas med titeln "Exportera ditt dokument". Observera att du inte behöver exportera till Word just nu, du kan klicka på någon av flikarna och exportera till ett annat format om du vill. Klicka på knappen "Nästa ..." för att gå vidare till nästa skärm.
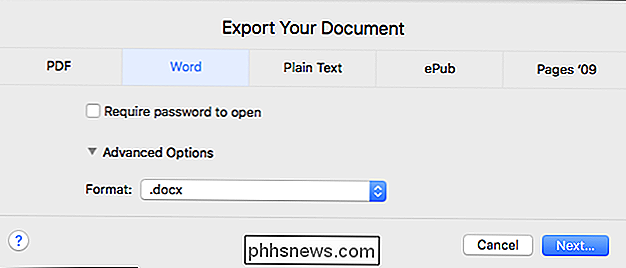
I den här bilden har vi visat avancerade alternativ som låter dig bestämma vilket Word-format du vill exportera till.
Nästa steg är att välja var du vill spara ditt dokument, lägga till relevanta taggar och ge det ett lämpligt namn. När du har gjort allt detta, klicka på "Exportera" -knappen.
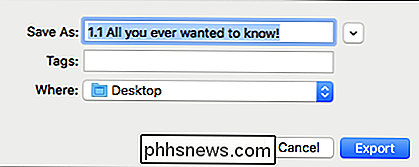
Beroende på filens storlek kan konverteringen ta överallt från några sekunder till några minuter. När du är klar ska du kunna öppna det nya dokumentet i Word på en Windows- eller Mac-maskin, och förhoppningsvis kommer all dess ursprungliga formatering att vara intakt.
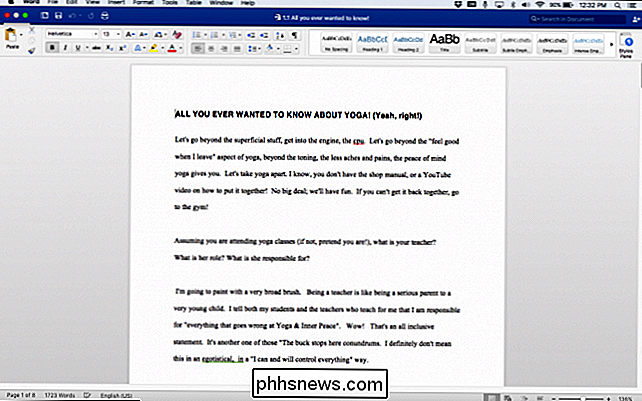
Om du inte äger en Mac eller inte vill installera Sidor, så är ditt andra alternativ att konvertera sidfiler via iCloud. Vi förklarar hur du gör det här i nästa avsnitt.
Så här konverterar du dokument till iCloud
Om någon du känner har skickat ett siddokument som du inte kan öppna kan du be dem konvertera det- eller du kan konvertera det själv med iCloud.
Du behöver ett iCloud-konto för att detta ska fungera, men du behöver inte äga en Mac eller en IOS-enhet för att kunna använda iCloud och Pages. Alla som har en giltig e-postadress kan registrera sig för ett konto och använda programmet på så sätt.
För att konvertera en Pages-fil med iCloud, första huvudet till icloud.com och logga in med dina uppgifter. Observera att du kanske måste hoppa igenom några fler hoops här, till exempel för att kunna använda alla funktioner på iCloud.com, måste du först verifiera din identitet via SMS eller e-post.
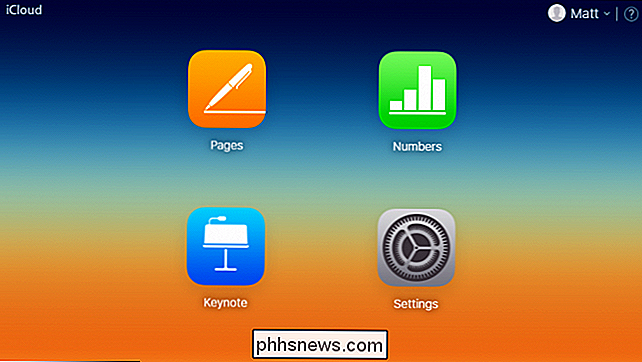
Nästa, klicka på Sidans ikon, som tar dig till iClouds sidgränssnitt. Du kan faktiskt skapa nya siddokument samt redigera befintliga. Men för att redigera en befintlig Pages-fil måste du först bifoga den i en .zip-fil. I Windows kan du åstadkomma detta genom att högerklicka på filen och gå till Skicka till> Komprimerad mapp (Zipped).
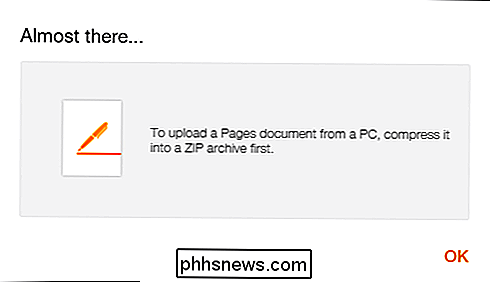
När du har gjort det, drar du bara .zip-filen till Sidans iCloud-gränssnitt och det nya dokumentet kommer att vara tillgänglig för redigering.
För att utföra konverteringen dubbelklickar du på objektet du vill öppna och klickar sedan på skiftnyckeln längst upp på skärmen och klickar sedan på "Hämta en kopia ...".
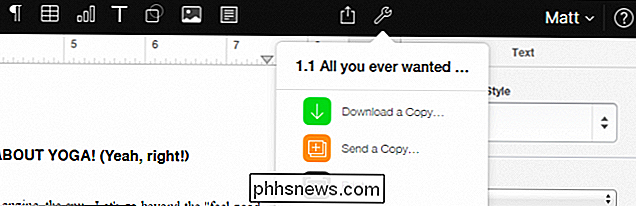
Därefter måste du välja vilket format du vill ladda ner. Du kan välja mellan sidor, PDF, Word och ePub.
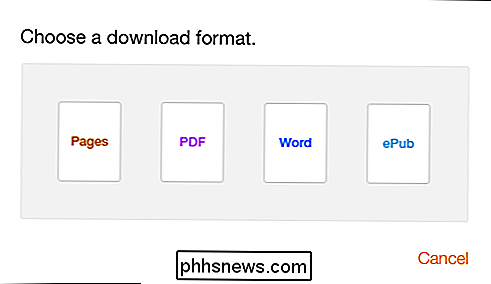
När du väl valt ditt filformat (i vårt fall vi valde Word) skapas filen och laddar den automatiskt till din maskin.
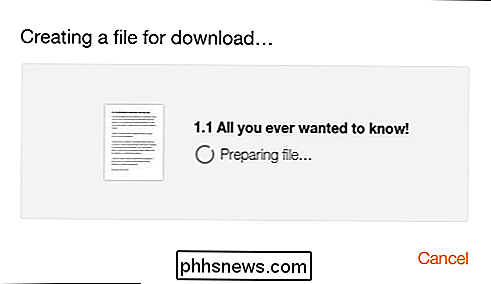
Beroende på var dina nedladdningar hamnar på, ditt nya Word-dokument ska visas på din dator i kort ordning, redo för vilka planer du har för det.
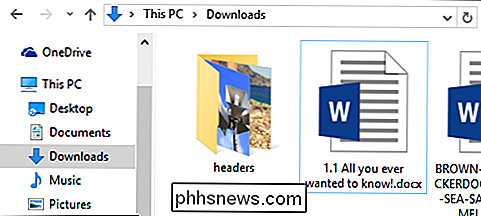
Nu nästa gång någon händer en flash-enhet och vill att du ska titta på en iWork-dokument, du kan snabbt konvertera det - ingen extra programvara behövs.

Hur 802.11b-enheter saktar ner ditt Wi-Fi-nätverk (och vad du kan göra om det)
Gamla enheter som använder 802.11b Wi-Fi är ett problem. De saktar ner moderna Wi-Fi-nätverk bara genom att arbeta på samma kanal i närheten. Även dina grannars trådlösa B-enheter kan sakta ner din Wi-Fi. Det finns många myter och rykten här. De värsta rykten har överdrivits, men roguefulla 802.11b-enheter kan fortfarande sakta ner ditt nätverk.

AutoFit-kolumnbredder och radhöjder i Excel
Excels rutnät-utseende kan vara statiskt ibland utan möjlighet att skapa anpassade gränssnitt för att matcha behoven hos de data som lagras i ett kalkylblad. Även om detta är viss i viss utsträckning har Microsoft byggt in i Excel möjligheten att omedelbart anpassa kolumnbredder och radhöjder för att matcha storleken på data i cellerna.Lär dig hu



