Så här ändrar du platsen för Microsoft Edges nedladdningsmapp

De flesta webbläsare, som Google Chrome och Internet Explorer, låter dig ändra standardnedladdningsmappen genom att justera inställningarna i webbläsaren. Microsoft Edge spelar inte på det sättet. Liksom andra webbläsare sparar den nedladdade filer som standard till mappen Downloads. Men för att ändra den som standard måste du faktiskt dyka in i registret för en snabb redigering. Så här gör ändringen.
Ändra standardmall för Edge Default genom att redigera registret manuellt.
För att ändra standardhämtningsmappen för Microsoft Edge behöver du bara skapa ett nytt värde i Windows-registret och sedan redigera det värdet att inkludera din önskade hämtningsmapp.
Standardvarning: Registerredigeraren är ett kraftfullt verktyg och missbrukar det kan göra systemet ostabilt eller till och med oanvändbart. Detta är en ganska enkel hack och så länge du håller dig till instruktionerna, borde du inte ha några problem. Med det sagt, om du aldrig har arbetat med det tidigare, bör du läsa om hur du använder Registerredigeraren innan du börjar. Öppna registerhanteraren genom att trycka på Start och skriva "regedit." Tryck på Enter för att öppna Registry Editor och ge det tillstånd att göra ändringar på din dator.
I Registereditorn använder du vänster sidofält för att navigera till följande nyckel:
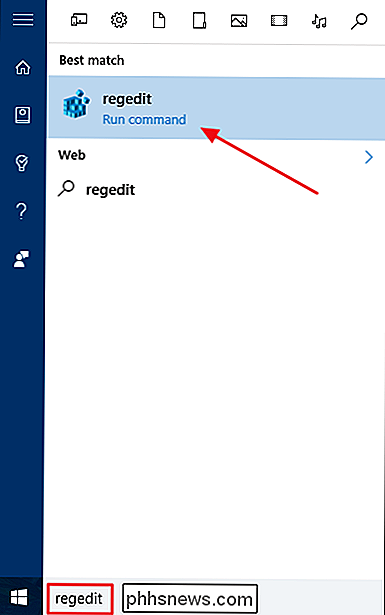
HKEY_CURRENT_USER SOFTWARE Classes Local Settings Programvara Microsoft Windows CurrentVersion AppContainer Storage microsoft.microsoftedge_8wekyb3d8bbwe MicrosoftEdge Main
Nästa kommer du att skapa ett nytt värde i undernyckeln
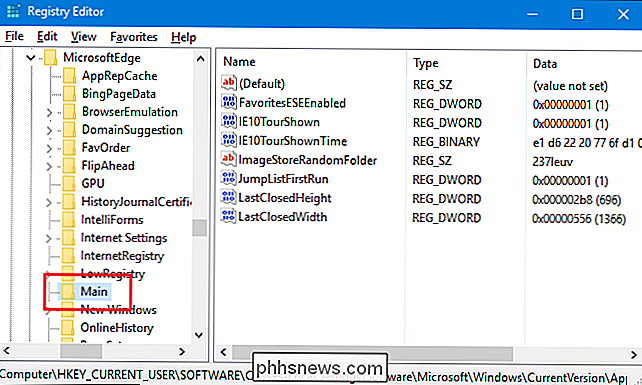
Huvud. Högerklicka på undernyckelnHuvudoch välj Nytt> Strängvärde. Namn det nya värdetStandard nedladdningskatalog . Dubbelklicka nu på det nya värdet
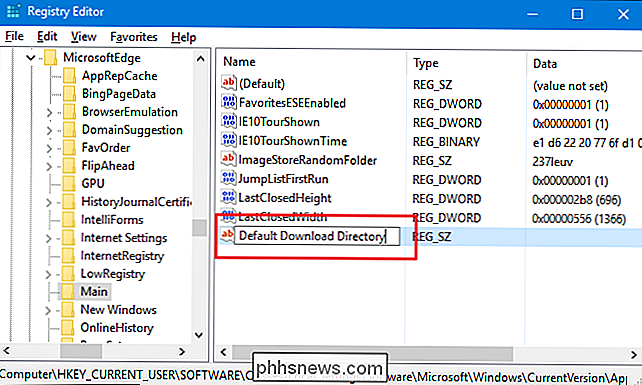
Standard nedladdningskatalog i den högra rutan för att öppna dess egenskaper. I rutan "Värdesdata" anger du hela sökvägen till katalogen som du vill använda Edge som standard och klickar sedan på OK. Om mappen inte existerar kommer den att skapas första gången du hämtar något i Edge. Du behöver inte starta om datorn eller något annat. Hacket bör fungera direkt. Testa det genom att skjuta upp Edge och ladda ner något. Och om du vill återgå till den vanliga standardkatalogen, kom tillbaka till samma registret. Du kan antingen ta bort det nya
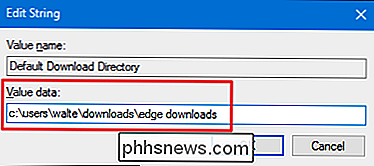
Standard nedladdningskatalogen-värdet du skapade eller ställa in dess värde i din vanliga nedladdningsmapp.Hämta våra One-Click Registry Hacks
Om du inte tycker om att dyka in Registret själv, vi har skapat ett par registerhackar du kan använda. Hacket "Ändra kant standard nedladdningslista" skapar och ställer in värdet
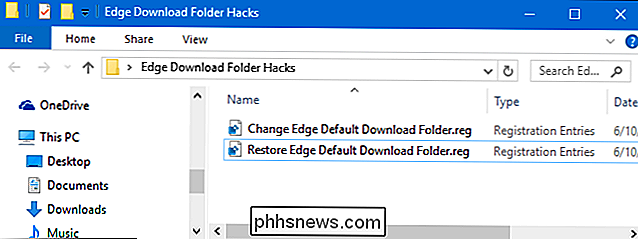
Standard nedladdningskatalogsom vi talade om i föregående avsnitt. Eftersom vi inte har någon aning om vad du vill ställa in din standardhämtningsmapp till, måste du redigera hacket i Anteckningsblock och ange sökvägen själv. Det är enkelt, och vi ska visa dig hur nedan. Återställningsmappen Standardåterställning raderar det värdet från registret, och återställer standardnedladdningsmappen i Edge till mappen Main Downloads. Båda hackarna ingår i följande ZIP-fil. När du har redigerat din önskade plats i aktiveringshacket, dubbelklickar du på det hack du vill använda och klickar igenom anvisningarna.Hämta mapphackar för sidor
För att redigera mappen "Ändra kant standard nedladdnings mapp", bara högerklicka på den och välj sedan Redigera från snabbmenyn för att öppna den i anteckningsblocket.
I Anteckningar ersätter du texten som läser
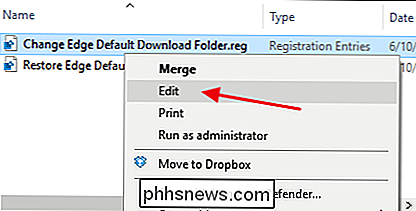
TYPE_FULL_PATH_HEREmed hela sökvägen som du vill använda Edge som standard nedladdningsmapp . Var noga med att lämna anteckningsmärkena på plats.Spara filen, stäng Anteckningsblock, och sedan kan du dubbelklicka på hacken för att köra den.
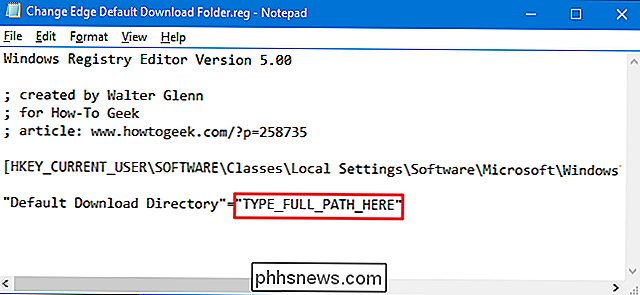
RELATED:
Så här skapar du din egen Windows-registret Hacks Dessa hackar är egentligen bara undernyckeln
Huvud, ner tillStandard nedladdningskatalogvärde vi pratade om i föregående avsnitt och exporterades sedan till en .REG-fil. Kör någon av de aktiveringssatser som värderar till lämpligt nummer. Och om du gillar att fiska med registret, är det värt att ta sig tid att lära sig hur man skapar egna registerhackar.Och där har du det. Varför förmågan att ändra standardhämtningsmappen inte redan är inbyggd i Microsoft Edge när möjligheten är standard på alla andra webbläsare där ute, har vi ingen aning om. Det faktum att registreringsposten är tillgänglig betyder att Microsoft vid något tillfälle kan besluta att låta dig ändra standardhämtningsmappen i Edge eller eventuellt i gränssnittet för Windows-inställningar. För tillfället kommer dock en snabb Registry Edit att göra tricket.

Hur man installerar och använder en dockningsstation för Mac OS X-stil i Ubuntu 14.04
Har du bytt från Mac till Linux och saknar Mac OS X-startprogrammet? Eller kanske du bara vill ha en docka än Unity Launcher på din Linux-maskin. Cairo-Dock är en anpassningsbar dockningsstation som du kan lägga till på ditt Linux-skrivbord. OBS! När vi säger att du skriver något i den här artikeln och det finns citat runt texten, skriv INTE citat, om inte annat anges.

Hur man tillfälligt aktiverar dockförstoringar i OS X
Om du använder OS X har du antagligen märkt att dockningsikon kan ställas in för att förstora när du svävar över dem. Det du kanske inte vet är att du kan stänga av förstoringen permanent och använda en snabbtangent för att förstora dem när det behövs. Förstoring kan inte vara för alla, speciellt om du använder en liten skärm.


![Hosted Telephony: Vad är fördelarna? [Sponsored]](http://phhsnews.com/img/how-to-2018/hosted-telephony-what-are-benefits.jpg)
