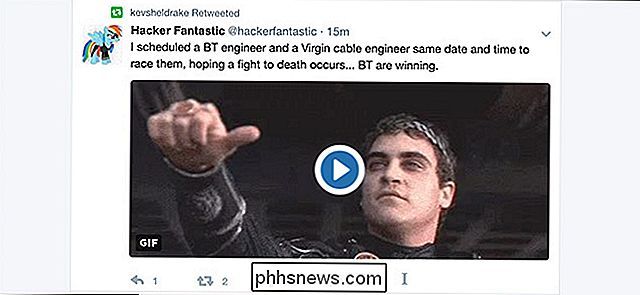Så här kalibrerar du din spelkontroller i Windows 10

De flesta PC-spelare skulle hellre dö än att låta dig ta bort musen och tangentbordet. Men för tredje person action spel, racing eller emulerade retro spel, kan gamepads fortfarande vara värt att använda. Om din styrenhet inte fungerar rätt, kan du kalibrera den i Windows 10 för att se till att varje rörelse översätts till ditt spel med 100% noggrannhet.
Varför skulle jag behöva göra detta?
Även om många gamepads, som Xbox One eller Xbox 360-kontrollerna, brukar kalibreras för spel på en dator direkt ur lådan, kan andra behöva kalibrera dem innan systemet känner igen alla sina rörelser med fullständig noggrannhet. Om du till exempel använder en Nintendo 64-kontroller med en USB-adapter, måste den nästan säkert kalibreras innan du kan använda den.
I andra fall kan du bara ha en gammal controller som behöver lite hjälp. Till exempel kanske du har en knapp som klibbar och du är inte säker på hur mycket datorn kan läsa av den på varje press. Eller kanske har din gamepad en nedsliten tumme som inte tycks som att den lutar så långt det kan. Kalibreringsverktyget kan hjälpa dig att ringa in i din kontroller så att den är så exakt som möjligt.
Vi använder en Xbox 360-controller för den här guiden, eftersom det är vad vi har, men det borde fungera ganska mycket detsamma för alla spelprogram du pluggar in.
Öppna kalibreringsverktyget
För att hitta kalibreringsverktyget börjar du med att gå till Startmenyn och välja "Inställningar".
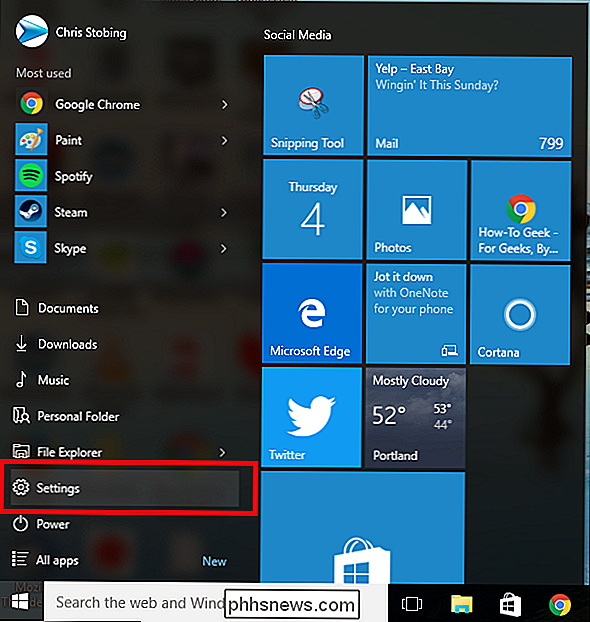
En gång i Inställningar klickar du på fliken " Enheter ":
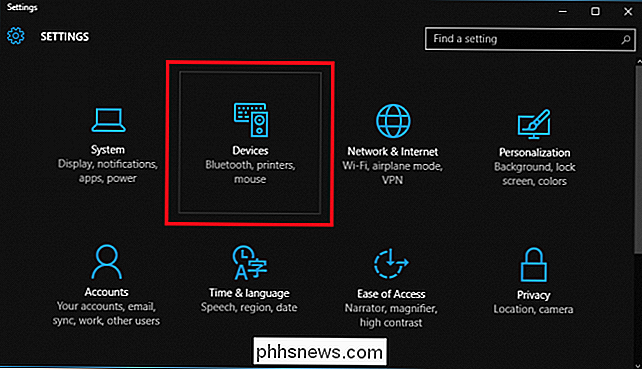
Efter nästa fönster, rulla ner till länken som läser" Enheter och skrivare "i fliken" Skrivare och skannrar "och klicka på den.
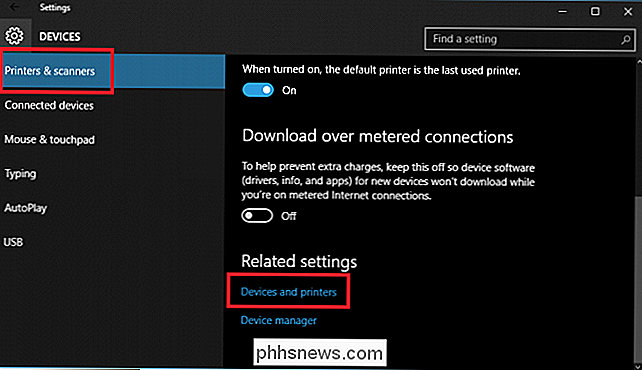
(Du kan också komma hit genom att gå in i Control Panel> Enheter och skrivare i alla versioner av Windows).
RELATED: Varför bör du få en Xbox-kontroller för PC-spel
Härifrån ska regulatorn dyka upp så länge den redan är ansluten. Om inte, se till att du har alla de senaste drivrutinerna installerade för den registeransvarige du väljer.
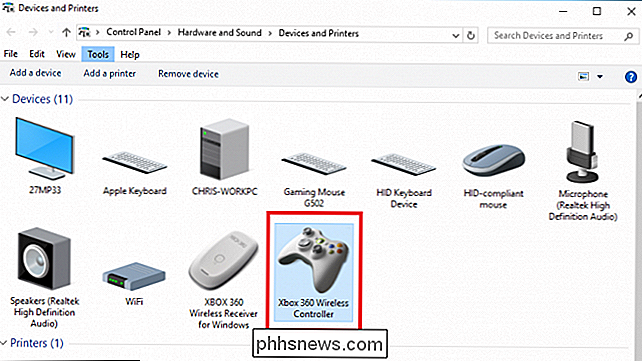
Hitta regulatorn och högerklicka på den för att få fram följande rullgardinsmeny. Härifrån klickar du på alternativet för "Spelkontrollsinställningar".
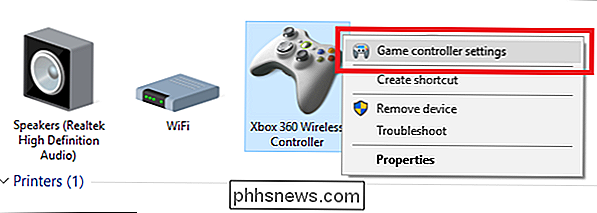
När du klickar på det här, ska följande fönster automatiskt dyka upp. Därifrån klickar du på knappen "Egenskaper".
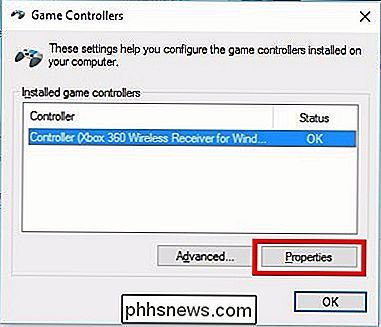
Fönstret som följer kommer att innehålla två alternativ: "Inställningar" och "Test". För att starta, välj fliken Inställningar och klicka sedan på knappen i det här fönstret som läser "Kalibrera".
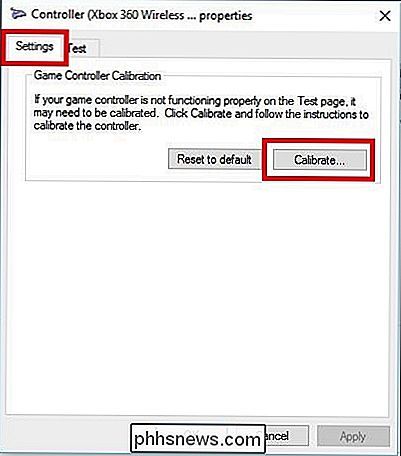
Härifrån börjar kalibreringsguiden automatiskt ta dig igenom processen för att få kontrollen korrekt inställd. (Det här fönstret är också där du hittar knappen "Återställ till standard", om du vill att verktyget automatiskt ska återställa alla ändringar som gjordes under en tidigare kalibreringskörning.)
Kalibrera din kontroller
Igen , vi använder Xbox 360-kontrollen här, så du kan se lite olika Windows beroende på din controller, men det mesta ska vara mycket lika. Klicka på Nästa för att starta kalibreringen.
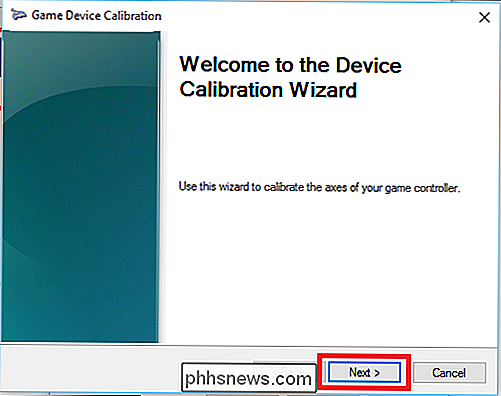
Kalibreringsverktyget startar med "D-Pad" -kalibrering, vilken på Xbox 360-kontrollen är faktiskt den vänstra tumstickan. Först kommer det att be dig att lämna tumpelsticket ensam så att det kan hitta mittpunkten.
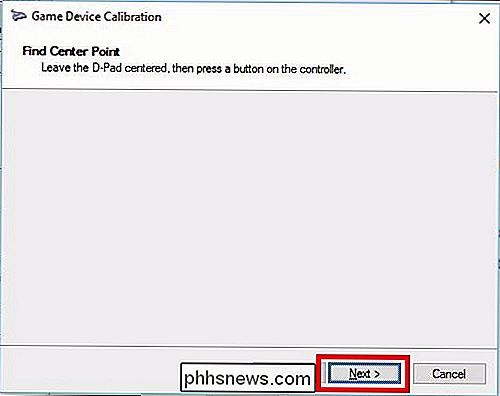
Släpp tummen och klicka på "Nästa", så kommer du till nästa skärm.
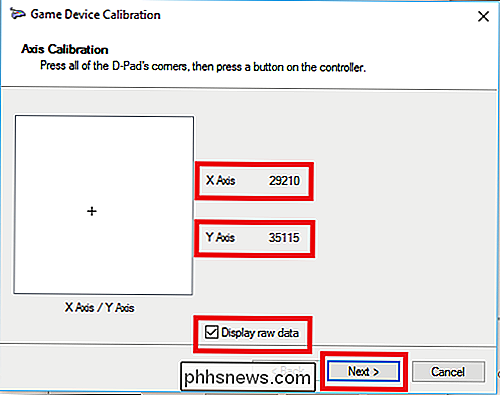
Även om det inte är nödvändigt rekommenderar vi att du väljer rutan "Visa radera data", som visar dig exakt var vilodagen för tummen är med kvantifierbara nummer. Dessa data är värdefulla eftersom det kommer att berätta om någon av dina tummar börjar minska på grund av överanvändning och kan hjälpa dig att diagnostisera några anledningar till varför din precision i spelet kan glida.
Härifrån sväng vänster thumbstick hela vägen runt sitt fulla rörelseområde några gånger. Du bör se det lilla korset träffa alla fyra hörnen i rutan ovanför, eller åtminstone vid alla fyra sidor av lådan.
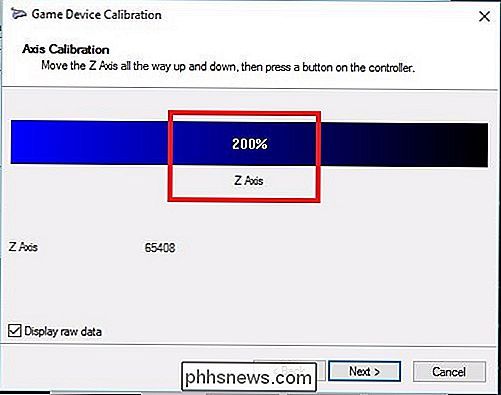
Därefter kör du igenom samma uppsättning verktyg för alla "axlar" på din controller. Dessa kan vara tryckkänsliga knappar som Xbox: ns vänster och höger utlösare, tummar eller de kan bara vara vanliga knappar på vissa spelpunkter.
I vårt fall mäts Xbox 360-triggarna längs Z-axeln och bör registrera var som helst från 100% (vila) till 200% (dras ner helt). X-axeln kalibrerar Xbox: ns högra tumpel för horisontell rörelse, så för det behöver du bara dra tummen åt höger och åt höger och se om hela rörelsen är korrekt registrerad.
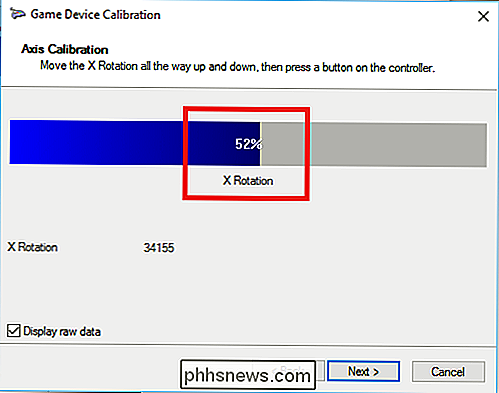
Detsamma gäller för Y-axeln (vertikal rörelse). Sväng det upp och ner, och så länge du ser siffrorna "0%" och "100% i ytterligheterna på både toppen och botten av tummesticks rörelseområde (samt vilar i mitten vid 50% ), är din kontroller korrekt kalibrerad. Som du kan se i exemplet ovan, ligger X-axeln i min högra tumpel på ungefär 52%, produkten av ålderdom och många intensiva rundor av Halo Online.
RELATERAD: Så här kontrollerar du Windows Desktop med en Xbox eller Steam Controller
Tyvärr, medan mjukvarans sida med kalibrering hjälper dig att ta reda på hur bra din regulator svarar på dina rörelser - och till och med kursen korrigeras för en felaktig tumpel i en omfattning - den enda hårdvaran fixa när det börjar bli slitet ned så här är att gå ner till affären och plocka upp en ny kontroller helt och hållet. Eller om du känner dig snygg kan du köpa delar som tummar på nätet och ersätta dem själv.
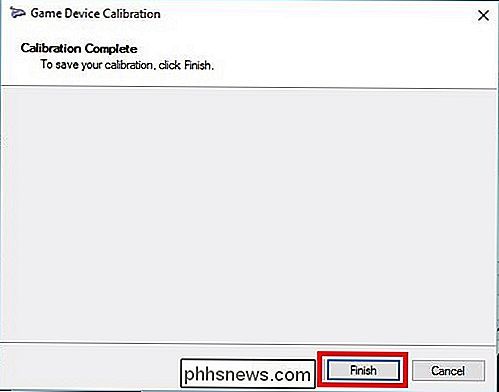
När du har kört igenom alla fyra kalibreringarna kan du klicka på "Slutför" för att gå vidare till testdelen av processen .
Testa kalibreringen
När kalibreringsprocessen är klar är det dags att testa resultaten. I samma fönster startade du från (med fliken "Inställningar" och "Test"), nu ska du klicka på fliken "Test".
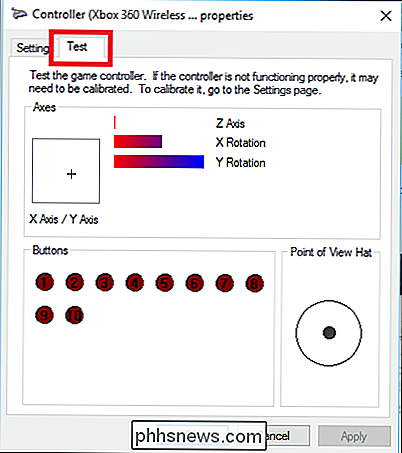
Härifrån kommer alla rörelser eller knapptryck du gör visas automatiskt på skärmen. Det här är ett bra sätt att bestämma exakt hur snabbt knapparna registrerar - om de registrerar sig alls - samt hur nära (eller långt) tummen ligger vilar från en jämn 50% efter att du flyttat den lite.
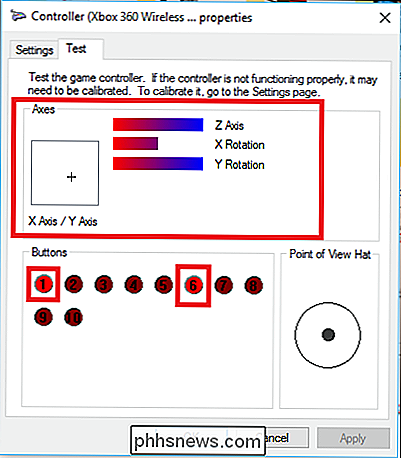
När du har avslutat dina tester, se till att slå på Apply innan du stänger fönstret och du är klar!
Även om de flesta moderna kontroller kommer att kalibreras ur lådan för att fungera felfritt med Windows gör det aldrig ont för att gå in och kalibreras en gång i några månader för att vara säker på att du inte saknar några headshots på grund av en kontroller som inte är krånglig.
Bildkrediter: Pexels

PSA: Om du laddar ner och kör någonting dåligt, kan inget antivirusprogram hjälpa dig
Antivirus ska vara ett sista försvar, inte något du är beroende av för att rädda dig. För att vara säker på nätet borde du fungera som om du inte hade någon antimalware-programvara på din dator alls. Antivirus är inte botemedlet - allt det som ofta betraktas. Det finns ett skäl till att företag som Netflix dumpar traditionellt antivirus och även tillverkare av Norton har deklarerat antivirus "död".

Varför återställer en dator åtgärda så många problem?
Fråga en nörd hur man löser ett problem som du har med din Windows-dator och de kommer sannolikt att fråga "Har du försökt omstarta det ? "Detta verkar som ett flippigt svar, men omstart av en dator kan faktiskt lösa många problem. Så vad händer här? Varför rensar en enhet eller startar om ett program så många problem?