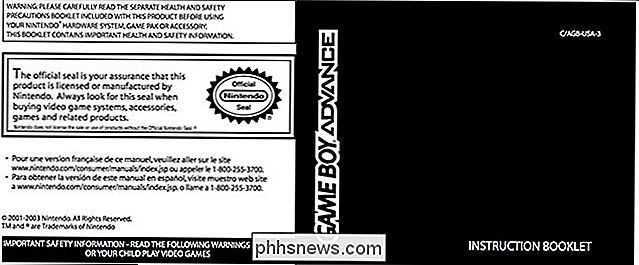Så här ändrar du typen av nummer som används i en numrerad lista i Word

Som standard använder Word arabiska nummer (1, 2, 3, etc.) när du skapar numrerade listor. Du kan dock ändra siffrorna till en annan typ eller till bokstäver. Tecknet efter siffran eller bokstaven kan också ändras.
OBS! Vi använde Word 2016 för att illustrera denna funktion, men den här proceduren fungerar också 2013.
Markera texten som du vill konvertera till en numrerad lista. Klicka på nedåtpilen på "Nummerering" -knappen i avsnittet "Avsnitt" på fliken "Hem". Vissa nummerformat finns i avsnittet Numreringsbibliotek i rullgardinsmenyn som visas. Om du har skapat minst en numrerad lista i det aktuella dokumentet, används de nummerformat som används i dokumentdisplayen i avsnittet "Dokumentnummerformat" i listrutan. Alla nummerformat som används nyligen i dokumentet listas i avsnittet Nyligen använda nummerformat. Du kan välja mellan något av dessa format för din nuvarande numrerade lista. Om det format du vill ha finns inte i rullgardinsmenyn, välj "Definiera nytt nummerformat".
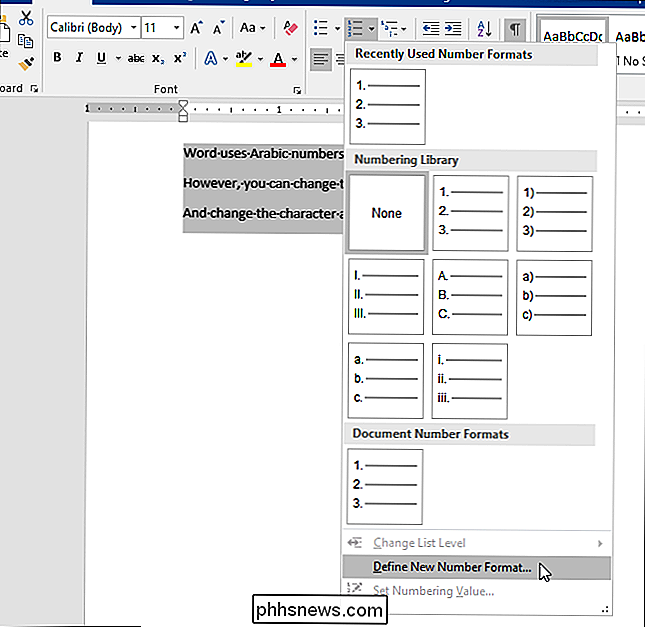
I dialogrutan "Definiera ny nummerformat" väljer du en stil i listrutan "Nummerstil".
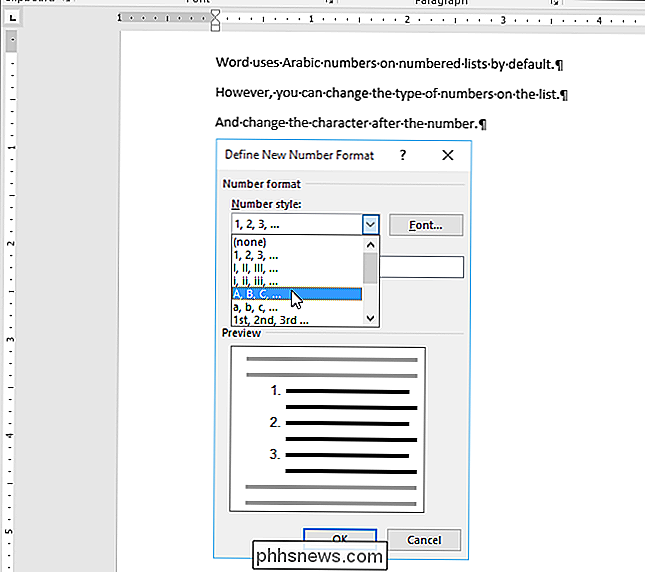
Du kan välja något av följande nummer och bokstavstyper för användning på dina numrerade listor.
- Arabiska: 1, 2, 3, 4
- Stora romerska: I, II, III, IV
- Romersk: i, ii, iii, iv
- versal alfabetisk: a, b, c, d
- bokstav alfabetisk: a, b, c, d
- ordinaler: 1: a, 3: e, 4: e>
- Ordnummer: En, Två, Tre, Fyra
- Ordordinaler: Första, Andra, Tredje, Fjärde
- Ledande nollor: 01, 02, 03, 04
I rutan "Nummerformat" finns en period efter numret eller bokstaven som standard. Om du vill ändra det till ett annat tecken, t.ex. en parentes (")"), bindestreck ("-") eller kolon (":"), radera perioden och skriv önskat tecken.
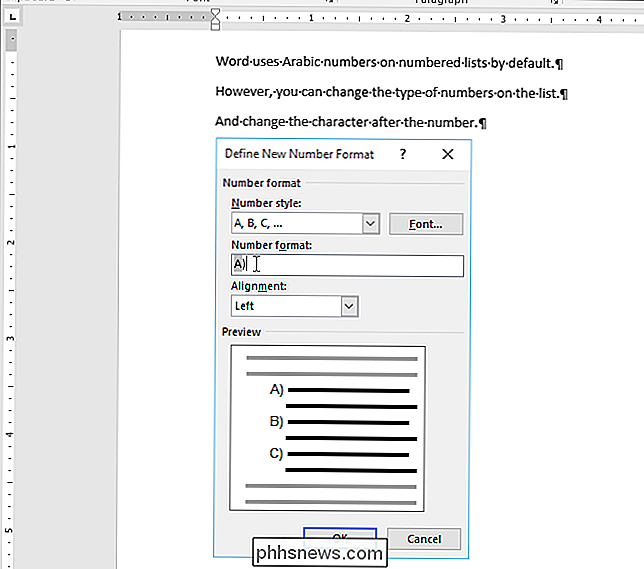
Rullningslistan "kan du ange om numret eller bokstaven är inriktad i vänster, centrerad eller höger i det utrymme som är tilldelat för numreringen. Standardvalet är "Vänster". Välj "Centered" eller "Right" om du vill ändra justeringen. För att ändra teckensnittet i siffrorna eller bokstäverna på din lista, använd "Font" -knappen. När du är klar med ändringarna klickar du på "OK". Den numrerade listan skapas på samma sätt som i bilden i början av den här artikeln.
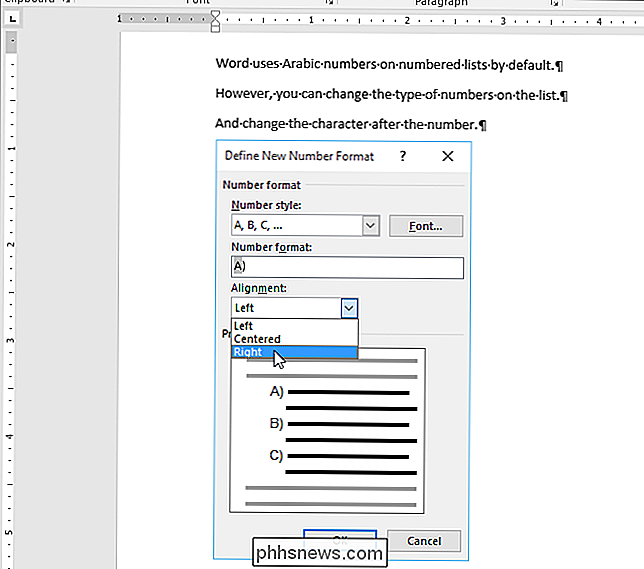
Om du vill anpassa numreringen på din lista kanske du vill stänga av automatiskt nummererade listor så Word inte automatiskt använd standardnumreringen när du skriver in dina objekt.
Du kan också enkelt hoppa över numrering i numrerade listor och skapa numrerade listor med tangentbordet i Word.

Så här anpassar du dina PlayStation 4: s sekretessinställningar
Sony PlayStation 4 har en instrumentpanel i sociala medier. Dina vänner kan se din PlayStation-aktivitet tillsammans med ditt riktiga namn och ditt konto kan upptäckas för dina Facebook-vänner om du har kopplat din PlayStation 4 till Facebook. Du kan hantera dessa sekretessinställningar på skärmen Inställningar på PlayStation 4, För att komma åt dessa inställningar, gå till PlayStation 4s startsida, tryck på "Up", bläddra till höger och välj ikonen "Inställningar".

Använd din Macs förhandsgranskningsapp för att slå samman, dela, markera och skriva PDF-filer
Förhandsgranskningsappen som medföljer Mac OS X är mycket kraftfullare än det ödmjuka namnet innebär. Förutom att bara se PDF-filer, innehåller den grundläggande PDF-funktioner som en genomsnittlig användare kan behöva. Det här är den typ av saker som skulle kräva motbjudande freeware på Windows. Även den tunga Adobe Reader PDF-mjukvaran innehåller inte många av dessa redigeringsfunktioner eftersom Adobe snarare skulle driva sin betalda Adobe Acrobat-produkt.