Så här ändrar du vad du har delat med en homegroup i Windows

Kanske har du ändrat dig om vad du vill dela med din HomeGroup. Eller kanske vill du bara dubbelklicka vad du delar. Hur som helst är det inte för svårt att göra. Låt oss ta en titt på hur.
Hemgrupper är utformade för att förenkla delningen av filer, mappar och skrivare i ett hem- eller småföretag. De låter dig snabbt dela stora mappar som Documents, Pictures och Videos, samt alla skrivare som är anslutna till datorn. Om du skapade eller gick med i en hemgrupp tidigare kan du tycka att det är användbart att kolla upp det du delar med nätverket och begränsa den delningen om du behöver.
Ändra det du delar från kontrollpanelen för startgruppsgrupp
Klicka på Start, skriv "hemgrupp" och klicka sedan på "Hemgrupps" kontrollpanelapp.
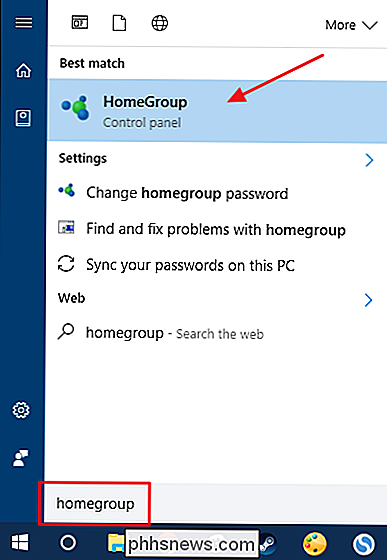
Fönstret Huvudgrupp "Hemgrupp" ger en översikt över vad du för närvarande delar. För att ändra det klickar du på "Ändra det du delar med hemgruppen."
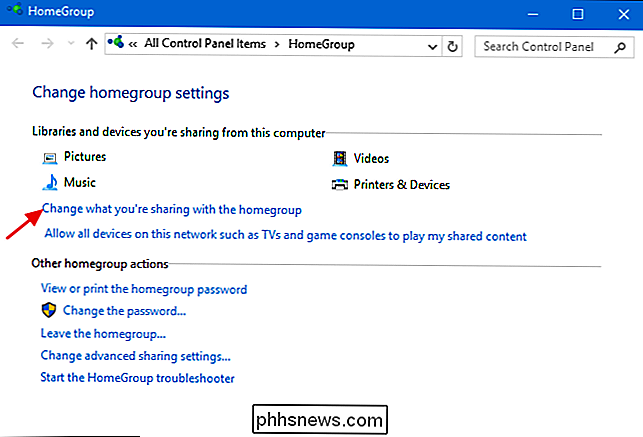
I fönstret "Ändra inställningar för hemgruppsdelning" kan du se alla större mappar - tillsammans med skrivare och enheter - som HomeGroup kan du dela . För varje objekt kan du använda rullgardinsmenyn "Tillstånd" för att välja om objektet är delat eller inte. Gör de ändringar du vill ha och klicka sedan på "Nästa".
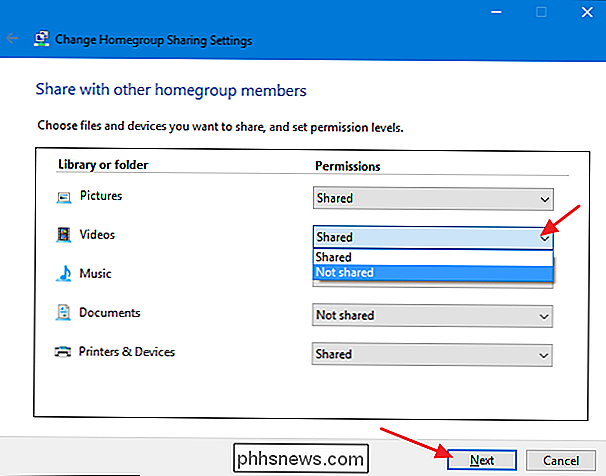
När ändringarna görs klickar du på "Slutför".
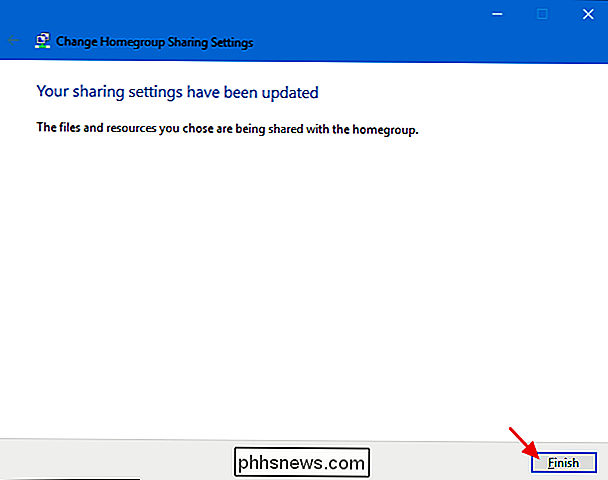
Om du tycker att delningsfunktionerna i HomeGroup är lite enkla är det faktiskt punkten. Den är konstruerad för att vara super enkel att använda. Med det sagt kan du få lite mer kontroll över vilka mappar och filer du delar i File Explorer.
Ändra vad du delar från File Explorer
Om du vill dela något annat än de större mapparna du ser i HomeGroup app-eller du vill bara dela vissa undermappar eller filer-du kan göra det i File Explorer. Du hanterar de här grejerna på fliken "Dela" i ett filfönster. I exemplet nedan delas dokumentmappen med hemgruppen. Du kan dock klicka på några mappar eller filer och klicka sedan på "Stoppa delning" så att de inte längre är tillgängliga för hemgruppen - även om moderkartan fortfarande delas.
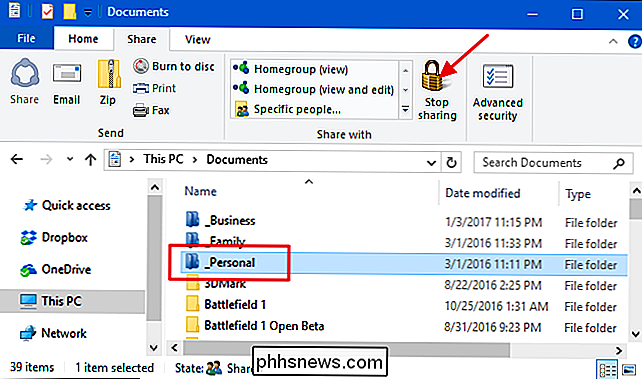
Du kan också dela enskilda mappar eller filer som finns i en föräldermapp som inte delas med hemgruppen. Till exempel, säg att du inte har mappen Dokument som delas med hemgruppen, men du vill dela en mapp som finns i mappen Documents. Välj den mapp du vill dela och välj sedan ett alternativ i avsnittet "Dela med" på fliken "Dela".
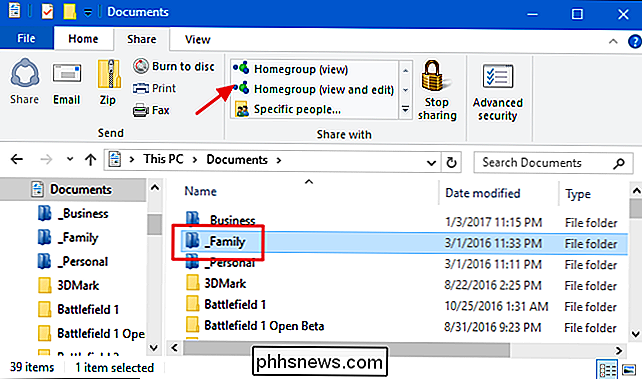
För att dela med hemgrupper har du två alternativ:
- Hemgrupp (visning) . Går användare på andra datorer i hemgruppen möjlighet att visa mappar och filer och även kopiera dem till sin lokala dator, men inte redigera eller ta bort de delade mapparna och filerna på din dator.
- Hemgrupp (visa och redigera) . Ger användare på andra datorer i hemgruppen möjlighet att visa, redigera och ta bort de delade mapparna och filerna på din dator.
File Explorer ger dig tyvärr inte någon bekräftelse eller visuell indikation om delning av ändringar du gör till en fil eller mapp. Men du kan ta reda på den informationen genom att välja en fil eller mapp och sedan klicka på "Specifika personer" på fliken "Dela".
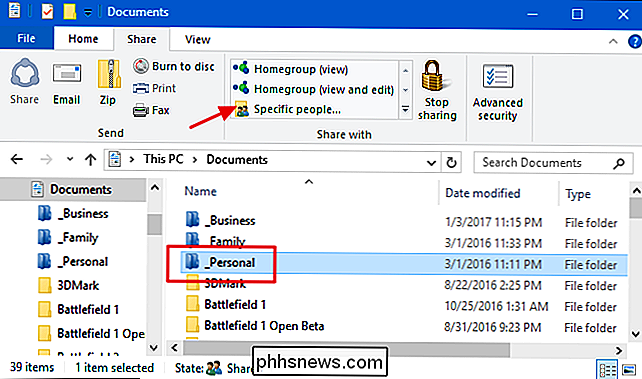
I fönstret som öppnas kan du se att den valda mappen delas med hemgruppen Även om delning med HomeGroups är förenklad kan den fortfarande göra det mesta av vad människor behöver när de delar filer och skrivare i ett litet nätverk.
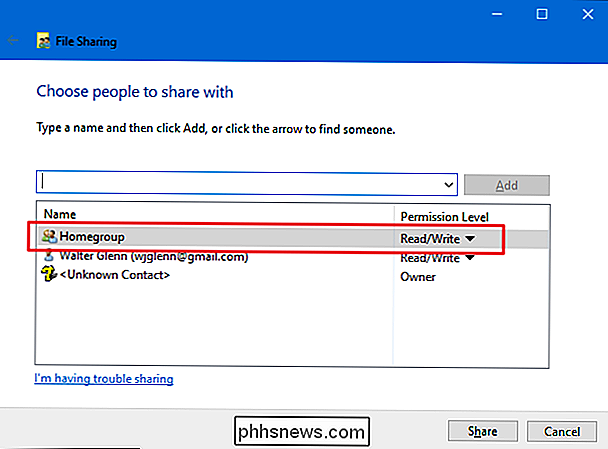
. Och utan all krångel som följer med att konfigurera avancerad fildelning i Windows.

Varför jag bytte från Chrome till Firefox Quantum
Jag har använt Firefox Quantum non-stop i mer än en vecka nu, från och med dess officiella utgåva. I flera år har varje Firefox-version känt mig långsammare än Chrome. Men Firefox är nu ett riktigt, snabbt och modernt alternativ igen. Något så att jag byter från Chrome till Firefox. Visst är det trevligt att Firefox är underdog, ett litet företag som är dedikat till att göra webben bättre än att driva ett eget tekniskt ekosystem som Google, Microsoft och Apple.

Men det finns ett sätt att fixa det. Det är särskilt dåligt för mig; många av mina vänner har irländska namn som Sinéad (uttalad Shin-ade), Eabha (Ay-va), Siobhán (Shiv-awn) eller Sadhbh (Sive). Som du kan se är irländare ganska stor på att lägga till extra bokstäver som uttalas på ett helt annat sätt än något annat språk!



