Hur man använder Windows 10: s "Fortsätt på PC" -funktion med en iPhone eller Android-telefon

Microsoft vill att din dator och telefon ska fungera bra tillsammans, även om du har en iPhone- eller Android-telefon. I Fall Designer Update kan nya "Fortsätt på PC" -funktioner snabbt skicka länkar från din telefon till din dator.
Detta är bara början på Microsofts integrationsplaner för telefon till PC. De visade några fascinerande tidslinjefunktioner som kan komma fram nästa uppdatering, men tidslinjen är inte här än.
Så här installerar du appen
RELATED: Vad är nytt i Windows 10: s Fall Creators Update, tillgängligt nu
För att komma igång öppnar du appen Inställningar på datorn och klickar på ikonen "Telefon".
Om du inte ser alternativet Telefon i Inställningar har datorn ännu inte uppgraderats till Fall Creators Update.
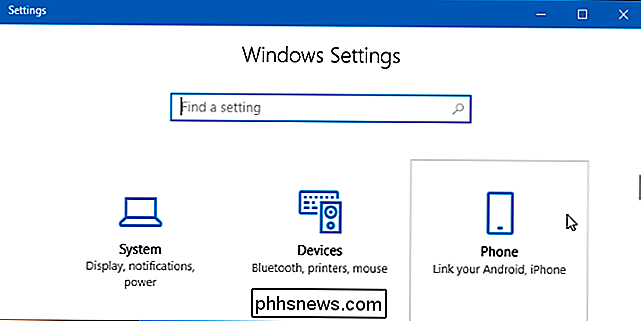
Klicka på länken "Lägg till en telefon" här. När du har installerat appen och använt den visas din anslutna telefon nedan under "Lägg till en telefon".
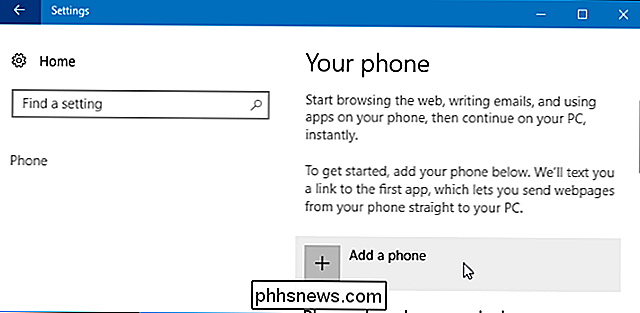
Du kommer att bli uppmanad att ange ditt mobilnummer. Microsoft kommer att skriva en nedladdningslänk till dig. Om din mobilplan tar ut dig för att få en text kan du betala en avgift för att få meddelandet.
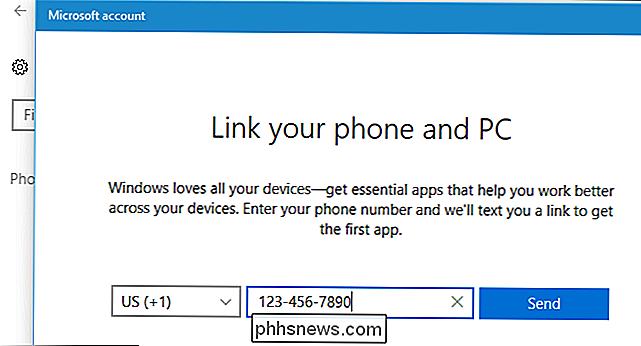
'
Du får ett textmeddelande med en länk för att ladda ner appen på din dator. Beroende på om du har en iPhone- eller Android-telefon öppnas den här länken i Apples App Store eller i Google Play Butik. Installera appen på din telefon.
På en iPhone pekar Microsoft på programmet Fortsätt på datorn.
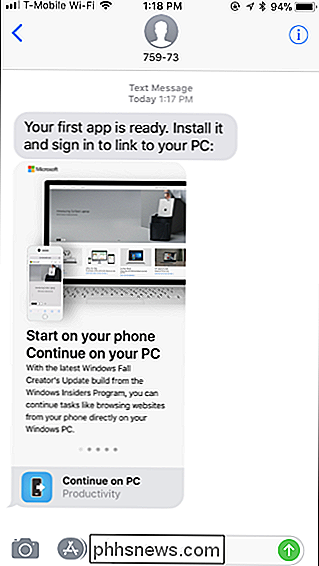
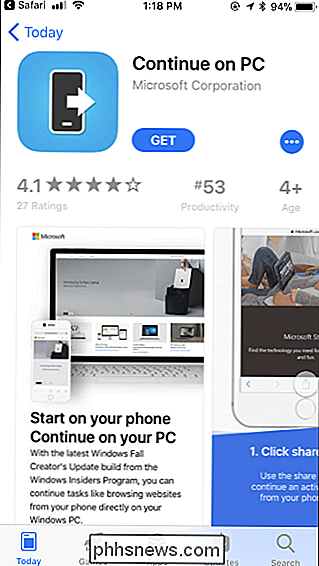
På en Android-telefon pekar länken på programmet Microsoft Launcher.
RELATED: De bästa startskärmshanteraren för Android
När du har installerat Microsoft Launcher frågar Android dig om att välja startprogram när du trycker på Hem-knappen. Du kan fortsätta använda din nuvarande startprogram och du behöver inte byta till Microsoft Launcher om du inte vill. Denna funktion kommer att fungera även om Microsoft Launcher inte är din standard launcher.
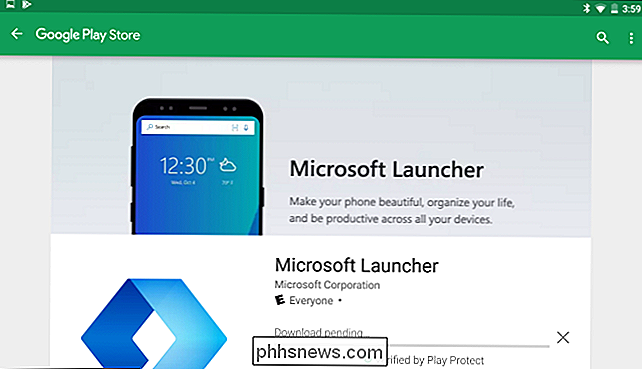
Så här använder du "Fortsätt på den här datorn"
När du har installerat appen kan du dela en länk med delningsmenyn.
På en iPhone, tryck på "Dela" -knappen i Safari-webbläsaren eller någon annan app med Share-knappen. Bläddra till höger i den övre raden av ikoner och tryck på knappen "Mer".
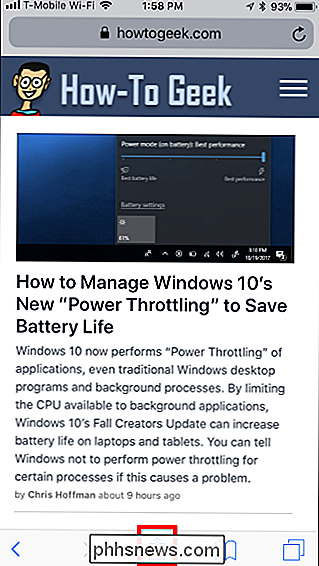
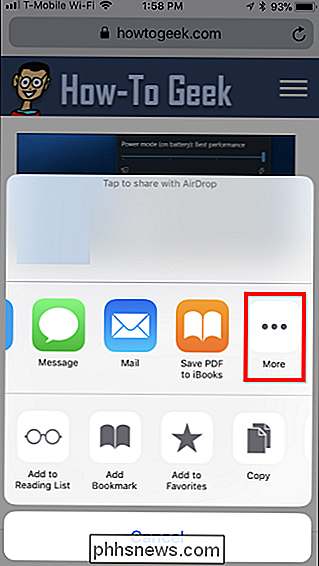
Bläddra ner i listan med tillgängliga appaktiviteter och aktivera alternativet "Fortsätt till PC". Du kan också dra upp eller ner för att omorganisera listan.
När du har aktiverat det här alternativet en gång ser du ikonen "Fortsätt på datorn" när du trycker på Dela-knappen i en app. Tryck på den för att dela länken med din dator.
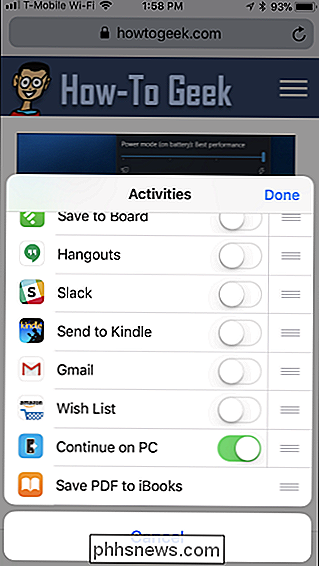
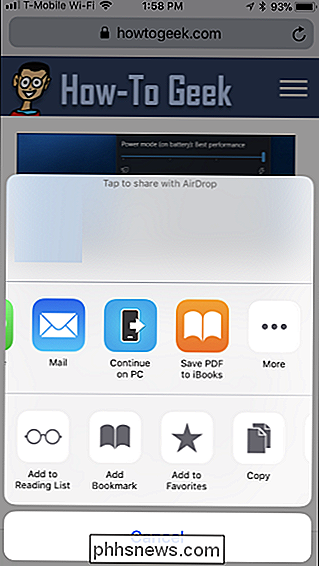
På en Android-telefon kan du bara klicka på "Dela" -alternativet i alla appar. Till exempel, i Chrome-appen, tryck på menyknappen och tryck sedan på "Dela". Du får se alternativet Fortsätt på dator i listan utan att behöva aktivera det först.
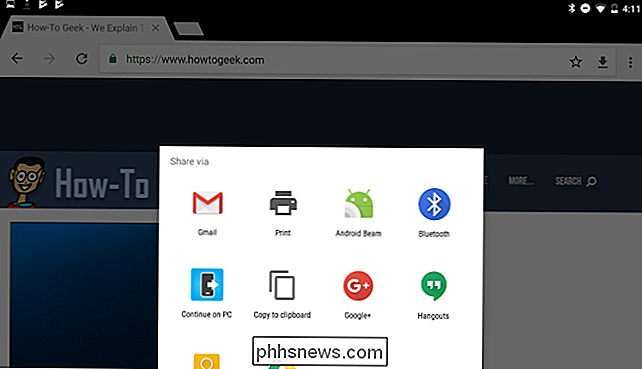
Första gången du gör det, blir du uppmanad att logga in med ditt Microsoft-konto. Använd samma Microsoft-konto som du loggar in på din Windows 10-dator med.
När du har loggat in ser du en lista över alla datorer som är kopplade till ditt Microsoft-konto. Tryck på namnet på en dator för att skicka länken direkt där. Du kan också trycka på "Fortsätt senare" för att få en anmälan på alla dina datorer, så att du kan öppna Action Center, klicka på meddelandet och fortsätt från någon av dina datorer.
Om du har flera datorer och de inte har mycket beskrivande namn, kanske du vill byta namn på dem. Vi visar dig hur du byter namn på dem nedan.
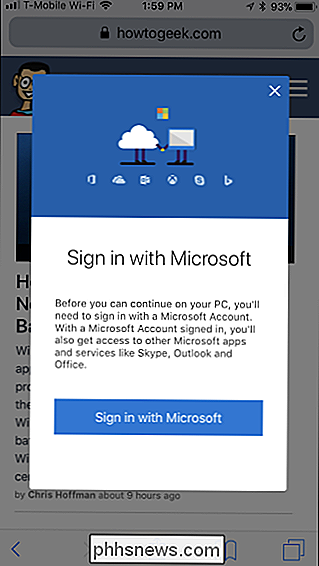
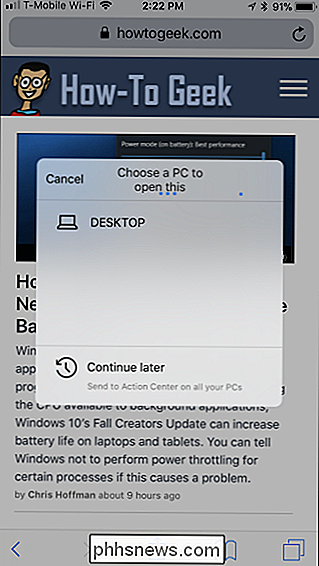
RELATED: Chrome är ditt OS nu, även om du använder Windows
Om du trycker på namnet på en dator öppnas länken direkt i Microsoft Edge-webbläsaren på den specifika datorn du valde. (Ja, det öppnas alltid i Microsoft Edge, oavsett vad du har angett som standardwebbläsare. Om du vill ha funktioner som detta i Chrome, har du alternativ.)
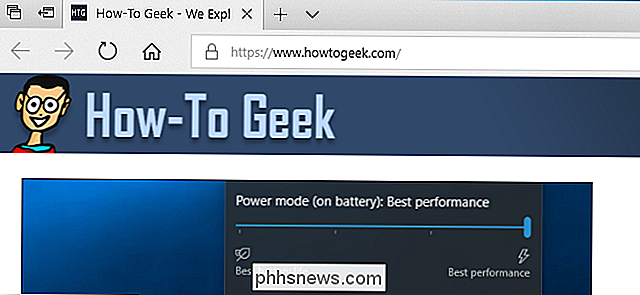
Om du trycker på "Fortsätt senare" Alternativet kommer länken skickas till Action Center på alla dina datorer. Du får se det som en popup-meddelande som ber dig att "Fortsätt att surfa en sida från telefonen".
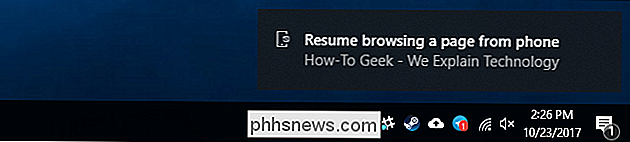
Även efter det att den här meddelandet popup går bort, kommer det att förbli i Action Center som andra meddelanden. Klicka bara på Action Center-knappen, det är den till höger om aktivitetsfältet, till höger om klockan och klicka på meddelandet för att öppna sidan i Edge.
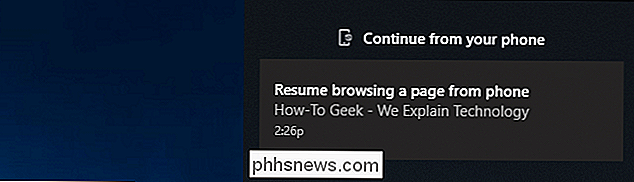
Så här identifierar du och byter namn på dina datorer
The Namnen du ser i Fortsätt på PC-popup är kanske inte särskilt användbara. Det beror på att Windows automatiskt skapar datorns namn när den är installerad. Om du inte har ändrat namnen på egen hand och du har flera datorer kan du se flera datorer med namn som "DESKTOP-SDS2J26" och "DESKTOP-LKQ8A95".
För att byta namn på en dator, öppna först skrivbordet på Windows på den datorn. Gå till Inställningar> System> Om. Bläddra ner och du kommer att se datorns namn som visas till höger om "Enhetsnamn" under "Enhetsspecifikationer". Klicka här "Rename this PC" knappen här för att byta namn på din dator. Du kommer att bli ombedd att ange ett nytt namn och du måste starta om datorn för att ändringarna ska träda i kraft efteråt.
Upprepa denna process för varje dator du vill byta namn på.
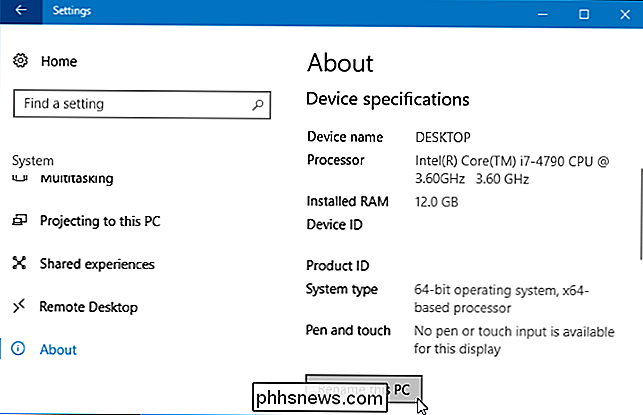
RELATERAD: Hur att synkronisera Cortana-påminnelser från en Windows 10-dator till din iPhone eller Android-telefon
Den här funktionen är nu integrerad i Cortana-appen för iPhone och Android. Om du tittar på en webbsida i Cortana kan du trycka på den flytande knappen "Fortsätt på PC" längst ned till höger på skärmen för att skicka länken till en dator. Naturligtvis kan du använda Share-funktionen för att skicka en länk till din dator från vilken app som helst på din telefon, så det finns ingen anledning att använda Cortana för detta.
Microsoft erbjuder några användbara funktioner som du bara kan få via Cortana-appen på din telefon, dock. Till exempel kan du ställa in påminnelser på din dator och få dem som push-meddelanden via Cortana-appen på din telefon.

Så här lägger du till Wi-Fi på en stationär dator
Wi-Fi blir vanligare i stationära datorer, men inte alla stationära datorer har det. Lägg till Wi-Fi och du kan ansluta trådlöst till Internet och värd Wi-Fi-hotspots för dina andra enheter. Detta är en enkel och billig process. Köp den rätta lilla adaptern och du kan även ta den med dig, snabbt lägga till Wi-Fi på alla skrivbord som du stöter på genom att ansluta en liten enhet till sin USB-port.
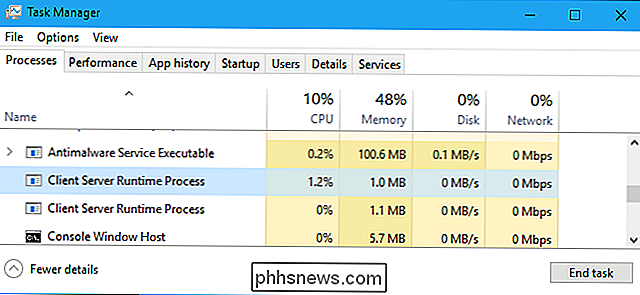
Vad är Client Server Runtime Process (csrss.exe) och varför går det på min dator?
Om du har en Windows-dator öppnar du din Aktivitetshanterare och du kommer definitivt se en eller flera processer för klientserver Runtime Process (csrss.exe) som körs på din dator. Denna process är en viktig del av Windows. RELATED: Vad är denna process och varför går den på min dator? Den här artikeln ingår i vår pågående serie som förklarar olika processer som finns i Task Manager, som svchost.



