Så här laddar du ner filmer och TV-program för att titta på dem på ett flygplan (eller någon annanstans offline)

Solida internetanslutningar är inte tillgängliga överallt. Om du vill titta på direktfilmer och tv-program på ett flygplan, på tunnelbanan eller någonstans ute i vildmarken från celltorn, kan du ladda ner dem tidigare.
Inte alla tjänster erbjuder en nedladdning, men ganska Med några tjänster kan du ladda ner videor i förväg så att du kan ta dem med dig. Det kan också spara mycket värdefull cellulär data, särskilt om du roaming internationellt. Låt oss ta en titt på några av dina alternativ.
Amazon Prime
Amazon-appen som är tillgänglig för iPhones och iPads, Android-enheter och Amazonas egna Kindle Fire kan du ladda ner videor till din enhet så att du kan titta på dem offline .
Ladda bara appen och logga in med ditt Amazon-konto. Hitta den film eller tv-program du vill titta på och tryck på knappen "Hämta" till höger om det. Nedladdade videoklipp visas senare i avsnittet "Nedladdningar" i appen, så du kan öppna appen och titta på dem - även utan en Internetanslutning.
Den här funktionen är endast tillgänglig i Amazon-videofil för iOS, Android och Amazons brand OS. Du kan inte göra det från webbplatsen, så du kan inte göra det på en bärbar dator. Du behöver en smartphone eller en surfplatta - och inte en Windows-surfplatta.
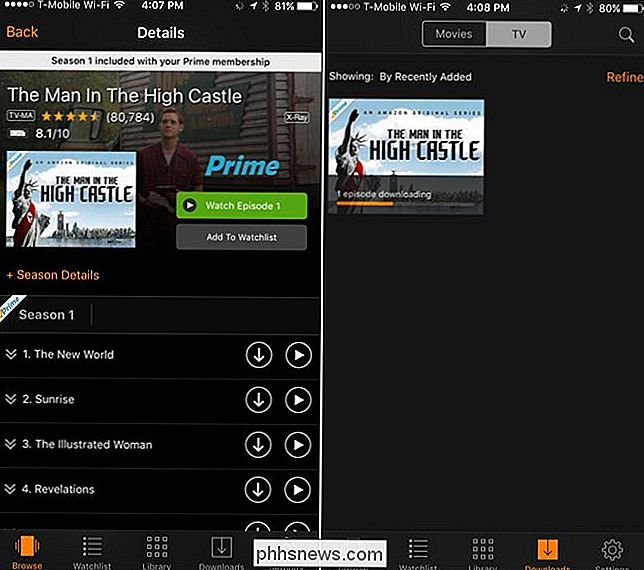
YouTube Red
YouTube erbjuder den här funktionen, men endast om du betalar för YouTube Red (vilket inte är en dålig affär om du använder Google Play Music , som ingår - du får både Google Play Musiks musikbibliotek och YouTube Red till samma pris som du betalar för Spotify eller Apple Music.)
För att ladda ner en video, öppna YouTube-appen på en iPhone, iPad , eller Android-enhet och tryck på menyknappen bredvid en video. Tryck på "Spara offline" och du blir uppmanad att välja vilken upplösning du vill hämta videon i. Högre upplösningar erbjuder bättre videoklipp, men tar mer plats på din enhet.
Du hittar videon du sparade för offline användning under profilfliken. Tryck på "Offline Videos" och du får se en lista med videoklipp som du kan titta på offline.
Den här funktionen är endast tillgänglig i YouTube-appen för iPhones, iPads och Android-enheter. Du kan inte göra det här på YouTube-webbplatsen, så du kan inte göra det på en bärbar dator.
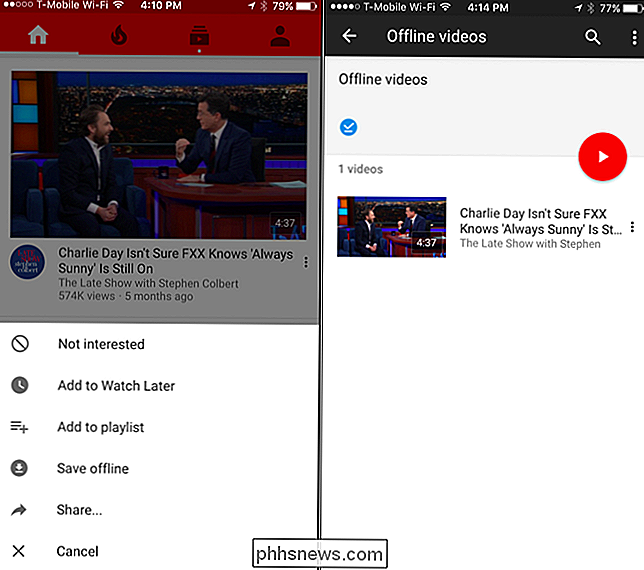
Videouthyrning och inköp
Amazon och YouTube erbjuder båda den här funktionen som en del av sina strömmande planer, vilket är bekvämt. Du kan dock få tillgång till ett mycket bredare urval av videor om du är villig att betala per video, antingen som en tillfällig uthyrning eller som ett köp kan du titta så mycket du vill.
Detta är också praktiskt eftersom vissa Med dessa tjänster kan du ladda ner videor till en Windows PC, Mac eller Chromebook. Du kan spara videor och titta på dem på en bärbar dator eller en Windows-surfplatta, medan Amazon och YouTube bara erbjuder den här funktionen i mobilappar.
Du har många alternativ här, inklusive:
- iTunes (Windows, Mac, iOS) : Apples iTunes är tillgängligt för Windows och ingår på Mac, iPhone och iPad. Det låter dig hyra filmer, köpa enskilda episoder eller hela årstider av tv-program eller köpa filmer. Om du väljer att hyra en film, har du trettio dagar att börja titta på den. När du börjar titta på den har du 24 timmar att slutföra. Om du planerar att resa på en resa kan du hyra flera filmer från iTunes, ladda ner dem till din Windows-dator, Mac, iPhone eller iPad och komma runt för att titta på dem när som helst inom 30 dagar utan en Internetanslutning. Om du köper en episod av en tv-show eller en hel film kan du ladda ner det och titta på det när du vill utan att gå ut.
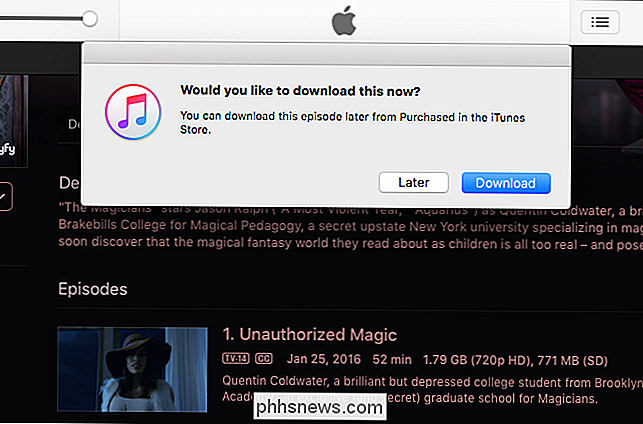
- Amazon Video (iOS, Android, Kindle Fire) : Förutom biblioteket gratis videor med Amazon Prime, kan du hyra och köpa enskilda filmer och tv-serier. Du kan dock inte ladda ner inköpta videoklipp till din dator för offline-tittning. Du kan bara ladda ner dem till Amazon Video app på IOS, Android eller Kindle Fire.
- VUDU (iOS, Android) : Walmarts VUDU tillåter dig också att hyra och köpa filmer och tv-program också, men videoklipp kan bara laddas ner till iPhones, iPads och Android-enheter. Laptop-användare har ingen lycka.
- Microsoft Windows Store (Windows 10) : Windows 10 innehåller Windows Store, och i Windows Store ingår en hel sektion "Movies & TV" som erbjuder videouthyrning och inköp. Videor du betalar för kan sedan ses i Filmen och TV-appen som ingår i Windows 10. Detta är det viktigaste alternativet till iTunes för att köpa och titta på videoklipp offline på en Windows-dator.
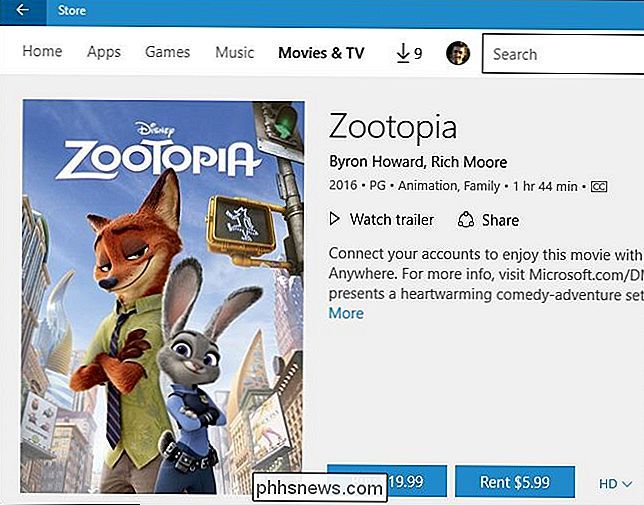
- Google Play Movies & TV (Android, iOS, Chrome OS) : På Android-enheter ger appen Google Play Movies & TV hyror av film- och tv-program. Appen Google Play Movies & TV är också tillgänglig på iPhone och iPad, och båda plattformarna låter dig ladda ner videor offline och titta på dem i appen. Google erbjuder en Google Play Movies & TV Chrome-app som låter dig ladda ner och titta på videoklipp offline, men den här funktionen fungerar bara på Chromebooks. Det är det enda alternativet för Chrome OS-enheter.
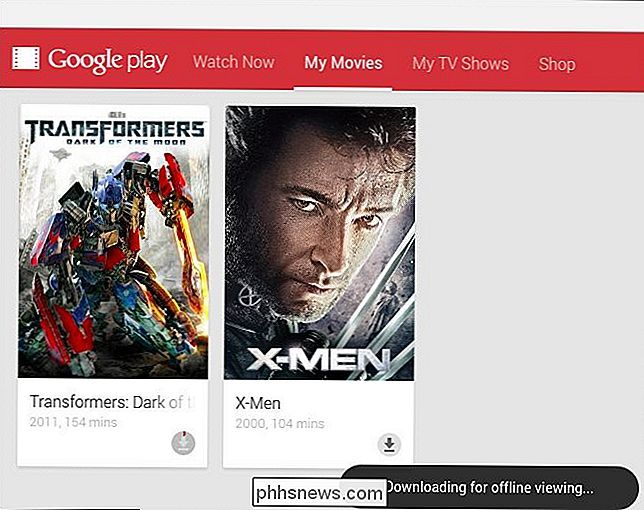
Rippa dina egna DVD-skivor eller Blu-ray-skivor
RELATED: Konvertera DVD till MP4 / H.264 med HD Decrypter och Handbroms
Slutligen, om du har filmer eller tv-program på fysiska DVD- eller Blu-ray-skivor, kan du "rippa" dem till digitala videofiler som du lättare kan ta med dig. Spara dessa filer på en bärbar dator, smartphone eller surfplatta och du kan titta på dem utan att ta skivan med dig.
Du kan rippa DVD-skivor och Blu-ray-skivor med olika program, men vi gillar särskilt Handbrake-det är gratis och innehåller förinställningar för rippning av filer som är kompatibla med iPhone, iPad, Android och mycket mer.
Netflix erbjuder ännu inte den här funktionen, men rykten föreslår att Netflix arbetar med det. Om och när Netflix erbjuder den här funktionen kommer den troligen att fungera på samma sätt som Amazon-apps och YouTube-appar.
Bildkredit: Ulrika

Så här söker du bilder för specifika objekt i iOS 10
Förutom ansiktsigenkänning och några andra finesser som introduceras i iOS 10, låter din Photos-app dig nu söka efter specifika objekt - från träd till djur till ansiktsuttryck - i dina foton. Så här fungerar det. I IOS 10 skannar appen Foton nu dina foton bakom kulisserna mot en databas med sökbara objekt och etiketterar dina foton i enlighet därmed.

Hur man använder Bluetooth-hörlurar och högtalare med Apple Watch (för att lyssna på musik)
Apple Watch är full med funktioner som inte är synliga vid första ögonkastet. Musikappen på klockan omedelbart (och intuitivt) styr musikappen på din iPhone, men den kan också stå som sin egen Bluetooth-aktiverade iPod-liknande enhet. Läs vidare när vi visar hur du kopplar den till Bluetooth-hörlurar och högtalare.


