Så här ändrar du vilka Wi-Fi-nätverk som din Mac ansluter till Första

Om du har en Wi-Fi-åtkomstpunkt som du alltid vill ansluta till eller vill att din primära anslutning ska vara din trådbunden, kan du enkelt konfigurera din Macs nätverksinställningar så att du automatiskt kopplar till ditt föredragna nätverk varje gång.
Detta är särskilt användbart i lägenskomplex eller tätområden där det finns många nätverk. Kanske har du ett nätverk i en väns hus som du ansluter till ibland, men din dator kan fortfarande "se" den när du är hemma - även om signalen är svag. Med dessa inställningar kan du se till att det är standard till ditt hemnätverk när det är inom räckvidd.
Välj vilken typ av anslutning som ska prioriteras
RELATERAD: Wi-Fi vs Ethernet: Hur mycket bättre är en kabel Anslutning?
Först ska du berätta för din dator var du ska leta efter internet. Vill du alltid använda Wi-Fi, eller vill du prioritera Ethernet när du har den tillgänglig? Det här är ofta en bra idé eftersom Ethernet är mer tillförlitligt än Wi-Fi, och om du arbetar på ett skrivbord spelar det ingen roll om du är kopplad till en kabel.
Gå till Systeminställningar> Nätverk och sedan klicka på den lilla kugghjulsikonen längst ner i kolumnen för nätverkstjänster.
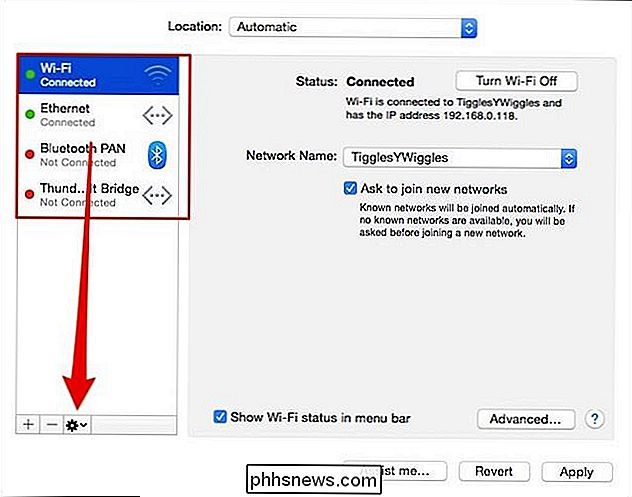
Från valen kan du utföra en mängd olika åtgärder, till exempel byta namn på en tjänst (eftersom maskiner inte alltid heter saker så bra), men vi vill klicka på "Ange serviceorder".
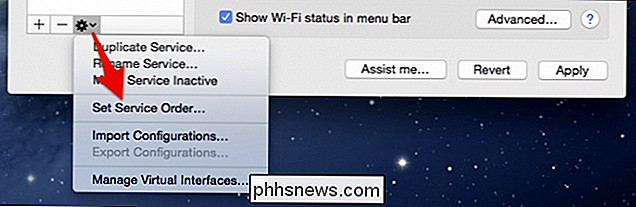
Nu kan du dra dina anslutningar i vilken ordning du vill. Vi föredrar att ansluta via tråd när det är möjligt, sedan Wi-Fi, och allt annat är valfritt (du kan till och med ta bort extra tjänster som du inte använder).
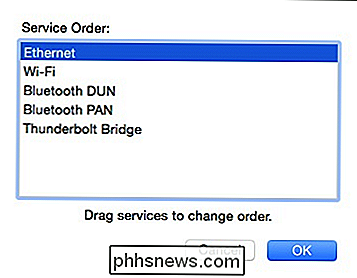
När vi är anslutna väljer MacOS Ethernet som sin favorit anslutningstjänst. När du kopplar från kommer det att gå till Wi-Fi igen.
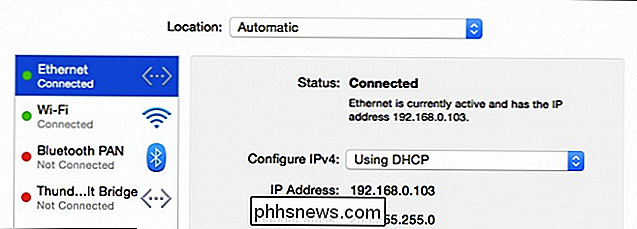
Om du inte har någon annan konfiguration du vill utföra kan du klicka på knappen "Apply" i det nedre högra hörnet av nätverksinställningarna
Omordna dina önskade Wi-Fi-nätverk
Nästa, om du vill ordna dina önskade Wi-Fi-nätverk, se till att du har valt "Wi-Fi" från den vänstra servicerutan och klicka sedan på "Avancerat" det nedre högra hörnet.
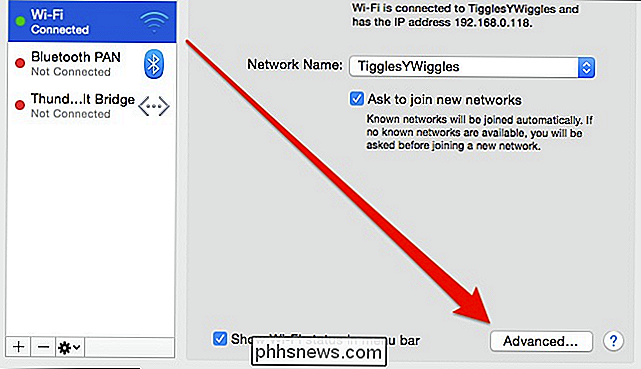
På fliken Wi-Fi visas en lista över dina Preferred Networks. När din Mac ligger inom några av dessa nätverk kommer den att anslutas till den högre på listan.
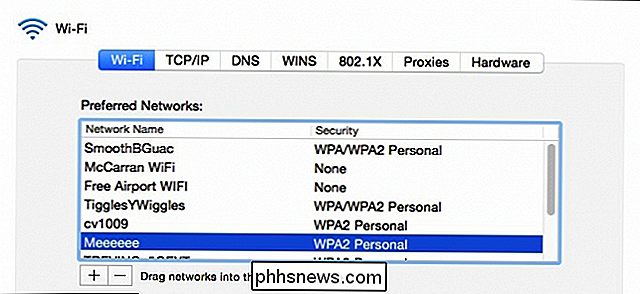
RELATERAD: Vad är skillnaden mellan 2,4 och 5 Ghz Wi-Fi (och vilken ska jag använda )?
I vår situation kommer vi att dra våra Wi-Fi-nätverk i vår föredragna ordning. Således kommer vi alltid att ansluta till vårt 5 Ghz-nätverk först, sedan våra 2,4 Ghz, och slutligen, när det är tillgängligt, kommer macOS som standard till vår mobila hotspot.
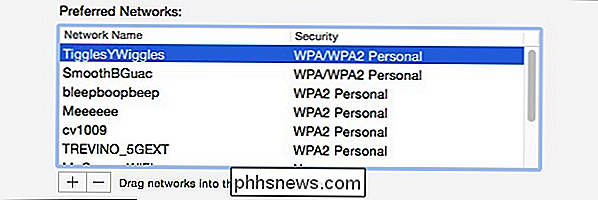
Kom ihåg att du ska se till att dessa inställningar håller fast måste klicka på "Ansök" innan du avslutar nätverksinställningarna.
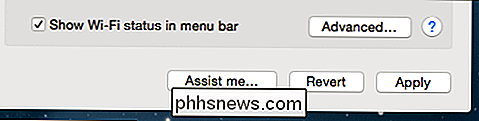
Om du inte gör det, kommer nätverksinställningarna att tvinga dig att fatta ett beslut innan du kan avsluta.
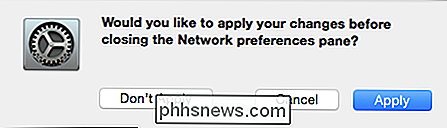
Nu när vi vaknar eller startar om datorn, Det kommer alltid att anslutas till det rätt föredragna nätverket, med tillämpning av vår föredragna anslutningstjänst.
Det här är bara de typer av små tweaks du kan göra för att förbättra användarupplevelsen och minska din frustration. Det finns få moderna problem som är mer irriterande än långsam Internetåtkomst, och detta kommer åtminstone att mildra några av dessa problem genom att automatisera hur och vad din dator ansluter till först.

Så här byter du mellan Farenheit och Celsius på din iPhone
Det finns två temperaturenheter som brukar användas runt om i världen: grader Celsius (ºC) och Kelvin (K). För någon underlig anledning använder amerikanerna också grader Fahrenheit (ºF). Medan du inte kan ställa in din iPhone för att använda Kelvin (de är mer populära bland forskare än allmänheten) kan du byta mellan Celsius och Fahrenheit .

Hur öppnar du om en Windows-brandvägsprompt?
Om du installerar ett nytt program som behöver nätverksåtkomst, men inte betalar noggrann uppmärksamhet, kan du slutligen orsaka olyckshändelse som orsakar Windows-brandvägg att blockera programmet. Hur fixar du ett sådant misstag? Dagens SuperUser Q & A-tjänst hjälper en frustrerad läsare att fixa en brandväggs huvudvärk.



