Så här ändrar du skärmbildsfiltypen i OS X

Det är enkelt att ta en skärmdump på OS X, och du kan även ändra destinationsplatsen för de skärmdumparna. Men visste du att du också kan ändra standard skärmdump format?
Som standard, när du tar en skärmdump på OS X, sparas den som en PNG. Det här är inget fel, men kanske du föredrar eller behöver ta skärmdumpar i JPEG-format. För enskilda skärmdumpar kan du öppna bilden i Preview och sedan exportera den till det formatet.
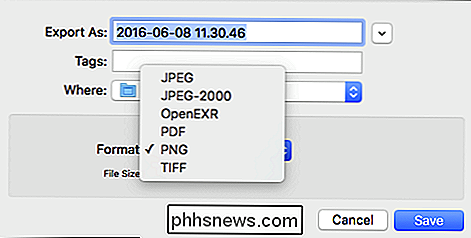
Det fungerar, men det är oerhört obekvämt. Om du behöver din skärmdump för att bli konsekvent sparad som JPEG, är det bättre att helt enkelt ändra hur OS X tar skärmdumpar.
För att göra detta behöver du bara sluta upp Terminal och ha en liten kommandorad hacking. Om du inte vet eller har glömt kan Terminal hittas i Program> Verktyg.
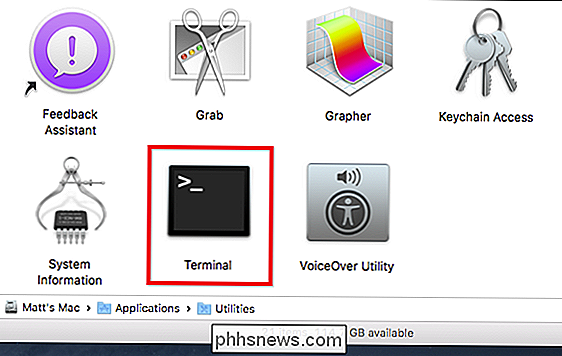
Skriv in följande kommando för att ändra skärmdumpformat:
standardvärden skriv com.apple.screencapture typ jpg
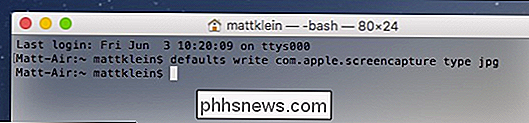
Döda sedan systemservern med följande kommando så att ändringen träder i kraft:
killall SystemUIServer
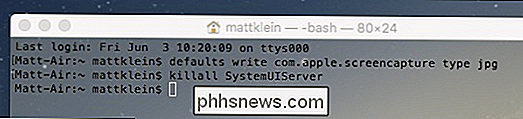
OS X visar inte filformatstillägg som standard, men om du vill se till att dina ändringar accepteras, fortsätt och ta en skärmdump och kontrollera dess filinformation (Command + I).
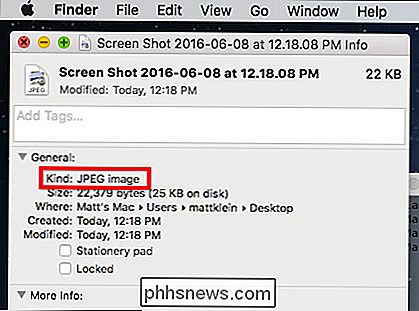
Du är inte heller begränsad till JPEG. Du kan välja att gå med andra filformat, inklusive PNG, PDF, GIF och TIFF. Om du till exempel vill ha hela skärmdumpen automatiskt sparad som PDF-filer, ändrar du bara det första Terminal-kommandot med "PDF":
standardvärden skriv com.apple.screencapture typ pdf
Om du vill gå tillbaka till det ursprungliga filformatet (PNG), behöver du helt enkelt följa den här proceduren och placera "png" i slutet av kommandot.
standardvärden skriv com.apple.screencapture typ png
Glöm inte dock, för att köra kommandot KILL (killall SystemUIServer) för att starta om systemservern eller ändringarna inte träder i kraft.
Det är osannolikt att du ändrar skärmdumpfilformat ofta eller regelbundet kommer att vara till nytta för de udda tiderna när ett jobb eller projekt kräver skärmdumpar att vara i ett annat format än PNG.
Om du föredrar att ha lite mer kontroll över varje skärmdump tar du OS X, du kan alltid använda Grab-verktyget, som också låter dig spara skärmdumpar i ditt önskade filformat när du tar dem.

Dela stora filer genom att ställa in en hemfilserver
Har du någonsin velat dela stora musik-, video- eller datafiler med vänner snabbt, men ville inte slösa så mycket tid att ladda upp dem först? Det finns många online-tjänster som låter dig enkelt dela filer med andra, men det kräver fortfarande att du faktiskt laddar upp filen först.Ju snabbare sättet att dela filer är att helt enkelt vrida datorn till en FTP-server så att användarna kan ansluta på distans och ladda ner filerna. Windows har e

Så här använder du FC (File Compare) från Windows Command Prompt
Det finns ett bra kommandoradsverktyg som kan användas för att jämföra filer för att se om det finns några innehålls- eller binära kodskillnader som du kan komma åt om du använder en dator. File Compare eller FC, som vi kommer att referera till är härifrån, är ett enkelt program som ska jämföra innehållet i text eller binära filer och kan jämföra både ASCII och Unicode-text.


