Så här ändrar du utseendet på Netflixs undertext

Netflix har anständiga undertexter, men ibland kan de vara svåra att läsa om de förekommer över en ljus bakgrund eller om din syn inte är vad den brukade vara. Lyckligtvis kan du anpassa dessa undertexter för att få dem att se ut men du vill. Så här ändrar du storlek, teckensnitt, färg, bakgrund och mer.
För att hitta textningsinställningarna öppnar du Netflix i webbläsaren, svever över profilikonen längst upp till höger och väljer Konto.
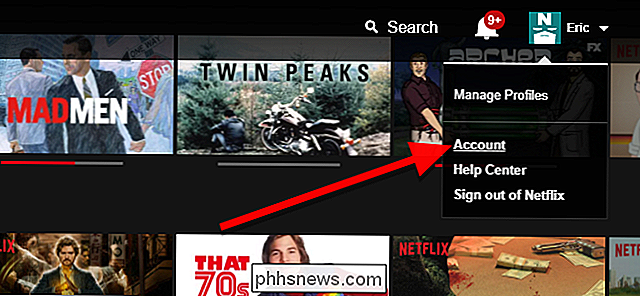
Bläddra ner till Min profil och klicka på "Textning av undertext."
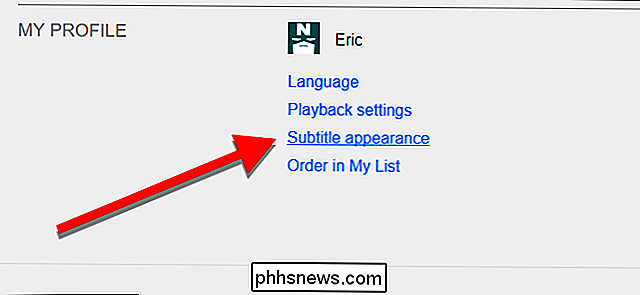
Den här sidan har en massa roliga alternativ för att du ska finjustera. Överst ser du ett litet fönster med ett exempel på text på en grumlig bakgrund. Detta uppdateras när du ändrar, så du kan se hur dina undertexter kommer att se ut. Här är alternativen som du kan ändra:
- Font. Här kan du välja mellan sju stödda teckensnitt, inklusive ett teckensnitt, ett teckensnitt och ett teckensnitt som ser farligt nära Comic Sans. Använd den här kraften klokt. Bredvid teckensnittet faller ner, det finns en färgplockare. Du kan välja mellan åtta förutvalda färger för att visa din text. Du kan också göra texten halvtransparent.
- Textstorlek. Du kan välja mellan liten, medium och stor text, men notera att Netflix organ det. Stor text tar upp en stor bit av skärmen. Detta är förmodligen bäst för personer med dålig syn, men mediet fungerar bra för de flesta.
- Shadow. Här kan du välja mellan några effekter för att skilja text från bakgrunden. Som standard använder Netflix en droppskugga, men du kan också använda en upphöjd eller nedtryckt avfasningseffekt eller välja Uniform för en skiss över hela texten. Bredvid skuggdisplayen finns det en färgplockare som du kan använda för att ändra skuggan eller konturen till en av de åtta färgerna du kan använda för ditt teckensnitt.
- Bakgrund. Detta skapar en solig färgbakgrund runt bara text som visas på skärmen. Detta kommer bara att vara så brett som varje textrad. Än en gång kan du välja en av åtta färger för denna bakgrund och göra den halvtransparent.
- Fönster. Detta skapar också en bakgrund bakom din text, men den här är alltid en rektangel som är tillräckligt stor för att gå runt varje textlinje, med lite extra vaddering. I bilden längst upp i denna artikel är den blå rutan "fönstret" medan den gula rutan är "bakgrunden". Du kan använda en eller båda för att hjälpa till att skilja undertexttexten från bakgrunden. Liksom teckensnitt och bakgrundsfärg kan du göra ditt fönster en av åtta färger eller halvtransparent.
Spela runt med dessa inställningar tills du hittar något du vill ha. När du är klar klickar du på Spara längst ner på sidan.
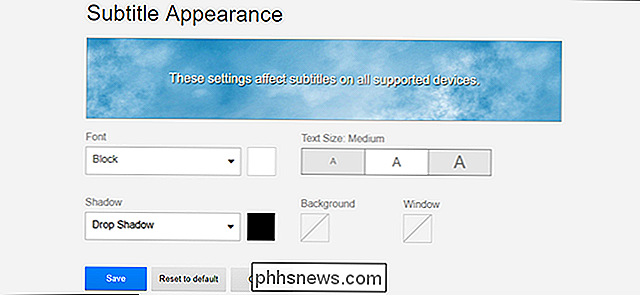
Om du är mitt i en video på Netflix måste du uppdatera det för att ändringarna ska träda i kraft. Dessa inställningar gäller hela kontot, så dina undertexter ska se ut som du vill, oavsett vad du tittar på.

Fyra enkla timer som påminner dig om att ta paus från din dator
Oavsett om du arbetar på din dator eller bara njuter av enstaka långspel, är det viktigt att du tar regelbundna raster. Att ta sig en promenad, ta en kaffe eller göra några sträckor hjälper till att minska ögonbelastningen, förhindra repetitiv stamskada (RSI), och är annars helt enkelt bra för dig. Och en studie från University of Illionoise i Urbana-Champaign visar att raster kan öka produktiviteten genom att öka fokuset.

Nest vs Ecobee3 vs Honeywell Lyric: Vilken smart termostat ska du köpa?
När det gäller smarta termostater finns det en handfull att välja mellan, men de tre stora som sticker ut är Nest, Ecobee4 och Honeywell Lyric Round. Vi har provat alla tre för att se vilken som har överkanten och var deras egenskaper skiljer sig. RELATERAD: Kan en smart termostat spara pengar? Var och en av dessa tre smarta termostater är unik på sin egen väg, så innan vi dyker in och diskuterar likheterna och skillnaderna mellan dem, här är en kort översikt över Nest, Ecobee4 och Lyric-rundan.



