Så här ändrar du Windows 10-avstängning, inloggning och avstängning i Windows 10

Innan Windows 10 kom med var vi fritt att ändra ljudet som spelades när vi stängde av, loggade av , eller loggat in på Windows. Av någon anledning gömde Microsoft de här ljudåtgärderna från att bli modifierad i Windows 10. Så här får du dem tillbaka.
RELATED: Hur man gör Windows Spela ett ljud när du trycker på Caps Lock, Num Lock eller Scroll Lock
Windows har alltid varit ganska bra om att du kan anpassa varje nook och cranny av operativsystemet, inklusive vilka ljud som spelas för alla typer av olika systemhändelser. Du kan till och med få Windows att spela ett ljud när du byter knapparna Caps Lock, Scroll Lock och Num Lock. Medan du fortfarande kan anpassa vilka ljud som spelas för de flesta OS-händelser, har Windows 10 stängt av, loggat och loggats in från visning. Men de är fortfarande kvar. Du behöver bara göra några milda förändringar i Windows-registret för att få dem tillbaka.
Lägg till åtgärderna Tillbaka till ljudkontrollpanelen genom att redigera registret
För att lägga till avstängning, avloggning och inloggningsåtgärder tillbaka till meny i appen Sound Control Panel, behöver du bara göra några små tweaks i Windows-registret.
Standardvarning: Registerredigeraren är ett kraftfullt verktyg och missbrukar det kan göra systemet ostabilt eller till och med oanvändbart. Detta är en ganska enkel hack och så länge du håller dig till instruktionerna, borde du inte ha några problem. Med det sagt, om du aldrig har arbetat med det tidigare, bör du läsa om hur du använder Registerredigeraren innan du börjar. Och slutligen säkerhetskopiera registret (och din dator!) Innan du gör ändringar.
Öppna registret genom att trycka på Start och skriva "regedit." Tryck på Enter för att öppna Registry Editor och ge sedan tillstånd att göra ändringar på datorn.
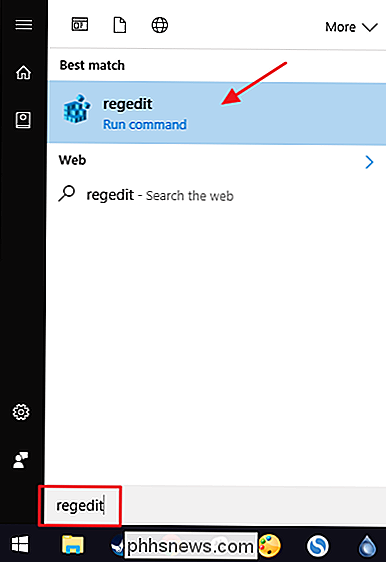
I Registerredigeraren använder du vänster sidofält för att navigera till följande nyckel:
HKEY_CURRENT_USER AppEvents EventLabels
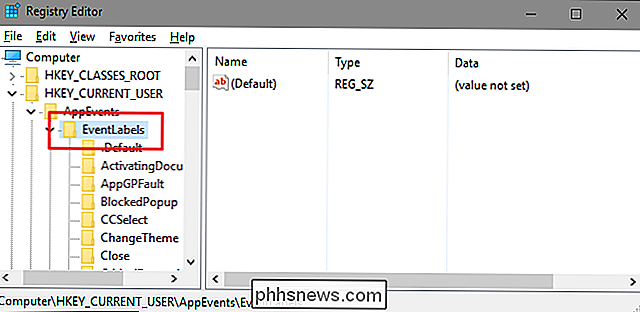
Du kommer att göra en liten ändring i var och en av tre olika undernycklar inutiEventLabels-tangenten. Först ska vi ta itu med avstängningsljudet eller, som Windows gillar att ringa det, System Exit. Under tangentenEventLabelspå vänster sida av Registereditorn väljer du undernyckelnSystemExit. Dubbelklicka påExcludeFromCPLpå höger sida.

Observera att värdet är 1 som standard, vilket betyder att åtgärden är utesluten från Kontrollpanelen. Ändra värdet till 0 och klicka sedan på "OK".
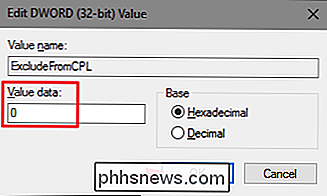
Nästa kommer du att göra exakt samma förändring i två andra undernycklar iEventLabels-tangenten:WindowsLogoffochWindowsLogon. Gå in i var och en av dessa mappar, öppnaExcludeFromCPL-värdet inuti, och ändra värdet från 1 till 0.
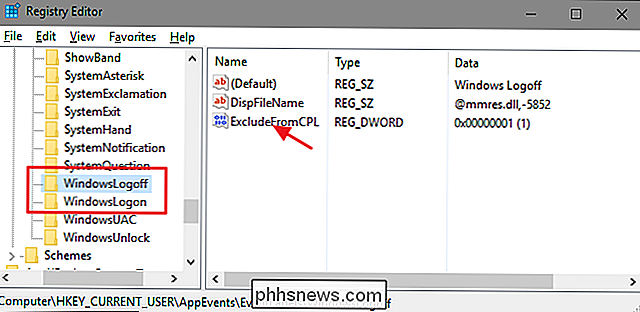
Det går inte att starta om Windows. Du kan fortsätta och testa dina ändringar direkt. Öppna appen Ljudkontrollpanel genom att högerklicka på högtalarikonen i ditt meddelandeområde och välj "Ljud".
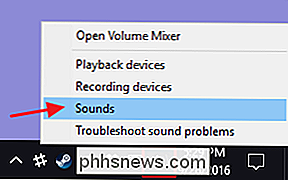
Du bör nu se de nya åtgärderna (Avsluta Windows, Windows Logga ut och Windows Inloggning) tillgängliga i urvalet och du kan tilldela vad som helst som du tycker om de här åtgärderna.
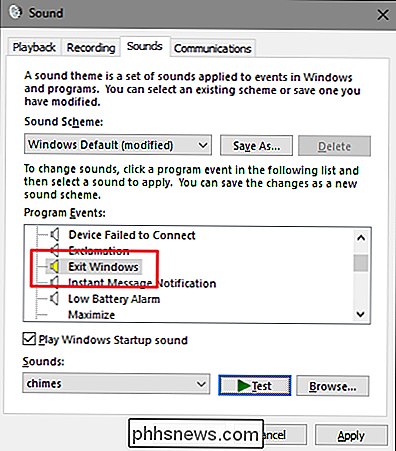
Om du av någon anledning vill dölja dessa åtgärder från kontrollpanelen igen, gå bara tillbaka till Registerredigeraren och ändra var och en av demExcludeFromCPLvärderingar tillbaka till 1.
Ladda ner våra One-Click Registry Hacks
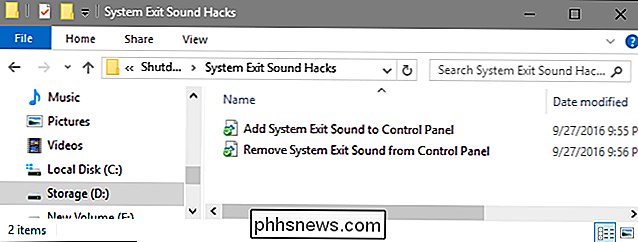
Om du inte tycker om att dyka in i registret själv, har vi skapat några registerhackar du kan använda. Hämta och lossa dem först. Inuti hittar du tre mappar som heter "System Exit Sound Hacks", "Windows Logon Sound Hacks" och "Windows Logoff Sound Hacks." Inuti var och en av dessa mappar hittar du två hackar: en för att lägga till åtgärden till Ljudkontrollpanelen och en för att ta bort åtgärden igen. Dubbelklicka på den hack du vill använda och klicka på instruktionerna. När du har tillämpat den hack du vill, kommer ändringarna att ske omedelbart. Du behöver inte starta om Windows.
Avstängning-Logoff-Logon Sound Hacks
RELATERADE: Så här skapar du din egen Windows-registret Hacks
Dessa hackar är egentligen bara de enskildaSystemExit,WindowsLogoffochWindowsLogonundernycklarna ner tillExcludeFromCPL-värdena vi pratade om i föregående avsnitt och exporterades sedan till en .REG-fil. Om någon av hackarna körs sätter det värdet till lämpligt nummer. Och om du gillar att fiska med registret, är det värt att ta sig tid att lära sig hur man skapar egna registerhackar.

Hur man helt och hållet inaktiverar alla aktivitetsmeddelanden på din Apple Watch
Som standard kommer din Apple Watch att påminna dig om att stå, meddela dig om dina målförbättringar och prestationer och ge dig en vecka Sammanfattning av din verksamhet. Trött att se alla dessa anmälningar? Inga problem. De är lätta att inaktivera. Aktivitetsappen på Apple Watch kan nu vara användbar.

Hur man mottar Ecobee-varningar Om din ugn eller A / C bryter ner
Om du är hemifrån och ditt VVS-system bryts ner plötsligt, vill du förmodligen få det fixat så snart som möjligt. Så här får du omedelbara varningar från din Ecobee-termostat när det finns ett eventuellt problem med uppvärmning och kylning. Du kan få liknande meddelanden från Nest, men det kan inte göra det naturligt, så du måste få lite hjälp från IFTTT och skapa ett par recept för att få det att gå.



