Så här redigerar eller skapar du anpassade lägen för Netgear Arlo Pro-kamerasystemet

Som standard kommer Netgears Arlo Pro-kamerasystem med flera olika lägen som du kan byta mellan, beroende på om du ' hemma eller borta. Men du kanske vill anpassa inställningarna för olika lägen. Så här skapar du dina egna lägen i Arlo-appen.
Det finns fyra standardlägen tillgängliga: Beväpnad, Avväpnad, Schema och Geofencing. Tyvärr tillåter ingen av dessa lägen att kameran spelar in rörelse utan att ta emot varningar hela tiden. Du kan redigera standardlägen för att göra detta, men du kanske vill ha möjlighet att enkelt växla fram och tillbaka mellan mottagande varningar och inte ta emot dem.
Starta, öppna Arlo-appen och tryck på fliken "Läge" längst ner.
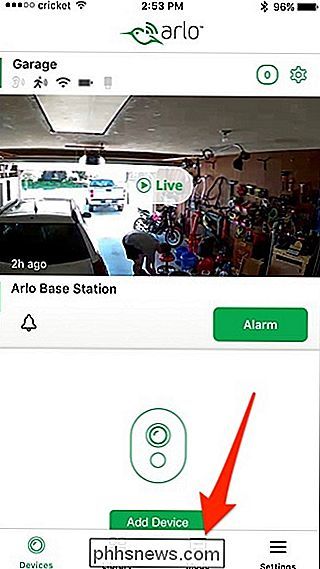
Välj din Arlo-basstation under "Mina enheter".
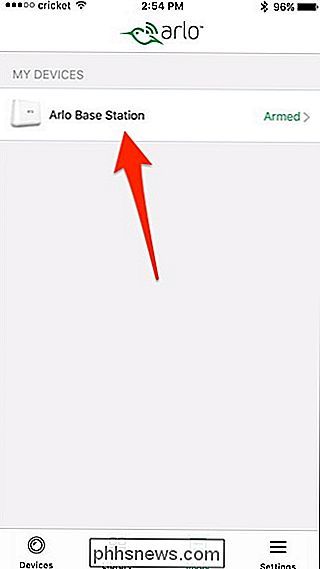
Härifrån kan du trycka på penna för att redigera ett befintligt läge, eller tryck på "Lägg till ett läge" för att skapa en ny. Vi ska skapa en ny för denna handledning.
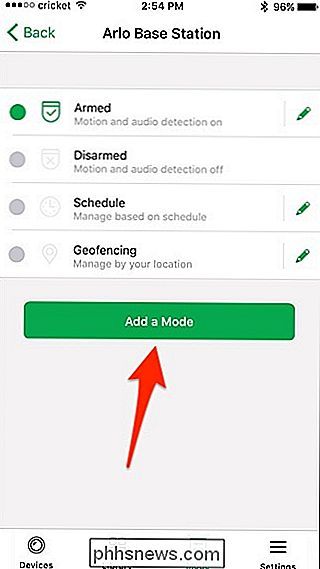
Skriv in ett namn för ditt nya läge och tryck sedan på "Nästa" i det övre högra hörnet av skärmen.
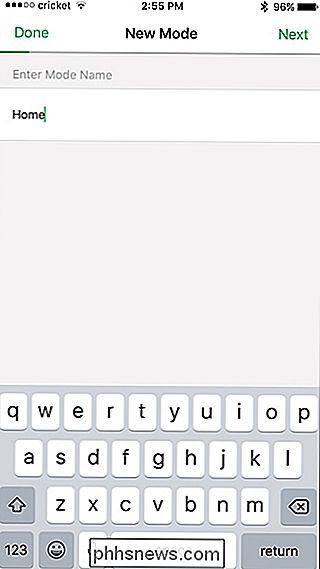
Välj sedan kameran (s) ) som du vill inkludera med det här nya läget och tryck på "Nästa".
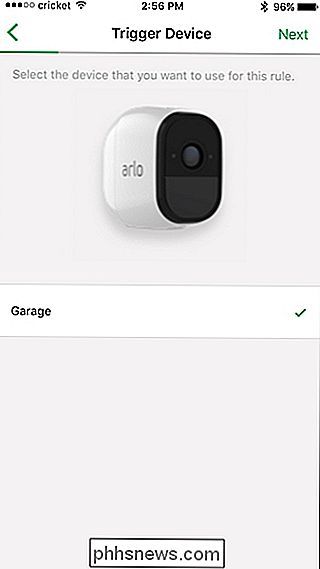
På nästa skärm väljer du hur du vill aktivera kameran, väljer antingen "När rörelse är detekterad" eller "När ljudet detekteras ”. Du kan också välja båda.
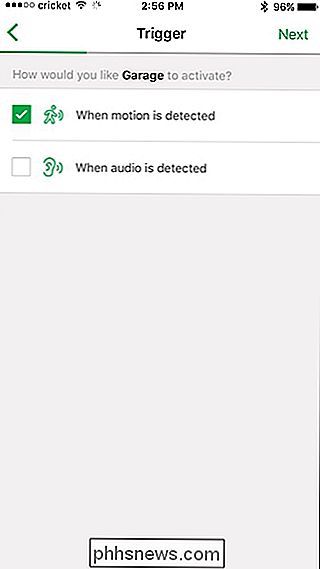
Nästa, justera rörelsekänsligheten med skjutreglaget och tryck på "Nästa" när du är klar.
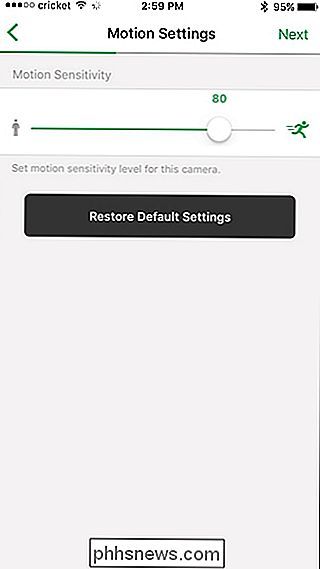
Slå sedan "Nästa" igen.
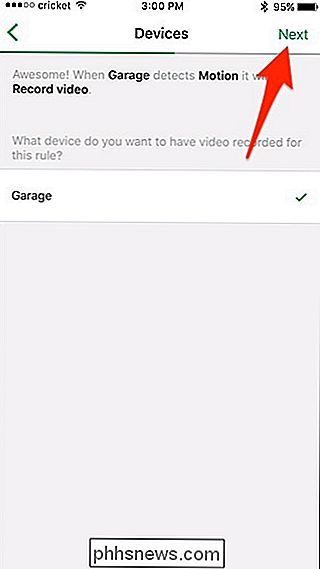
På nästa skärm väljer du vad du vill kameran (erna) att göra, såväl som om du vill att sirenen ska ljuda. Klicka på "Nästa".
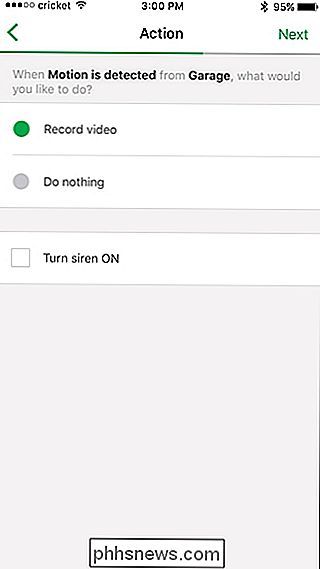
Välj sedan hur länge du vill spela in kameran / kamerorna, antingen inspelning tills rörelsen stannar eller spelar in för en viss tid. Hit "Next".
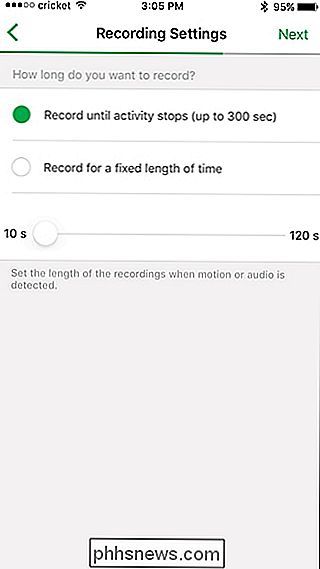
Välj hur du vill ta emot varningar, antingen genom push-meddelanden eller e-post (eller båda). Du kan också välja att inte ta emot varningar alls genom att avmarkera varje alternativ.
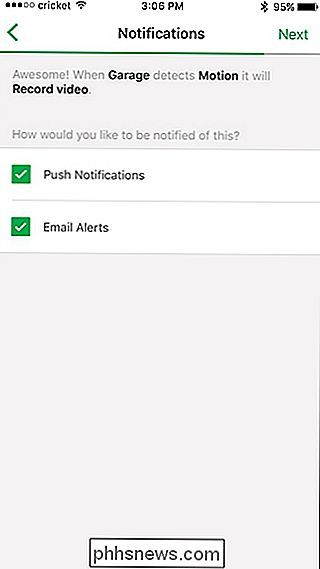
Den slutliga skärmen visar en överblick över lägesinställningarna. Hit "Spara" om allt ser bra ut.
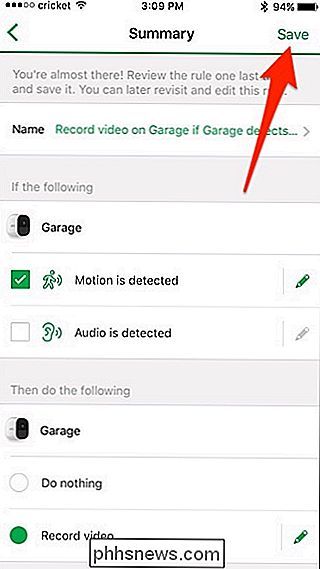
Ditt nya anpassade läge visas längst ner på listan. Välj det för att aktivera det.
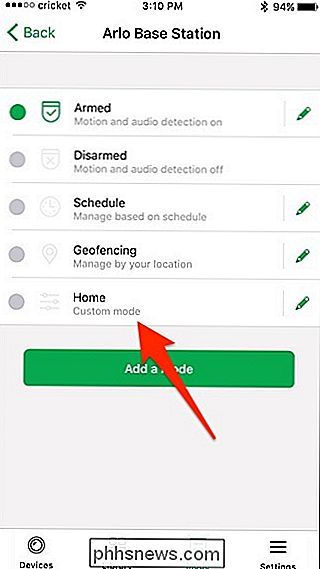
Därifrån kan du byta mellan lägen när du vill, beroende på om du vill att kamerorna ska spela in eller inte.

Så här schemalägger du automatiskt underhåll på Windows 10 (och vad det gör)
Windows 10 utför automatiskt systemunderhållsuppgifter som säkerhetsskanning och diskoptimering på schema. Som standard kör Windows dessa uppgifter varje dag klockan 2 och väcker din dator om den sover. Funktionen Automatisk underhåll har lagts till i Windows 8, så du ser samma alternativ på en Windows 8-dator Vad är automatiskt underhåll?

Hur man låter någon ansluta sin telefon till ditt Google-hem
Om du har gäster över och vill att de ska ha tillgång till Googles startsida högtalarfunktionalitet kan du aktivera gästläge, vilket gör det möjligt för dem att ansluta utan att vara på ditt Wi-Fi-nätverk. Beviljas, om du har gäster över till ditt hus, skulle du nog inte bry dig om att ge dem ditt Wi-Fi-lösenord, i vilket fall de bara kan ansluta direkt till din Google Home-enhet utan problem.



