Så här ändrar du datorns IP-adress från kommandotolkningen

Det är lätt att ändra en IP-adress på din dator med kontrollpanelen, men visste du att du också kan göra det från kommandot Fråga?
Ändra din IP-adress med kontrollpanelens gränssnitt är inte svårt, men det kräver att du klickar igenom ett antal olika fönster och dialogrutor. Om du är ett fan av kommandotolken kan du dock göra det snabbare med kommandotnetsh, vilket är bara ett av de stora nätverksverktygen som är inbyggda i Windows.
netsh-kommandot kan du konfigurera nästan alla aspekter av dina nätverksanslutningar i Windows. För att arbeta med det måste du öppna Kommandotolken med administrativa behörigheter. I Windows 10 eller 8.1 högerklickar du på Start-menyn (eller trycker på Windows + X på tangentbordet) och väljer "Kommandotolk (Admin)". I tidigare versioner av Windows, sök Start för "kommandotolken" och högerklicka resultatet och välj "Kör som administratör".Visa din nätverksinformation
Innan du ändrar din IP-adress och relaterad information måste du hitta nätverkets fullständiga namn för gränssnittet du vill ändra. För att göra detta skriver du följande kommando:
netsh-gränssnittet ipv4 show config
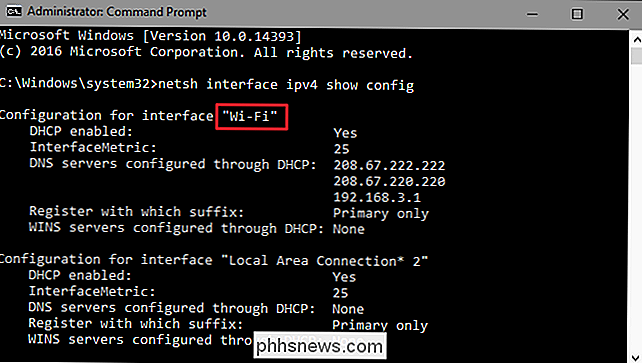
RELATERAT: Så här aktiverar du CTRL + C / Ctrl + V för att lägga in Windows Command Prompt
Bläddra ner tills du ser gränssnittet du letar efter. I vårt exempel kommer vi att ändra Wi-Fi-gränssnittet, som på vår maskin heter "Wi-Fi". Du får också se andra standardnamn som Windows tilldelar gränssnitt, till exempel "Lokal anslutning, " Lokal anslutning * 2, "och" Ethernet. "Hitta bara den du letar efter och notera det exakta namnet. Du kan också kopiera och klistra in namnet på Anteckningar och sedan tillbaka till Kommandotolken senare för att göra det enklare.
Ändra din IP-adress, nätverksmaske och standardgateway
Med gränssnittsnamnet i handen är du redo för att ändra IP-adress, subnätmask och gateway. För att göra detta kommer du att utfärda ett kommando med följande syntax:
netsh-gränssnittet ipv4-inställt adressnamn = "DITT INTERFACENAMN" statisk IP_ADDRESS SUBNET_MASK GATEWAY
Så, till exempel, kan ditt kommando se ut som följande :
netsh-gränssnittet ipv4-adressnamn = "Wi-Fi" statisk 192.168.3.8 255.255.255.0 192.168.3.1
där informationen ersätts med vad du vill använda. I vårt exempel gör kommandot följande:
- Använder gränssnittsnamnet "Wi-Fi"
- Ställer in IP-adressen till 192.168.3.1
- Ställer in subnätmasken till 255.255.255.0
- Ställer in standardvärdet gateway till 192.168.3.1
Och om du använder en statisk IP-adress men vill byta till en IP-adress som tilldelas automatiskt av en DHCP-server, som din router, kan du istället använda följande kommando:
netsh-gränssnittet ipv4-adressnamn = "DITT INTERFACE NAME" source = dhcp
Ändra dina DNS-inställningar
RELATED: Den ultimata guiden för att ändra din DNS-server
Du kan också användanetshkommandot för att ändra DNS-servrarna som används av ett nätverksgränssnitt. Tredjeparts DNS-servrar, som Google Public DNS och OpenDNS, kan vara snabbare och mer tillförlitliga än de DNS-servrar som tillhandahålls av din Internetleverantör. Oavsett orsaken till att du ändrar din DNS-server kan du göra det antingen på routern så det påverkar alla enheter som får informationen från routern eller den enskilda enheten. Om du vill ändra DNS-servrarna för en enda dator är det enkelt att göra med kommandotnetsh.
Du måste använda kommandot två gånger: en gång för att ställa in din primära DNS-server och en gång för att ställa in din sekundära eller säkerhetskopiering, DNS-server. Använd följande syntax för att ställa in din primära DNS-server:
netsh-gränssnittet ipv4 set dns name = "DIN INTERFACE NAME" statisk DNS_SERVER
Så, till exempel, kan ditt kommando se ut som följande (där vi sätter det till Googles primära offentliga DNS-server, 8.8.8.8):
netsh-gränssnittet ipv4 set dns name = "Wi-Fi" statisk 8.8.8.8
För att ställa in din sekundära DNS-server använder du ett mycket liknande kommando:
netsh-gränssnittet ipv4 set dns name = "DITT INTERFACE NAME" statiskt DNS_SERVER index = 2
Så, fortsätter vi vårt exempel kan du ställa in din sekundära DNS som Google Public DNS sekundärserver, som är 8.8.4.4:
netsh-gränssnittet ipv4 set dns name = "Wi-Fi" statisk 8.8.4.4 index = 2
Och precis som med IP-adressen kan du Ändra det också så att nätverksgränssnittet tar sina DNS-inställningar automatiskt från en DHCP-server istället. Använd bara följande kommando:
netsh interface ipv4 set dnsservers namn "DITT INTERFACE NAME" source = dhcp
Och där har du det. Oavsett om du gillar att skriva på kommandotolken bättre eller bara vill imponera på dina medarbetare, vet du nu vilken kommandorads magi du behöver för att ändra dina IP-adressinställningar.

Så här gör du din 120Hz eller 144Hz-bildskärm Använd den annonserade uppdateringshastigheten
Så du har köpt en bildskärm som erbjuder en uppdateringshastighet på 120 Hz eller 144 Hz och pluggar den i bra! Men sluta inte där. Din skärm kanske inte körs med den annonserade uppdateringshastigheten tills du ändrar vissa inställningar och sorterar ut din hårdvara. Ställ in din uppdateringsfrekvens i Windows Viktigast, du vill se till att Windows verkligen är inställd på den annonserade uppdateringshastighet och inte en lägre uppdateringshastighet, till exempel 60Hz.

Så här åtgärdar du problem med Spotlight genom att återuppbygga Indexet
ÄR Spotlight lite wonky på din Mac? Indexerar det hela tiden din enhet, eller blir skadad så att den inte kan söka? Med bara några snabba steg kan du bygga upp ditt Spotlight-index och sätta din sökning i vila. Spotlight är utmärkt för att hitta saker på din Mac, och när du lär dig hur du använder den kan du snabbt göra korta arbeten Sök.


