Hur man använder Logitech Flow för möss och tangentbord över flera datorer

Logitechs nyaste möss och tangentbord har en intressant extrafunktion som heter Flow. Flow kan du använda en mus och tangentbord över flera datorer, väldigt mycket som Synergy eller Mouse Without Borders, men med en mycket enklare installationsprocess.
Logitech Flow är inte ett separat program - du måste dyka in i konfigurationen applikation för att ställa upp allt.
Vad du behöver

För denna process behöver du:
- Två eller flera datorer som kör antingen Windows eller MacOS. De måste vara på samma lokala nätverk.
- En kompatibel Logitech-mus. I skrivande stund är de kompatibla modellerna MX Master 2S, MX Anywhere 2S, M585 och M720 Triathlon-mössen. För sömlös tangentbordsbyte behöver du också ett kompatibelt Logitech-tangentbord, som innehåller K780, K380, K375 och MK 850 tangentbord. (Du behöver inte ett kompatibelt Logitech-tangentbord, bara en mus, se den sista delen av den här guiden för mer information.) Logitech Unifying USB-donglar för alla dina enheter eller Bluetooth i den anslutna datorer. Blandning och matchning är bra.
- Om dina enheter inte är kompatibla måste du använda något liknande Synergy i stället annars läs vidare.
Steg 1: Installera Logitech-alternativ
Om du inte har ladda ner och installera redan Logitech-alternativ från den här länken på alla datorer du vill ansluta via Flow. Det är ganska bra programvara även utan den här funktionen, vilket möjliggör gestkontroll och anpassade nyckelbindningar. Bara ladda ner installationsprogrammet och följ instruktionerna på skärmen - i Windows dubbelklickar du på installationsfilen, i macOS drar du den i mappen Program.
När programmet är installerat ska det upptäcka alla kompatibla Logitech-produkter automatiskt. (Observera att bara för att en mus eller tangentbord visas i Logitech-alternativ betyder inte att den är kompatibel med Flow.) Du måste använda musen eller tangentbordets multifunktionsfunktionalitet för att para det med alla datorer, en i taget.

Steg två: Koppla dina möss och tangentbord
För att lägga till en enhet till Logitech-alternativ manuellt, använd multifunktionsknappen för att växla till en sekundär kanal, tryck och håll den intryckt tills lampan blinkar snabbt, vilket indikerar att det är klart att par via Bluetooth eller en Logitech Unifying Receiver. Klicka på "Lägg till enheter" i Logitech-alternativen och klicka sedan på "Lägg till enhet" om du använder USB-dongeln eller "Lägg till Bluetooth-enhet" om du använder Bluetooth.
För en enhet som är enhetlig, följ på- skärminstruktioner; för en Bluetooth-enhet, koppla den på vanligt sätt med antingen Windows- eller MacOS-Bluetooth-dialogrutan. Det ska upptäckas automatiskt med Logitech-alternativ.

Upprepa denna process med alla dina datorer och inmatningsenheter, växla till de alternativa anslutningarna efter behov . När du är klar bör du se en ny flödesschema längst upp i Logitech-alternativen. Om flödet inte visas på alla dina datorer, försök ominstallera programmet och starta om datorn.
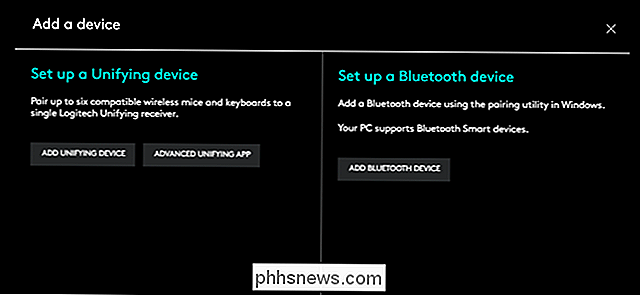
Steg tre: Skapa flödesanslutning
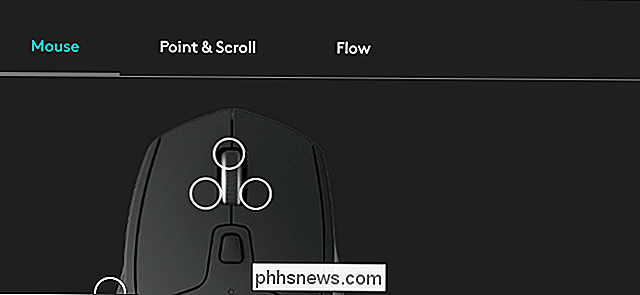
På varje maskin klickar du på fliken Flöde i Logitech-alternativ. (Du kan behöva byta kanaler på musen om du bara har en.) Om alla dina maskiner är anslutna till samma nätverk, ska du se dem visas på skärmen nedan:
De vita eller teala rutorna representerar skärmarna av varje maskin och deras relativa positioner: där de skär med en grå linje, kommer muspekaren att kunna skicka mellan dem sömlöst. Klicka och dra för att ordna rutorna i samma konfiguration som din verkliga inställning - om din bärbara dator är till vänster om din skrivbordsskärm, placera motsvarande kvadrat till vänster och så vidare. Om du inte är säker vilken torg som representerar vilken maskin, klicka på menyalternativet "..." för att se PC-namnet.
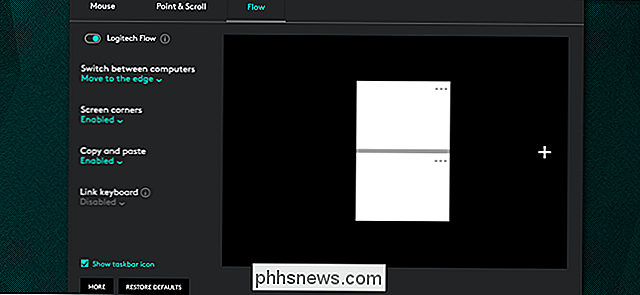
Alternativen till vänster är ganska självförklarande. Växelströmbrytaren för Logitech Flow aktiverar och inaktiverar hela funktionen, vilket kan vara användbart om du fokuserar på en enda uppgift. Den är också tillgänglig i meddelandefältet. För en mer avsiktlig omkopplare finns det ett alternativ att bara flytta markören till en annan maskin när Ctrl-knappen på tangentbordet hålls nere.
Genom att aktivera kopiering och klistra in kan du flytta objekt på operativsystemets urklipp mellan anslutna datorer. Det är inte nödvändigt att länka tangentbord om du använder en Flow-kompatibel modell, men ett manuellt tillägg är tillgängligt om du behöver det.
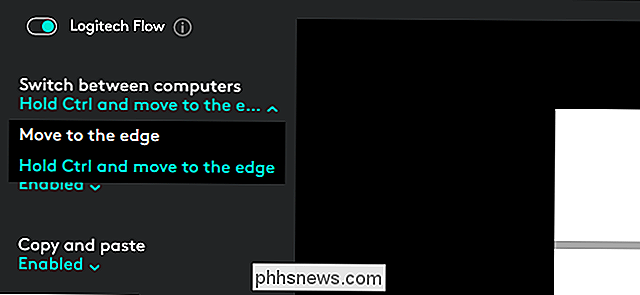
Kan jag använda icke-Logitech-tangentbord med flöde?
Nej. Flödesanslutningen är inställd över ditt lokala nätverk för borttagning av markören och andra element som kopiering och klistra in, men de faktiska datorns ingångar är beroende av specifika USB- eller Bluetooth-anslutningar till alla datorer. Så du kan använda en Logitech-mus på flera datorer samtidigt med Flow, men utan ett Flow-kompatibelt Logitech-tangentbord, kommer du inte att kunna skriva på distans.

För en mer universell lösning (som tyvärr kräver mer arbete att ställa in up), försök Synergy KVM eller Microsofts Mouse Without Borders. Dessa program fungerar med vanlig mus eller tangentbord.
Bildkrediter: Logitech

Om du försöker lägga till lampor till din Hue Bridge, men det hittar ingen, Det kan vara väldigt irriterande. Det finns några saker att tänka på här. Först och främst, se till att dina lampor är egentligen Hue-lampor. Det här låter dumt, men Philips vanliga LED-lampor ser väldigt mycket ut som Hue-lampor, och mer än en person har tillåtit att köpa felaktigt (min redaktör är en av dem).

Hur lyssnar du på ljudböcker på din Sonos
Audible, Amazons abonnemangsbokbokservice, var påfallande frånvarande från Sonos de senaste åren. Tack och lov är det nu tillbaka. Så här använder du den. Komma igång För att ställa in din Sonos-högtalare behöver du: En Sonos-högtalare upp och kör och ansluten till ditt Wi-Fi-nätverk. Ett ljudkonto. Om du inte redan har en, kan du få en gratis bok bara genom att anmäla dig till en försök här.



