Så här byter du ditt användarkonto i Windows 10: s Ubuntu Bash Shell

När du installerar Ubuntu eller en annan Linux-distribution först i Windows 10, blir du ombedd att skapa ett UNIX användarnamn och lösenord. Bash loggar automatiskt in på det användarkontot när du startar skalet, men du kan ändra dessa behörighetsuppgifter om du behöver.
Hur användarkonton fungerar i Linux-miljön
RELATED: Så här installerar och använder du Linux Bash Shell på Windows 10
När du installerar en ny Linux-distribution genom att starta den efter installationen, blir du ombedd att skapa ett användarkonto för Bash-skalet. Windows kallar detta ditt "UNIX-användarkonto". Om du anger namnet "bob" och lösenordet "letmein", heter ditt Linux-användarkonto "bob" och har hemmappen "/ home / bob." När du måste ange ditt lösenord i skalet, du måste ange "letmein". Dessa referenser är helt oberoende av ditt Windows-användarkonto och lösenord.
Varje Linux-miljö du installerar har sin egen konfiguration, inklusive separata filer, installerade program, och konfigurationsinställningar. Du måste skapa ett UNIX-användarnamn och lösenord för varje Linux-distribution du installerar.
Så här ändrar du ditt vanliga användarkonto för bashalten
För att ändra ditt standardanvändarkonto i Ubuntu Bash-skalet öppnar du ett Kommandotolken eller PowerShell-fönstret.
För att öppna ett kommandotolken öppnar du Start-menyn, söker efter "cmd" och trycker sedan på Enter. För att öppna ett PowerShell-fönster högerklickar du på Start-knappen (eller trycker på Windows + X) och väljer sedan "Windows PowerShell" från menyn Power User.
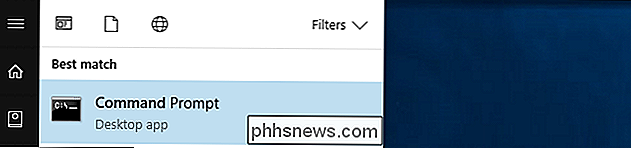
I kommandotolken eller PowerShell-fönstret (inte ett Bash-skalfönster) , kör det lämpliga kommandot för din Linux distro. Byt ut "användarnamn" i kommandot nedan med ditt nya användarnamn:
- Ubuntu:
ubuntu config - default-användarnamn - openSUSE Leap 42:
opensuse-42 - standard-användarnamn - SUSE Linux Enterprise Server 12:
sles-12 - standard användarnamn
Du kan bara ange ett användarkonto som redan existerar i Linux-miljön.
Till exempel att ställa in standardanvändaren som root , springa följande kommando. Detta är praktiskt om du har glömt ditt UNIX användarkonto lösenord, eftersom root-användare har fullständig systemåtkomst. Du kan skapa nya användarkonton och återställa ditt befintliga användarkonto lösenord från root-skalet.
- Ubuntu:
ubuntu config - default-user root - openSUSE Leap 42:
opensuse- 42 - standard-användarrot - SUSE Linux Enterprise Server 12:
sles-12 - standard-användarrot
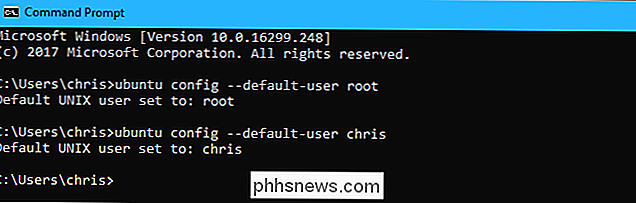
Så här skapar du ett nytt användarkonto i Bash
Du kan skapa användarkonton genom att springa kommandotadduserfrån Linux-miljöens Bash-skal. Om du till exempel gör det på Ubuntu, kör du bara följande kommando, ersätter "newuser" med namnet på ditt nya användarkonto:
sudo adduser newuser
Ange ditt lösenord för ditt användarkonto för att verifiera och ange sedan ett lösenord för det nya användarkontot. (Om du inte kommer ihåg ditt nuvarande UNIX-konto lösenord använder du kommandon som vi täckte i föregående avsnitt för att ställa in root-användaren som standard användarkonto först.)
Du kommer också att bli ombedd att lämna annan information, till exempel ett "fullständigt namn" och telefonnummer för det nya kontot. Dessa data lagras alla lokalt på datorn, och det är inte viktigt. Du kan bara trycka på Enter för att lämna dessa fält tomma.
När du har skapat ett nytt användarkonto kan du göra det som standard användarkonto med ovanstående kommando eller byta till det med kommandotsusom visas i bilden nedan.
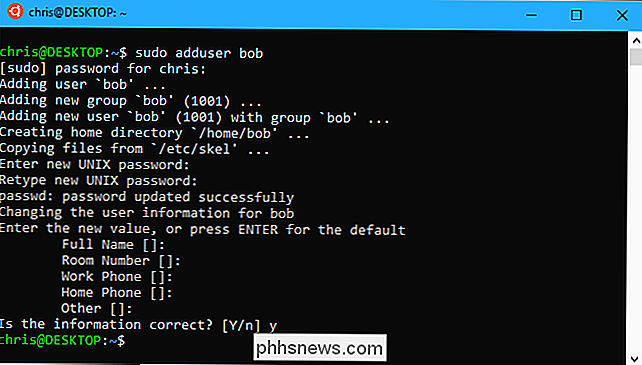
Så här byter du ditt baskonto användarkonto lösenord
För att ändra ditt Bash användarkonto lösenord måste du använda vanliga Linux-kommandon i Bash-miljön. För att ändra lösenordet för nuvarande användarkonto, startar du ett Bash-skal och kör följande kommando:
passwd
Ange ditt användarkonto nuvarande lösenord och ange sedan ett nytt lösenord.
Ändra ett annat användarkonto lösenord, till exempel om du glömde ditt lösenord och sedan ställa in root-kontot som standard användarkonto, körde du följande kommando, där "användarnamn" är användarnamnet för det konto vars lösenord du vill ändra:
passwd användarnamn
Detta kommando måste köras med root behörigheter, så du måste prefixa det medsudopå Ubuntu om du inte kör det som root-användare:
sudo passwd användarnamn
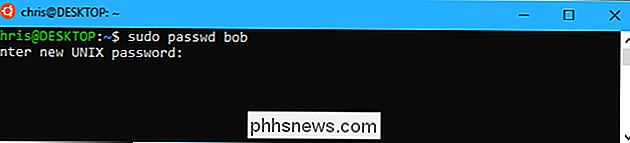
Så här växlar du mellan användarkonton
Användarregistretubuntu config -default-user(eller motsvarande kommando för din Linux-distribution) styr vilket användarkonto Bash-skalet använder som standard. Om du vill använda flera användarkonton med Bash kan du växla mellan dem medan du befinner dig i ett Bash-skal.
Gör det här genom att köra följande kommando i ett Bash-skal, ersätta "användarnamn" med användarnamnet du vill använda:
su användarnamn
Du kommer bli uppmanad att ange det andra användarkontoets lösenord och du kommer då att bytas till det användarkontot i bashalsskalet.


Hur man gör egna QR-koder från din iPhone eller Android-telefon
Du kanske tror att QR-koderna är så 2006, men de kommer tillbaka på ett stort sätt. Så här skapar du din egen. RELATED: QR-koder Förklarade: Varför ser du dessa fyrkantiga streckkoder överallt Du kanske frågar dig själv: "Varför skulle jag någonsin vilja eller behöver skapa en egen QR-kod? ", Och det är en giltig fråga.

Vad är alla dessa NVIDIA-processer som körs i bakgrunden?
Om du har installerat NVIDIAs GeForce Experience-programvara, ser du en hel del NVIDIA-processer som körs i bakgrunden på datorn. Vi räknade tio separata processer i vår Windows Task Manager. Men vad gör de alla? Vi nådde ut till NVIDIA för en förklaring av dessa processer, men de skulle inte lämna ytterligare information.



