Vad är mappen "Systemvolyminformation", och kan jag radera det?

På alla Windows-enheter, även externa USB-enheter, hittar du en mapp "Systemvolyminformation". Du kan bara se om du har Windows-inställningar för att visa dolda filer och mappar, men det är alltid där. Vad är det för?
Varför kan jag inte öppna mappen?
RELATERAD: Vad är skillnaden mellan FAT32, exFAT och NTFS?
På enheter som är formaterade med NTFS-filsystemet mappens behörigheter är inställda för att hindra alla från att komma åt mappen, även användare med administratörsbehörigheter. Dubbelklicka på mappen och du får se ett felmeddelande som säger "platsen är inte tillgänglig" och "åtkomst nekas". Detta är normalt.
Det beror på att Windows använder den här mappen för vissa systemnivåfunktioner. Tillstånden är inställda för att förhindra användare och program utan lämpliga behörigheter, från att manipulera filerna inuti och störa viktiga systemfunktioner.
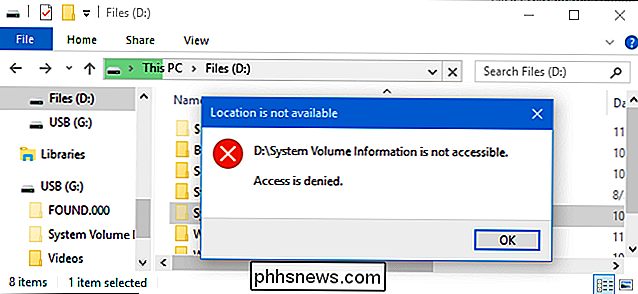
Vad är det för?
RELATED: Så här använder du systemåterställning i Windows 7, 8 och 10
I Windows lagras Systemåterställning i mappen Systemvolyminformation.
Om du behöver krympa storleken på mappen Systemvolyminformation kan du göra det från kontrollen Panel. Gå till Kontrollpanelen> System och säkerhet> System> Systemskydd. Under Skyddsinställningar kan du välja om Systemåterställning är aktiverad och kontrollera hur mycket diskutrymme Windows använder för Systemåterställningspunkter.
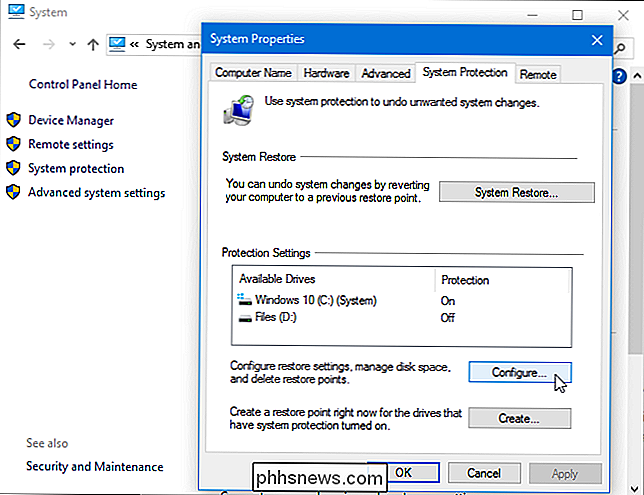
Om du bara inaktiverar Systemskydd för en enhet kommer det inte att radera mappen Systemvolyminformation. Windows lagrar mer än bara återställningspunkter här.
Mappen Systemvolyminformation innehåller också information som används av databaserna för innehållsindexeringstjänsten, som snabbar upp dina filsökningar, volymskuggkopieringstjänsten för säkerhetskopiering och Distributed Link Tracking Servicedatabaser som används för att reparera genvägar och länkar.
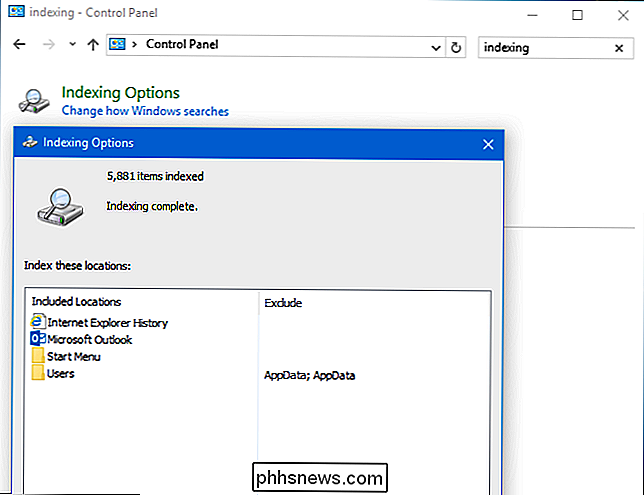
Om du har en enhet formaterad med exFAT- eller FAT32-filsystemen - en extern USB-enhet, till exempel - kan du öppna mappen Systemvolyminformation och titta in.
För Exempel på en av våra USB-enheter såg vi två filer inuti: IndexerVolumeGuid och WPSettings.dat.
RELATERAD: Så här väljer du vilka filer Windows Search Indexes på din dator
IndexerVolumeGuid-filen tilldelar en unik identifierare till den här enheten. Windows indexeringstjänsten undersöker filerna på enheten och indexerar dem. När du ansluter enheten till datorn i framtiden kontrollerar Windows identifieraren och vet vilken sökdatabas som ska kopplas till enheten. Du kan sedan använda Windows-sökfunktioner, till exempel sökrutan i Start-menyn, Cortana på Windows 10 eller sökrutan i Utforskaren eller Utforskaren för att snabbt söka efter filer på enheten.
WPSettings.dat är en annan fil skapad av en Windows-tjänst, men vi är inte säkra exakt vad det är för. Det finns ingen officiell dokumentation för den här filen.
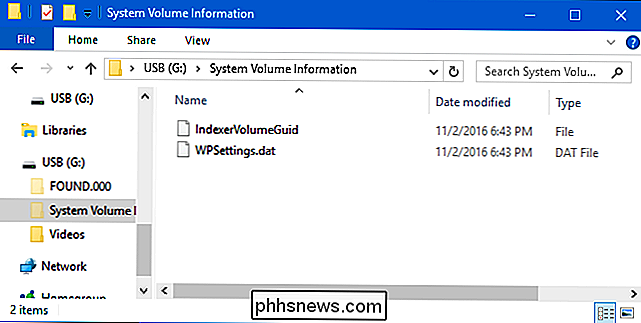
Kan jag radera mappen?
Du ska inte radera mappen Systemvolyminformation. På NTFS-formaterade enheter får Windows normalt inte dig åtkomst till den här mappen, mycket mindre borttagen. På exfat- eller FAT32-formaterade enheter kan du välja att radera mappen, men Windows kommer bara att återskapa det i framtiden, eftersom det behöver det.
Windows lagrar viktiga systemdata här och du ska lämna mappen ensam. Försök inte ändra behörigheterna i mappen för att ta bort den.
Om mappen System Volume Information använder mycket utrymme, minska det utrymme som tilldelats Systemåterställning i Windows. Om du ser mappen stör dig, ställ bara in Windows för att dölja dolda filer och mappar.

Så här ansluter du din Android-telefon till din TV
I en tid av smartphones behåller vi allt som lagras på våra lilla datorer: bilder, kalkylblad, dokument, videor, musik och allt i mellan. Om du vill dela det här innehållet med andra människor, varför huddle runt en liten skärm när du har den trevliga, stora TVen bara där? RELATED: Hur man speglar din Mac, iPhone eller iPad skärm på din Apple TV Nu är idén att ansluta en smartphone till en TV inget nytt långt ifrån det.

Hur man blockerar en applikation från att komma åt Internet med Windows-brandväggen
Det mesta av tiden vi vill våra applikationer online och ansluten till både vårt lokala nätverk och det större Internet . Det finns dock fall när vi vill förhindra att en applikation kopplas till Internet. Läs vidare när vi visar hur du låser ner ett program via Windows-brandväggen. Varför vill jag göra det här?



