Hur man gör mobilwebben mer läsbar (och skrivbordswebben, för)

Hur ofta laddar du en webbsida på din telefon för att bli konfronterad med obekväma layouter, annonser som får i vägen och tunga sidor som stutter när du rullar dem? "Reader-läget" är en enstaka lösning för att läsa webbsidor utan frustration.
Detta är integrerat i Safari på iOS och kan aktiveras som en experimentell funktion på Chrome för Android.
Safari på iPhone och iPad
RELATERAD: 8 Tips och tricks för att surfa på Safari på iPad och iPhone
Safari har en integrerad läsarlägesfunktion på iPhone och iPad, och det är enkelt att använda.
När du har laddat upp en webbsida i Safari ser du en ikon till vänster i adressfältet högst upp i appen. Den här ikonen visas bara om Safari upptäcker den aktuella webbsidan är en "artikel", så den kommer inte att finnas tillgänglig på alla webbsidor. Men det här är bara användbart om webbsidan är en textartikel du vill läsa, hur som helst.
Tryck på den här knappen när du har laddat upp en webbsida för att få texten. Läsvyn kommer att förbigå de flesta interstitiella skärmarna och dölja alla de irriterande navigeringselementen, sociala delningsknappar och alltid på skärmen, så att du bara kan få informationen som du kom till på webbsidan att läsa.
Vi har satt en mycket arbete med att göra How-To Geeks mobilwebbplats fantastisk, så nedanför skärmdumpet kanske inte ser ut som en stor förändring - men det hjälper mycket på mobila webbplatser som är mycket mer röriga.
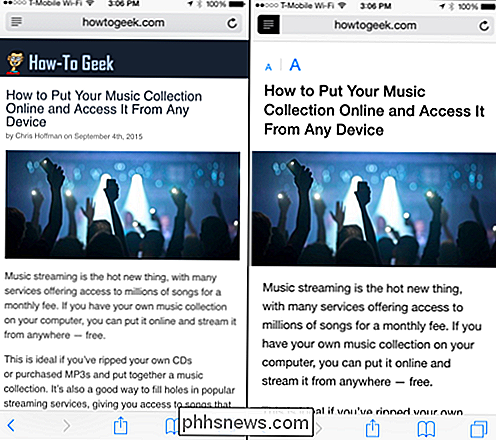
Chrome på Android
RELATERAT: 10 tips för att surfa på Chrome på Android, iPhone och iPad
Google är sen till festen här. Chrome för Android har ett läsläge, men det är en dold experimentflagga som du måste aktivera för tillfället. Detta kan vara en stabil funktion, eller Google kan ta bort den experimentella flaggan från Chrome. Vi vet inte vad som kommer hända.
Men för att använda det nu, skriv krom: // flaggor i Chrome adressfält och tryck på Enter-knappen. Bläddra ner, leta reda på "Aktivera läsarkretsläges ikon" och tryck på "Aktivera." Tryck på knappen "Starta om nu" som visas om du vill starta om Firefox.
När du har fått läslägesikonen i Chrome På webbsidor det upptäcker är artiklar. Tryck på knappen för att använda läsläge precis som du skulle i andra webbläsare.
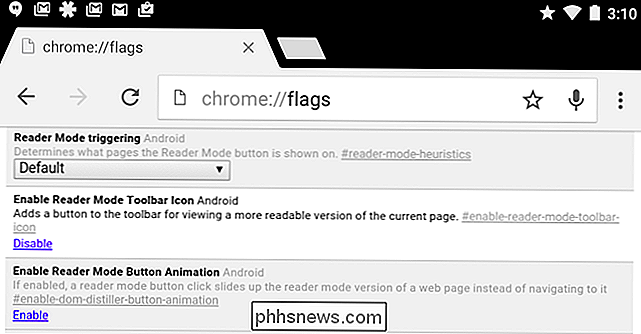
Om Google tar bort den här funktionen är det bra - du kan alltid använda andra webbläsare med den inbyggda. Till exempel erbjuder Firefox för Android en läsarevisning. Ladda bara en webbsida som är en artikel och ikonen "Reader View" visas i adressfältet. Peka på det för att ladda en decluttered version av webbsidan.
Ficka för att läsa Texten senare, även offline
RELATERAD: De bästa sätten att spara webbsidor för att läsa senare
Fickan är inte den Endast läs-det-senare service, men det är vår favorit. Det här är inte riktigt detsamma som läsläge - det är för webbsidor som du vill läsa senare, inte de som du vill läsa just nu. Men lägg till en webbsida till Pocket och Pocket kommer bara att hämta text och viktiga bilder från artikeln på den sidan. Du kan sedan ladda Pocket app på din telefon och läsa alla dessa artiklar - även när du är offline.
Om du vill läsa en webbartikel senare använder Pocket en mer bekväm lösning än att markera den och manuellt möjliggöra läsning läge när du kommer tillbaka senare. Pocket-webbläsarutvidgningar är tillgängliga för webbläsare i skrivbordet, och du kan dela artiklar i Pocket-appen med delningsfunktionerna som är integrerade i iOS och Android.
Skrivbords webbläsare
De flesta skrivbords webbläsare erbjuder läsarläge eller läsarevisning nu också. Du kan använda samma trick för att läsa webbartiklar på ett larmfritt sätt på din bärbara eller stationära dator. det är mycket mindre viktigt på skrivbordet, naturligtvis, där du har en stor skärm och en kraftfullare webbläsare. Men det kan fortfarande vara användbart.
För att komma åt läsartillstånd, ladda bara en webbsida som är en artikel i din webbläsare och klicka på ikonen i adressfältet. Detta fungerar i Mozilla Firefox, Microsoft Edge och Apples Safari - som alla har det här inbyggda.
I Mozilla Firefox och Microsoft Edge ser du den bokformade lägeslägesikonen på höger sida av adressfältet.
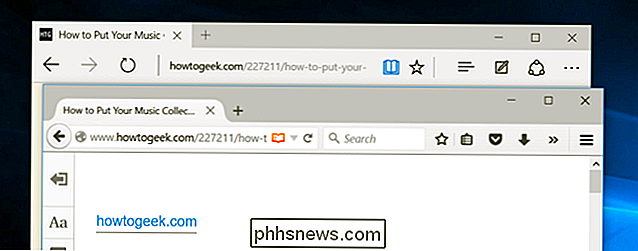
I Apples Safari är det ikonen med serien av horisontella linjer på vänster sida av adressen bar - precis som på mobil Safari.
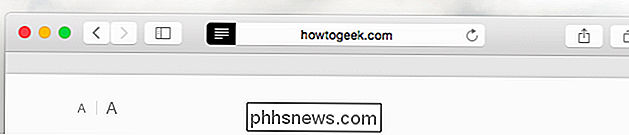
Google Chrome är den enda stora vanliga webbläsaren kvar här. På skrivbordet är det lite svårare att aktivera det experimentella läsläget. Du kanske vill bara installera en webbläsarutvidgning eller bokmärke som läsbarhet.
Om du vill spela med Chromes experimentläsningsläge kan du ändra skrivbordsgenvägen som du använder för att starta Chrome och lägga till följande switch:--enable-dom-distiller
När du har gjort, avsluta Chrome och starta om det med den genvägen. Du kan sedan klicka på menyknappen och välja "Distill Page" för att aktivera läsläge. Google kan ta bort den här funktionen när som helst - helst ska de bara genomföra ett korrekt läsläge.
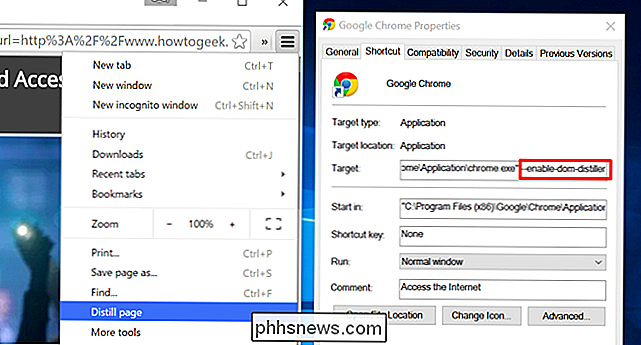
Detta är ett kraftfullt knep för att läsa mobilbanan utan krångel. Och om du undrar, kommer de flesta webbplatser inte att tänka dig att göra det här. Annonserna laddas innan du anger läsläge - vilket döljer dem - så webbplatsen får annonsvisningarna som den vill ha och du får en ledig sida att läsa.

För att kunna köra APK-filer måste du först hämta dem från ett antal lagringsplatser på Internet. När du har laddat ner kan du ladda dem i ARC Welder och om (stor "IF") körs testar du det. Det finns ingen garanti för att alla (eller några) av de appar som du försöker kommer att fungera eller att de kommer att vara användbara , men för utvecklare som vill skapa Android-appar som också körs i Chrome OS och Chrome-webbläsaren, är det användbart för testning.

Hur man gör ett program körs vid uppstart på vilken dator som helst
Program du installerar lägger ofta till sig startprocessen på Windows, Mac OS X och till och med Linux. Men du kan också lägga till egna favoritprogram till startprocessen och få dem att starta automatiskt efter att du loggat in på din dator. Detta är särskilt användbart för bakgrundsapplikationer eller verktyg som automatiskt utför en funktion, men du kan till och med lägga till stationära applikationer och de kommer dyka upp när du loggar in.


