Så här kontrollerar du om ditt Linux-system är 32-bitars eller 64-bitars

De flesta moderna datorer kan köra ett 64-bitars operativsystem. Men bara för att en dator stöder det betyder inte att det är vad som händer. Så här berättar du om du kör en 32-bitars eller 64-bitarsversion av Linux.
RELATED: Ska du använda 32-bitars eller 64-bitars Ubuntu Linux?
För det mesta, Vi rekommenderar att du kör en 64-bitarsversion av Linux. Du får bättre prestanda och säkerhet. De enda gånger som du kanske behöver använda en 32-bitarsversion istället är om du fortfarande kör en 32-bitarsprocessor, eller i det mycket osannolika fallet kan du ha proprietära hårdvarukörningar endast i 32-bitars form (det är vanligtvis mer ett Windows-problem). Om du någonsin installerar programvara och ombeds välja mellan en 32-bitars och 64-bitarsversion, är det två sätt att ta reda på vilken smak av Linux du kör.
Alternativ One: Använd lscpu-kommandot vid terminalen
För att testa om din Linux-dator har en 32-bitars eller 64-bitars CPU och för att se vilken version av Linux som är installerad, öppna din terminal, skriv följande kommando vid prompten och tryck sedan på Enter:
lscpu

Posten "Arkitektur" berättar vilken typ av CPU du har (där "x86_32" betyder 32-bitars och "x86_64" betyder 64-bitars). "CPU op-mode (s)" posten berättar vilken version av Linux du kör. Om du kör en 64-bitarsversion ser du både 32-bitars och 64-bitars lägena listade (eftersom en 64-bitars processor kan köra båda). Om du bara ser det 32-bitarsläge som anges, kör du en 32-bitarsversion av Linux.
Alternativ Två: Använd det grafiska gränssnittet
Om du hellre vill använda ett grafiskt verktyg för att ta reda på om ditt system är 32-bitars eller 64-bitars, klicka på "System" -menyn (växelknappen) i det övre högra hörnet på skärmen och välj sedan alternativen "Systeminställningar" i rullgardinsmenyn.
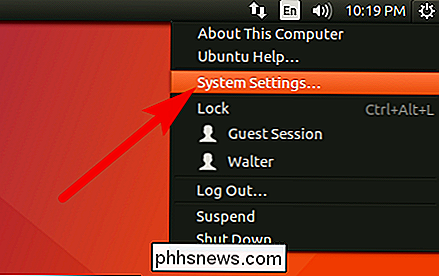
I " Systeminställningar ", dubbelklicka på ikonen" Detaljer "i avsnittet" System ".
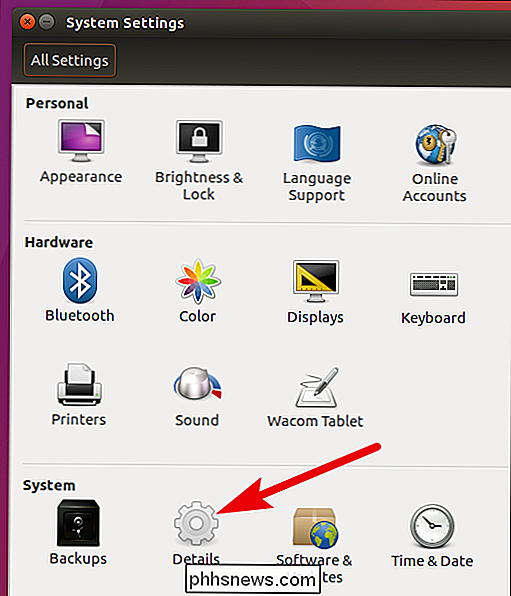
I fönstret" Detaljer ", på fliken" Översikt ", leta efter" OS-typ "-inmatningen. Du kommer att se antingen "64-bitars" eller "32-bitars" listade, tillsammans med annan grundläggande information om ditt Ubuntu-system.
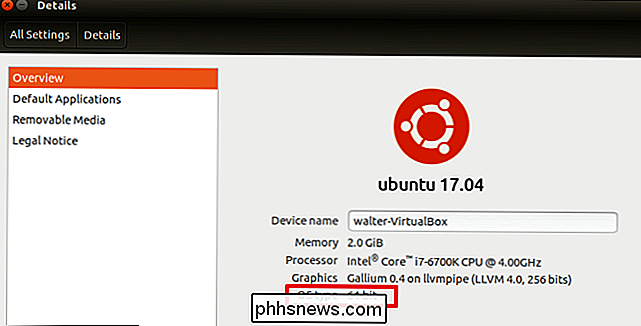
Observera att i motsats till terminalkommandot visar fönstret "Detaljer" bara vilket OS skriver du kör-inte arkitekturen i ditt system. Det betyder att om du kör en 32-bitarsversion av Linux, vet du fortfarande inte om datorn kan stödja 64-bitarsversionen. För det måste du använda kommandotlscpusom vi beskrev i föregående avsnitt.

Nedladdningarna av öppen källkodsprogramvara
CyanogenMod är död, dödad av moderbolaget Cyanogen. Gemenskapen försöker hämta bitarna och skapa ett nytt projekt, LineageOS, baserat på koden. Men det är en påminnelse om att öppen källkodsprogram inte är alla solsken, regnbågar och stabilitet. Det kan faktiskt ofta vara mycket rörigt. Även om ett projekt är öppen källkod, är det inte nödvändigtvis ensamt för samhället , mycket mindre en pålitlig programvara du kan lita på.

Jag fick scammed av en förfalskare på Amazon. Så här kan du undvika dem Men det är inte sant, eftersom många recensioner är falska. Scummy-företag har varit kända för att anställa falska granskare för att berömma produkter och öka försäljningen, vilket innebär att du aldrig vet säkert att en recension kan lita på.



