Så här byter du Windows Cut / Copy / Paste till OS X-liknande kontroller och vice versa

Windows 10 är ute, så vi går från våra Macs till datorer med daglig regelbundenhet . Medan det finns en hel del skillnader mellan dem, ger oss ingenting mer än att klippa / kopiera / klistra in. Det här är hur man remapar klippa / kopiera / klistra in så att de är desamma på båda plattformarna.
En av de svåraste sakerna som vänjer sig när vi går från Mac till Windows, eller Windows till Mac är klippt / kopiera / klistra in . På en Mac uppnås detta genom att använda "Command +" -kombinationen, medan det i Windows sker via "Control +".
Om du inte använder ett tangentbord från Apple-märkt, till exempel en med en Windows-nyckel, då som kommer att fördubblas som "Command" -tangenten på din Mac, men Windows använder fortfarande "Control" som dess modifierare, så medan du kan användas för att använda "Command" på din Mac, på Windows allt som vanligtvis gör är att öppna Start meny.
Idag vill vi visa dig hur du gör en enkel omformning på både din Mac och din Windows-maskin så att klippa / kopiera / klistra inte sönder dig. Naturligtvis kan detta tillämpas på alla andra kortkommandon som använder "Command" eller "Control" också.
På en Mac
På en Mac är det enkelt. Vi har pratat mycket länge om hur konfigurerbart Mac-tangentbordet är och hur du kan ändra och tilldela kortkommandon för ett stort antal objekt. Det är inte annorlunda med modifieringsnycklar. Öppna tangentbordets inställningar och klicka på knappen "Ändringsnycklar ...".
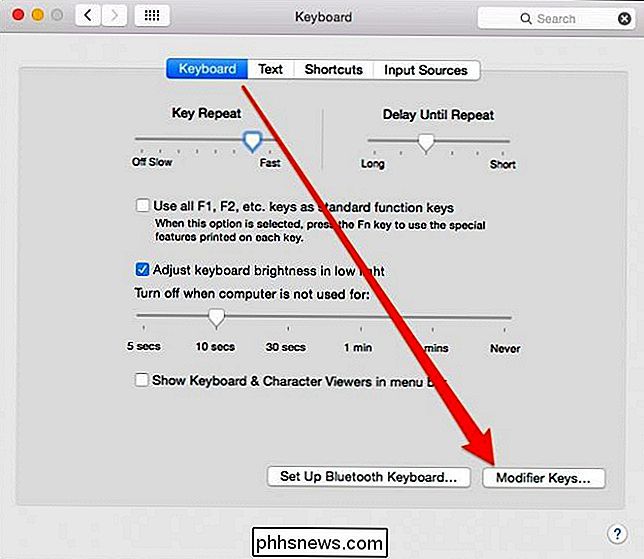
Du kan ändra följande fyra modifieringsnycklar: "Caps Lock", "Control", "Option" och "Command".
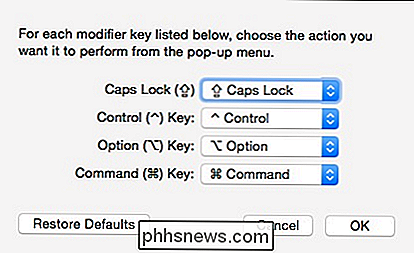
För våra ändamål , vi kommer bara att ändra "Control" till "Command" och "Command" till "Control".
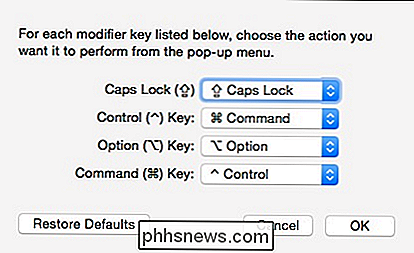
Nu, när vi vill använda någon tangentbordsgenväg, t.ex. klipp, kopiera, klistra in eller någonting som tidigare krävdes Kommandotangenten kommer istället att använda "Control" istället för att utföra det.
I Windows
tillhandahåller Windows inte en enkel metod att byta om nycklar utan att ändra registret, men du kan använda tredje part programvara som snabbt kommer att få jobbet gjort. Vi rekommenderar SharpKeys, som ger ett användarvänligt gränssnitt och gör korta arbeten med allt.
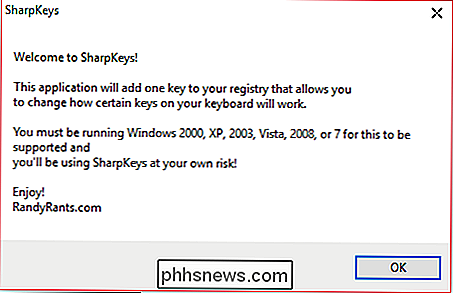
För att omhämta din "Control" -tangent till din "Windows" -tangent, är det enklaste att göra genom att klicka på knappen "Typnyckel" .
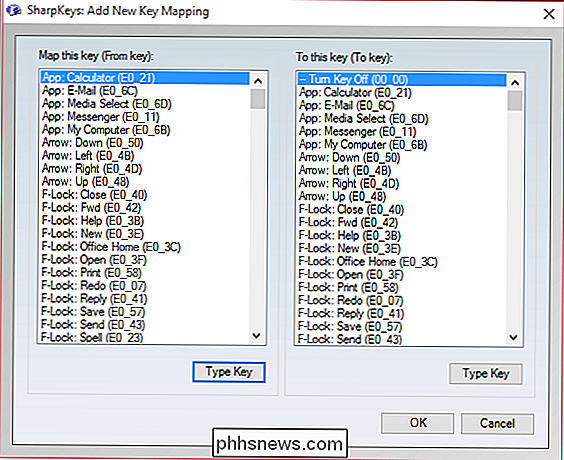
Först trycker du på vänster "Control" -knappen i den vänstra kolumnen och trycker sedan på "Windows" -knappen i den högra kolumnen.
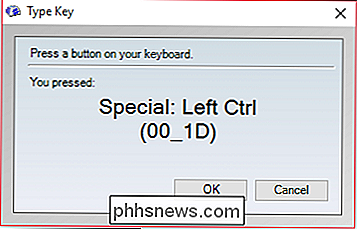
Nu ser du att vi har ommärkt den vänstra "Control" -knappen för att fungera som "Windows" -knappen.
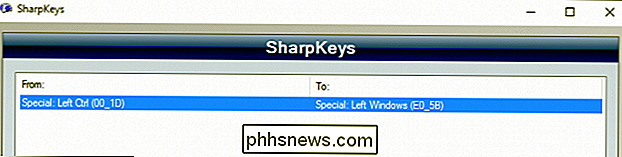
Vi är fortfarande inte färdiga. Trots att "Control" -nyckeln har ombokats för att fungera som vår "Windows" -nyckel, behöver vi fortfarande omforma "Windows" -nyckeln till "Control" -nyckeln. Annars kommer du bara ha två nycklar som fungerar som "Windows" -knappen.
Slutresultatet kommer att se ut som följande skärmdump.
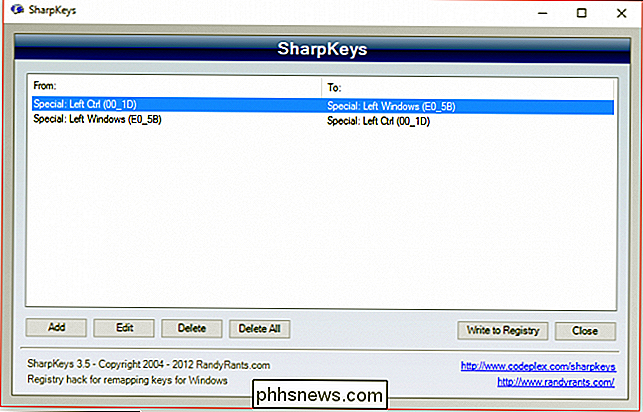
Det sista du behöver göra är att klicka på "Skriv till registret" -knappen. Du kommer att behöva logga ut från ditt konto eller starta om systemet.
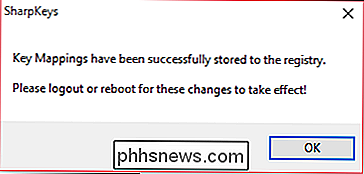
När du loggar ut eller loggar in eller startar om, kommer dina nya nyckelmappningar att träda i kraft och du kommer att kunna gå smidigt från Mac till PC eller PC till Mac utan irriterande tangentbordsgenväg.
Du kan använda SharpKeys för att omforma alla nycklar du vill ha, så om du har andra sätt att känna att du kan göra din Windows-tangentbordserfarenhet enklare, vet du nu hur du gör det. Kom ihåg att när du omarbetning "Control" till "Windows" kommer alla genvägar som beror på det att vara beroende av "Windows" -nyckeln istället.
Om du har några frågor om kommentarer du vill bidra till den här artikeln , vänligen lämna din feedback i vårt diskussionsforum.

Kontrollera disk- och systemfiler i Windows 8/10
Om du har problem med din Windows-installation finns det några verktyg du kan använda för att försöka lösa problemen. För hårddiskfel kan du köra kontrolldisken ( chkdsk ) och för korrupta eller skadade systemfiler, du kan köra systemfilkontroll ( sfc ). Du kan köra både från Windows själv, vilket sparar dig från att behöva starta upp till avancerad startskärm.Kör Chkdsk i Wind

Så här lagrar och stänger du alla öppna dokument i Word
Med Word kan du öppna flera dokument samtidigt och se flera dokument samtidigt. Vad händer om du gör ändringar i alla öppna dokument och vill sedan snabbt spara och stänga alla dem? Enkelt att göra och vi visar hur. I tidigare versioner av Word (före 2007) ändras "Shift" -knappen när du klickar på "File" -menyn, "Spara" -kommandot till "Spara alla "Och" Stäng "-kommandot till" Stäng alla ".



