Så här migrerar du dina filer och appar från en Mac till en annan

Du har en helt ny Mac. Grattis! Men alla dina filer och program finns fortfarande på din gamla Mac. Så här migrerar du dem med några få klick.
Du kanske kommer att nå en extern hårddisk, och det är inte en dålig idé, men det är enklare. Din Macs inbyggda Migrationsassistent tar tag i dina dokument, program och systeminställningar från en Mac och lägger dem på en annan. Det tar ett tag att springa, men det är galen lätt, och resultaten är väl värda det. Över natten kommer din nya Mac att känna som din gamla ... bara nyare.
Migrationsassistent kan dra data direkt från din gamla Mac eller från en Time Machine-enhet.
Steg 1: Starta Migrationsassistent på din nya Mac
Du får chansen att använda Migrationsassistent när du slår på din nya Mac först under den första installationsguiden. Om du är som jag började du inte omedelbart eftersom du ville leka med din nya dator lite innan du väntar på en massiv filöverföring till slut.
Oavsett: du kan starta Migrationsassistent på din nya Mac när som helst. Koppla först in din Mac till strömförsörjningen: det här tar ett tag, och du vill inte att batteriet ska dö halvvägs. Sedan, i Finder, gå till Program> Verktyg. Du hittar migrationsassistent där.
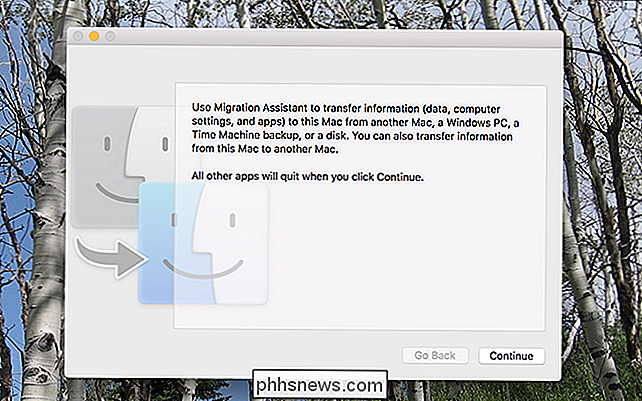
Klicka på "Fortsätt" och ditt nuvarande användarkonto loggar ut. Så småningom ser du det första fönstret i processen.
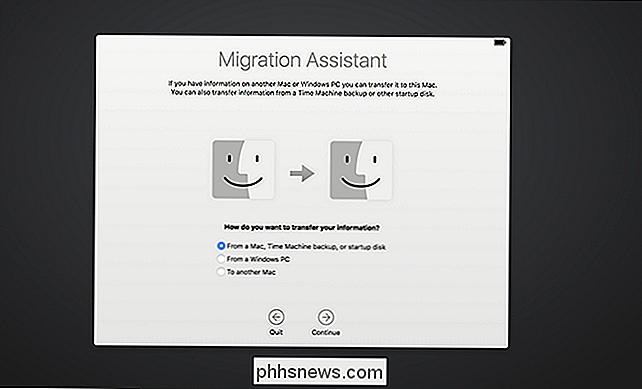
Klicka på "Från en Mac, tidsmaskin eller startdisk", klicka på "Fortsätt". Nu får vi få din gamla Mac redo.
Steg två: Konfigurera din gamla Mac för migrering
Om du har en säkerhetskopiering av Time Machine för att återställa från behöver du inte din gamla Mac alls: Anslut bara enheten eller anslut den till nätverket och fortsätt Nästa steg.
Om du inte har en Time Machine-säkerhetskopiering för att återställa från eller föredrar att återställa direkt från din Mac har du två huvudalternativ:
- Migrera data direkt från en Mac till en annan Mac över ditt nätverk. Det här är den enklaste, men långsammare metoden.
- Migrera data genom att direkt ansluta dina två Macar med en Ethernet, Firewire eller Thunderbolt-kabel. Detta är den snabbaste metoden, men kräver att du har respektive kablar och adaptrar praktiska. (Observera att om du migrerar från en äldre Mac kan det här behöva starta din gamla Mac i målskivsläge, men enligt Apple är det bara sant om du använder Thunderbolt med Macs som kör Mac OS X 10.8 Mountain Lion eller tidigare.)
Men du bestämmer dig för att ansluta dina Macar, se till att din gamla Mac är ansluten till väggen med strömförsörjningen. Starta sedan Migrationsverktyget på din gamla Mac, som återigen finns i Program> Verktyg. När programmet startas klickar du på "Fortsätt" och din gamla Mac loggar ut från det aktuella kontot.
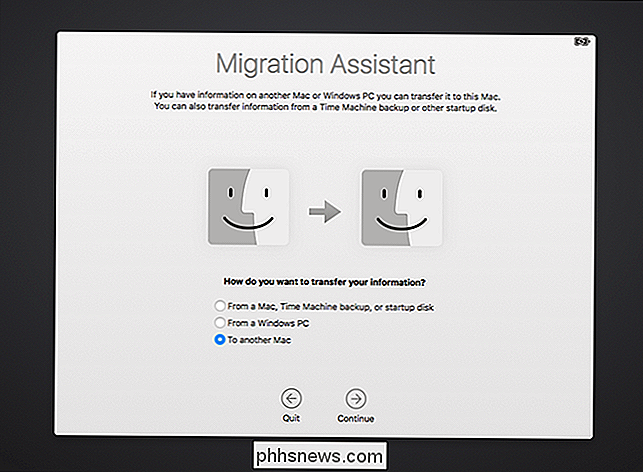
Välj "till en annan Mac" och klicka sedan på "Fortsätt". Nu är du redo att gå tillbaka till din nya Mac.
Steg tre: Starta migreringsprocessen
Tillbaka till din nya Mac, bör du se en lista över enheter du kan återställa från.
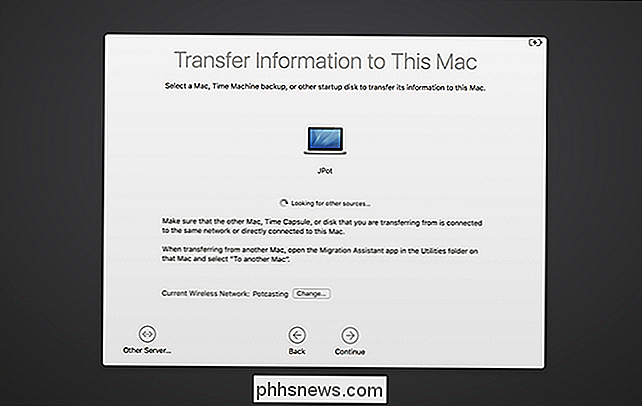
Som du kan se återställer jag från en annan MacBook, men om du Har en Time Machine-enhet, du borde se den här också. Om du har en nätverksenhet som inte visas kan du ansluta direkt till den med hjälp av knappen "Annan server" längst ner till vänster.
Välj vad du vill migrera från och klicka sedan på "Fortsätt". Då kommer du att bli frågad för att bekräfta att samma nummer visas på båda Mac-datorerna, vilket du måste bekräfta på den gamla Macen.
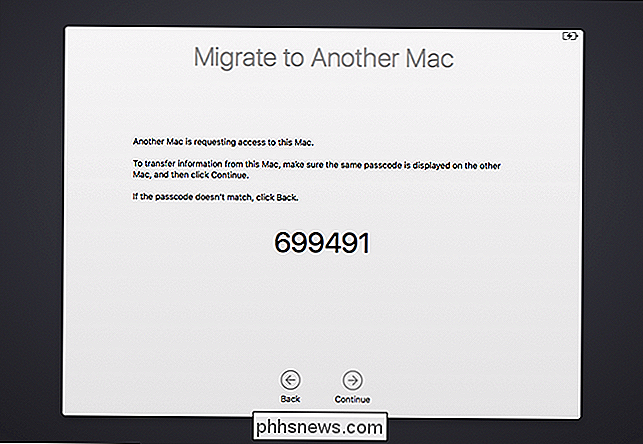
(Varför behövs det här steget? I teorin kan två Macar vara anslutna till samma nätverk med migrationsassistenten samtidigt som du kan hypotetiskt migrera data från den felaktiga. Tänk på det som en skyddsåtgärd.)
När du har passerat siffrorna ser du en lista över saker du kan migrera.
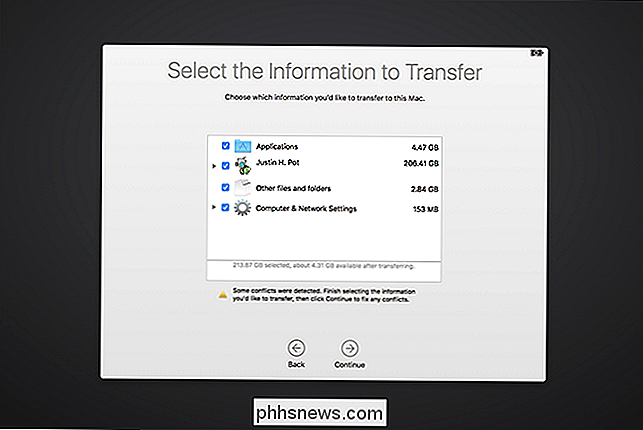
Du kan välja vilka användarkonton du vill behålla, oavsett om du vill ha porten över alla dina program och om du vill behålla systeminställningarna och andra filer. Avmarkera allt du inte vill ha och klicka sedan på "Fortsätt" för att starta migreringsprocessen.
Beroende på hur många filer du flyttar kan det ta ett tag. Gruvan tog ungefär sex timmar; din kanske tar ännu längre tid. Jag föreslår att du låt det springa över natten.
Nästa steg: Kontrollera dina applikationer och dokument
När processen är klar kan du logga in på dina gamla konton på din nya Mac och du hittar allt där du lämnade Det. Dina dokument och applikationer kommer att ligga på samma plats, och din bakgrundsbild och hur du har ordnat dockningsikonen kommer även att vara identiska. Det är väldigt komplett.
När du har sagt det måste du nog göra vissa uppringar. Här är några saker jag märkte om de applikationer jag migrerade från en Mac till en annan:
- De flesta applikationer migrerades från en Mac till ett annat arbete precis som de gjorde tidigare: även dina anpassade inställningar borde göra det över.
- Alla program du köpte eller hämtat från Mac App Store kommer att fungera, men du måste kanske ange ditt Apple-ID igen första gången du startar dem.
- Kommersiella applikationer installerade utanför Mac App Store, som Microsoft Office, kommer att hoppa från en Mac till en annan, men du måste noga aktivera dem igen. Gradera dina produktkoder och starta dem alla på din nya, bara för att vara säker. Observera att du i vissa fall kan behöva avaktivera kommersiell programvara på din gamla Mac innan du aktiverar den på din nya Mac.
Förutom dessa anteckningar är hela processen överraskande grossist. Mina dokument, appar och inställningar gjorde det hela från en Mac till nästa. Jag blev positivt överraskad att hitta alla program som jag installerade med Homebrew gjorde det till min nya Mac, något som jag helt inte hade förväntat mig. Jag måste återinstallera kommandoradsverktygen för att kunna använda Homebrew igen, men ändå: allting gjorde det över.
Kom bekväm på din nya Mac, och lägg dig tid på att se till att allt finns där. När du är bekväm att du har allt, kan du torka din gamla Mac och återinstallera macOS innan du ger den Macen bort eller säljer den.

Fyra MacOS Server-funktioner som nu är inbyggda i High Sierra
Apples serverprogramvara är inte vad det brukade vara. En gång en betydande investering, just nu ställer macOS Server dig bara tillbaka $ 20, ett fynd som beaktar alla funktioner du får. Eller åtminstone de funktioner du brukade få. Eftersom med High Sierra, en massa funktioner som en gång var exklusiv för MacOS Server, nu buntas med MacOS själv.

Installera och använda Linux Bash Shell på Windows 10
Windows-delsystemet för Linux, introducerat i årsjubileumsuppdateringen, blev en stabil funktion i Fall Creators Update. Du kan nu köra Ubuntu och openSUSE i Windows, med Fedora och fler Linux-distributioner som kommer snart. Vad du behöver veta om Windows 10: s Bash Shell RELATERAT: Allt du kan göra med Windows 10: s nya Bash Shell Det här är inte en virtuell maskin, en behållare eller Linux-programvara som kompilerats för Windows (som Cygwin).



