Hur man kontrollerar öppna TCP / IP-portar i Windows

När en applikation vill göra sig tillgänglig över nätverket, hävdar den en TCP / IP-port, vilket innebär att porten inte kan vara används av något annat. Så hur kontrollerar du öppna portar för att se vilken applikation som redan använder den?
En IP-adress anger en dator eller annan nätverksenhet - på ett nätverk. När en enhet skickar trafik till en annan, används IP-adressen för att styra den trafiken till lämplig plats. När trafiken når rätt ställe behöver enheten veta vilken app eller tjänst som ska skickas till. Det är här portar kommer in. Om IP-adressen är relaterad till en gatuadress på en post, är porten något som namnet på personen vid den bostaden som får posten. För det mesta behöver du inte oroa dig för hamnar. Men en gång i taget kan du stöta på en app som är inställd att lyssna på trafik i samma port som en annan app redan har använt. I det fallet måste du identifiera appen som redan har den porten som används.
Det finns flera sätt att berätta vilken applikation som har en portlåst men vi kommer att gå igenom ett par inbyggda sätt som använder kommandotolken och visar dig ett bra freeware-program som gör det ännu enklare. Alla dessa metoder ska fungera oavsett vilken version av Windows du använder.
Använd inbyggda verktyg för att se vad som lyssnar på en port
Vi har två kommandon som visar dig. Den första listar aktiva portar tillsammans med namnet på processen som använder dem. För det mesta kommer det här kommandot att fungera bra. Ibland kan processnamnet inte hjälpa dig att identifiera vilken app eller tjänst som faktiskt har en portbunden. För de här tiderna måste du lista aktiva portar tillsammans med deras processidentifieringsnummer och sedan se dessa processer upp i Aktivitetshanteraren.
Alternativ One: Visa portanvändning tillsammans med processnamn
Först behöver du för att öppna kommandotolken i administratörsläge. Hit Start, och skriv sedan "command" i sökrutan. När du ser "Kommandotolk" visas i resultaten, högerklicka på den och välj "Kör som administratör".
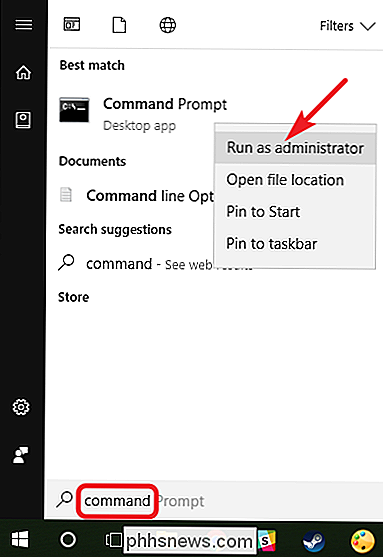
Skriv följande text i kommandotolken och tryck sedan på Enter:
netstat -ab
RELATERAT: Hur man sparar kommandotolkens utgång till en textfil i Windows
När du har tryckt på Enter kan resultatet ta en minut eller två för att visa fullt ut, var därför tålmodig. Bläddra igenom listan för att hitta porten (som listas efter kolonnen till höger om den lokala IP-adressen), och du får se processnamnet som anges under den raden. Om du vill göra saker lite enklare, kom ihåg att du också kan leda resultatet av kommandot till en textfil. Du kan då bara söka i textfilen för det portnummer du söker efter.
Här kan du till exempel se att port 49902 är bunden av en process som heter picpick.exe. PicPick är en bildredigerare på vårt system, så vi kan anta att porten faktiskt är bunden av processen som regelbundet kontrollerar uppdateringar till appen.
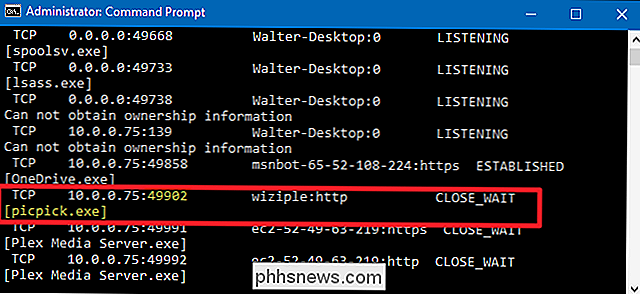
Alternativ Two: Visa porten används tillsammans med processidentifierare
Om namnet av processen för portnumret du tittar upp gör det svårt att berätta vad den relaterade appen är, kan du prova en version av kommandot som visar processidentifierare (PID) istället för namn. Skriv följande text i kommandotolken och tryck sedan på Enter:
netstat -aon
Kolumnen längst till höger listar PID, så hitta bara den som är bunden till den port som du försöker felsöka.
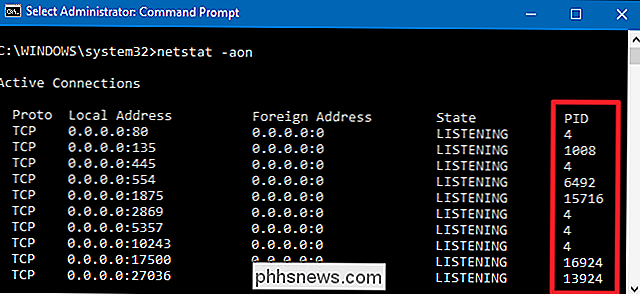
Öppna sedan uppgiftshanteraren genom att högerklicka på ett öppet utrymme på Aktivitetsfältet och välj "Aktivitetshanteraren".
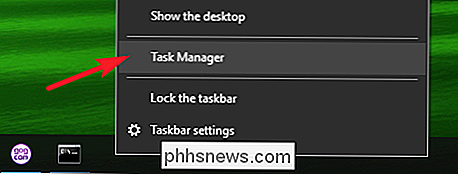
Om du använder Windows 8 eller 10, växla du till fliken "Detaljer" i Aktivitetshanteraren. I äldre versioner av Windows ser du denna information på fliken "Processer". Sortera listan över processer genom kolumnen "PID" och hitta den PID som är associerad med porten du undersöker. Du kan kanske berätta mer om vilken app eller tjänst porten är bunden till genom att titta på kolumnen "Beskrivning".
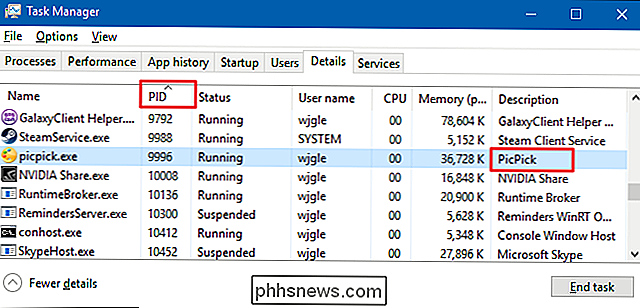
Om inte, högerklicka på processen och välj "Öppna filplats". Placeringen av filen kommer sannolikt att ge dig ledtrådar om vilken app som är inblandad.
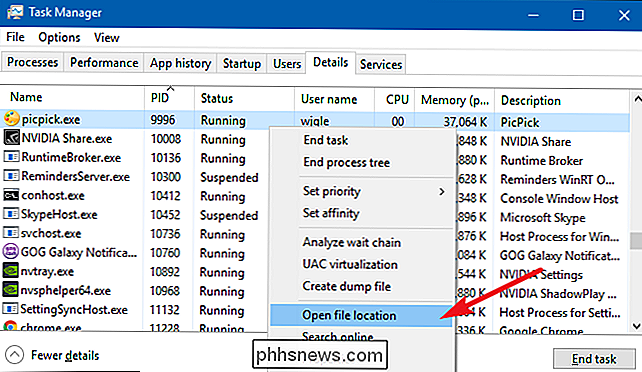
När du en gång är där kan du använda slutprocessen, Öppna Arkiv Plats eller Gå till Service (-alternativ) för att styra processen eller stoppa den.
Använd NirSoft CurrPorts för att se vad som lyssnar på en port
Om du inte är egentligen Kommandotolken typ eller Jag vill hellre bara använda ett enkelt verktyg för att göra allt detta i ett steg. Vi rekommenderar det utmärkta freeware CurrPorts-verktyget av NirSoft. Gå vidare och ladda ner verktyget. Se bara till att du får rätt version (den vanliga versionen är för 32-bitars Windows och x64-versionen är för 64-bitars Windows). Det är en bärbar app, så du behöver inte installera den. Bara pakka ner nedladdningsmappen och kör körbar.
I fönstret CurrPorts sorterar du genom kolumnen "Lokal port", hitta den port du undersöker, och du kan se allt-processnamnet, PID, porten, den fulla sökväg till processen och så vidare.
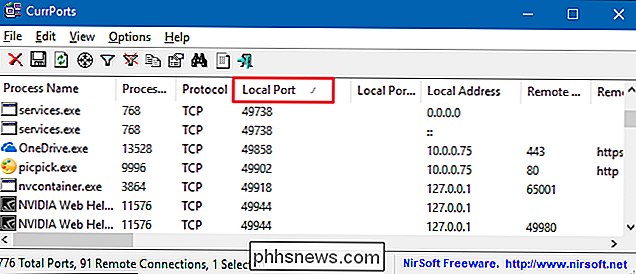
För att göra det ännu enklare, dubbelklicka på en process för att se varje enskild detalj i ett fönster.
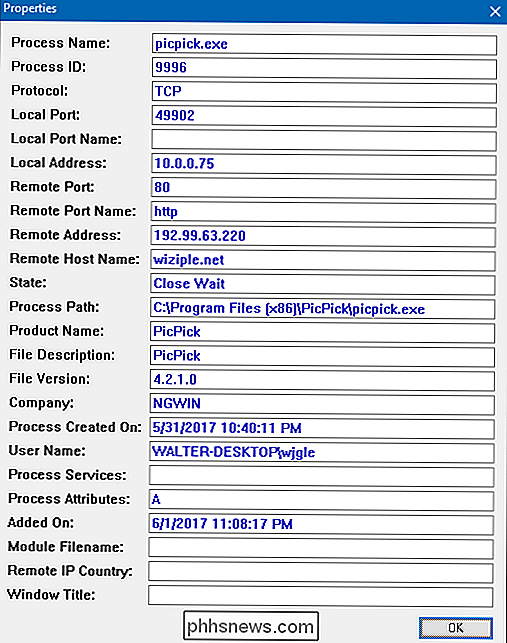
När du har bestämt vilken app eller tjänst som har porten du ' re undersöker bundet upp, det är upp till dig hur man hanterar det. Om det är en app kan du ha möjlighet att ange ett annat portnummer. Om det är en tjänst, eller om du inte har möjlighet att ange ett annat portnummer, måste du sätta igång tjänsten eller ta bort appen.

De bästa filhanterarna för Android
Medan många användare kan leva hela sin smartphone bor utan att behöva röra sina telefonsystem, finns det tillfällen när mer avancerade åtgärder behövs. När du behöver sidlösa en app eller flytta en nedladdad fil, till exempel, behöver du en filhanterare. Här är våra val för det bästa som Android har att erbjuda.

Hur man anpassar Firefox Quantums nya gränssnitt
Firefox Quantum är här, och det är fullt av förbättringar, inklusive det nya Photon-gränssnittet. Photon ersätter "Australis" -gränssnittet som har använts sedan 2014 och har ett stort antal anpassningsalternativ. Vilket är bra, eftersom det finns några irritationer som det tomma rummet på båda sidor av URL-fältet.



