Så här anpassar du Finder verktygsfält i OS X

Du spenderar mycket tid i OS Xs Finder, så du bör se till att den passar ditt arbetsflöde så väl som möjligt. Så här anpassar du Finder verktygsfält med alla knappar du behöver.
Finder kan vara lite förvirrande först, särskilt för de som byter från Windows-baserade maskiner. Det liknar File Explorer, men också väldigt annorlunda, och dessa skillnader kan orsaka mycket huvudskrapa tills du har tänkt på det hela och anpassat det för att passa dina behov.
Verktygsfältet finns längst upp av Finder, strax under fönstretiteln. Den innehåller en mängd olika användbara funktioner som knappar bakåt / framåt, visningsalternativ, arrangemang och mer. Men du kan lägga till eller ta bort knappar för att ytterligare förbättra eller minska Finder verktygsfältets funktionalitet.
Anpassa Finder verktygsfältet är super lätt. För att komma åt den här dolda kraften, högerklicka först om du använder en mus eller knacka med två fingrar om du använder en styrplatta (om det inte går att aktivera det på ditt spårplatta kan du behöva aktivera det) . Detta aktiverar verktygsfältets snabbmeny. Från den här menyn kan du välja mellan fyra utseende. Standardinställningen är att visa verktygsfältet med ikoner och text.
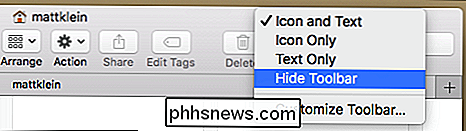
Du kan också göra verktygsfältet bara med ikoner:

Eller visa det bara text:

Slutligen kan du gömma verktygsfältet helt och hållet, vilket betyder att du kommer inte att se några verktygsfält ikoner eller text:

För att få ikonerna och / eller texten tillbaka, helt enkelt "högerklicka" på titellinjen för att återigen komma till snabbmenyn.
När du väl funderat vilken utseende fungerar du kan dyka djupare i ytterligare konfigurationsalternativ genom att välja "Anpassa verktygsfältet ..." -valet. Det här öppnar en ny inställningsruta där du kan välja 20 olika verktygsfältsknappar.
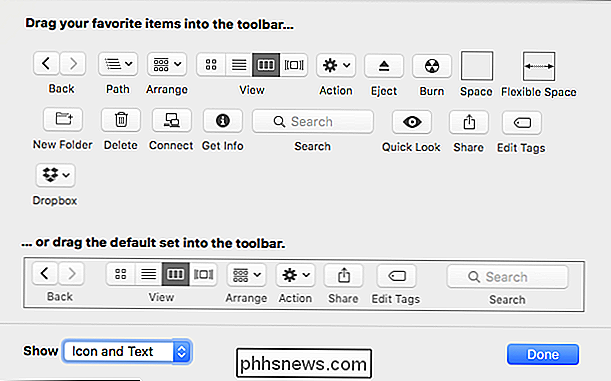
Några knappar, som Dropbox, är ytterligare knappar som du får genom att installera andra appar. De kommer inte att visas med en vanlig OS X-installation.
I det följande exemplet har vi valt att lägga till knappen Ny mapp och Radera till vårt verktygsfält.

Du kan också dra ikoner runt och omordna dem i en mode som ger dig mest mening. I följande skärmdump har vi flyttat ett par saker runt för att ge dig en klar uppfattning om hur det här fungerar.

Slutligen notera alternativet längst ner i anpassningsrutan för att återställa verktygsfältet till standardinställningen. För att göra detta drar du bara hela grejen till verktygsfältet och kommer att återställas till standard. Du kan också välja olika visningsalternativ i nedre vänstra hörnet. Om du gör det på det här sättet kommer du att få en klar uppfattning om hur sakerna kommer att se ut innan du begår några förändringar.
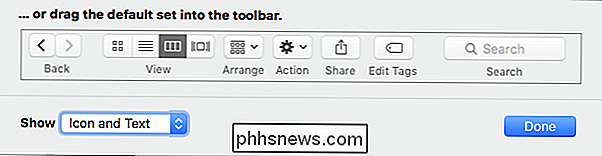
När du är redo att anpassa verktygsfältet klickar du bara på "Klar" och anpassningsrutan glider ur sikte.
Verktygsfältet är inte den enda Finder-funktionen du kan anpassa, heller. Du kan anpassa mappvisningar, så att du kan skräddarsy hur mappar ser ut (mellanslag, arrangemang etc.) samt Finder sidofält så att du snabbt kan komma åt dina mest använda platser och mycket mer.
Så, oavsett om du är ny på Mac, en ny Windows-konverterare, eller så visste du inte bättre, när du förstår Finder hittar du din OS X-upplevelse betydligt mer produktiv och kraftfull.

Topp sätt att öka WiFi-signaler och förbättra prestanda
Utrustad med en trådlös router från din ISP, är de flesta WiFi-nätverk vanligtvis ganska effektiva. För heminställningar är en kvalitetsrouter vanligtvis mer än tillräckligt för att driva ett anständigt nätverk. När allt kommer omkring kan även dina nära grannar normalt se ditt trådlösa nätverk. Självklart finns

Vad är USB-debugging, och är det säkert att lämna det aktiverat på Android?
Om du någonsin har försökt göra något avancerat på din Android-telefon har du säkert hört (eller läs) termen "USB-debugging". Det här är ett vanligt använd alternativ som är undanstoppat under Android-menyn Utvecklaralternativ, men det är fortfarande något som många användare aktiverar utan att ge det en andra tanke - och utan att veta vad det egentligen gör.



