Ändra Visa Källkod Editor i IE 8 till 11
Visa någonsin källkoden för en webbsida i Internet Explorer? Varje webbsida du ser på Internet är faktiskt bara kodskriven på olika språk som HTML, CSS, Javascript och mer. Alla dessa element kombinerar för att skapa en webbsida som du kan se och interagera med.
Som standard öppnar IE källkoden för en webbsida i ett annat IE-fönster, vilket är bra för de flesta. Om du är en utvecklare eller en kodare kanske du vill använda en annan textredigerare eller kodredigerare för att visa källkoden.
Beroende på vilken version av IE du har installerat, skiljer sig metoden. Från IE 8 till 10 är det väldigt enkelt och du kan ändra standard källkodsvisare inom IE själv.
I IE 11 måste du redigera en registernyckel för att göra ändringen. Det är inget stort, men om du inte gillar att krossa med registret är det irriterande.
Ändra Visa Källeditorn IE 8 till 10
Det är väldigt enkelt att ändra redigeraren i dessa versioner av IE eftersom Microsoft byggt alternativet i webbläsaren själv. Du måste öppna utvecklingsverktygen för att komma till valet, vilket är väldigt enkelt.
Du kan antingen trycka på F12 på tangentbordet eller klicka på Verktyg och sedan klicka på Utvecklarverktyg .

Ett annat IE-fönster kommer att dyka upp och här vill du klicka på Arkiv, sedan Anpassa Internet Explorer View Source och välj sedan från alternativen.
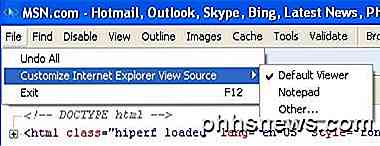
Du kan välja Anteckningsblock eller du kan klicka på Annat om du har en annan kodredigerare som du vill använda. När du klickar på Övrigt, bläddrar du bara till platsen för programfilen (EXE) för din redaktör.
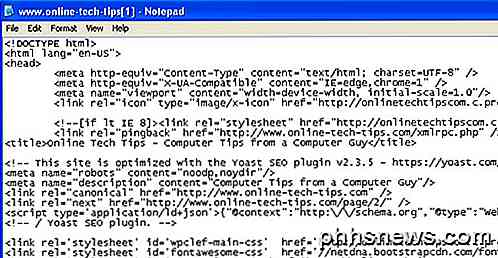
Ändra Visa Källeditorn IE 11
I IE 11 måste du redigera registret för att ändra redigeraren eftersom de har tagit bort alternativet från utvecklarverktygssektionen nu.
Innan du ändrar registret, se till att du läser min guide om att säkerhetskopiera registret om något går fel.
Öppna nu registerredigeraren genom att klicka på start och skriva in regedit . Navigera sedan till följande nyckel:
HKEY_CURRENT_USER \ Software \ Microsoft \ Internet Explorer
Se till att du är under CURRENT_USER-tangenten och inte LOCAL_MACHINE eftersom den inte fungerar om du redigerar nycklarna på den senare platsen. Flera handledning på nätet nämner sistnämnda, men det är felaktigt.
Högerklicka på Internet Explorer- tangenten och klicka på Ny och sedan Nyckel .

Namn den nya nyckeln Se Source Editor och tryck sedan på Enter. Högerklicka nu på den nya View Source Editor-knappen och välj igen Ny och sedan Nyckel .
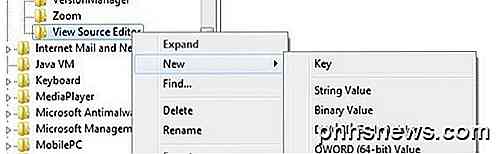
Den här nyckeln kommer att skapas under View Source Editor och du bör namnge det Redigeringsnamn . Dina registernycklar ska se ut som bilden nedan.
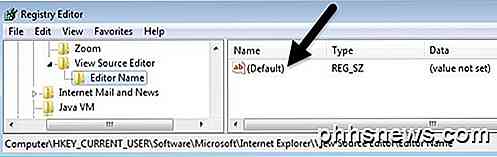
I den högra rutan dubbelklickar du på Standard- knappen som inte har något värde. I rutan Värdeinformation, fortsätt och sätt in sökvägen till EXE-filen för önskad kodredigerare. Se till att hela vägen läggs i citat som visas nedan.
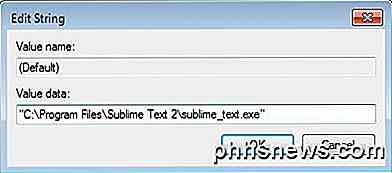
Klicka på OK och det är det. Du kan nu öppna IE och göra en View Source och den ska öppnas i önskad kodredigerare. Du behöver inte starta om datorn eller logga av, ändringarna träder i kraft omedelbart.
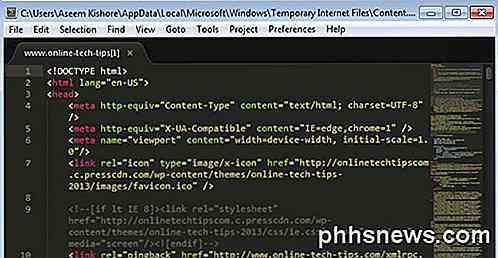
Det enda jag inte har kunnat räkna ut än är hur man ändrar källkodsredigeraren för Microsoft Edge, den nya webbläsaren som ingår i Windows 10. När jag kan lösa det problemet uppdaterar jag det här inlägget med lösningen. Om du har några frågor, skriv gärna en kommentar. Njut av!

Androids "App Standby" sparar batteri, men inaktivera Apps är fortfarande bättre
Med Android 6.0 Marshmallow, lägger Google till mer än bara Doze. Den lade till en funktion som heter App Standby, som är utformad för att förhindra appar som du aldrig använder från att tömma batteriet. Det är mindre effektivt än att inaktivera appar helt, men det har sin plats. Appar som är i vänteläge kan fortfarande köras vid vissa tillfällen, men de är begränsade från att de körs oftast.

OTT förklarar - varför har Windows fler virus än Linux och OS X?
Jag skriver det här inlägget eftersom jag nyligen hörde ett samtal mellan två vänner där man rekommenderade att vänten byter från Windows till Mac eller Linux eftersom de senare operativsystemen är viruslösa och aldrig får skadlig kod eller rootkits. Uhhh, fel. Helt fel. Tyvärr finns det många som tror på detta och tror att köpa en Mac eller installera Ubuntu skyddar dem på något sätt.Det finns viss sa



