Hur man kolla in biblioteksböcker på din Kindle gratis

Trött på att betala så mycket för e-böcker? De flesta bibliotek idag gör det möjligt att checka ut e-böcker, gratis, precis som vanliga böcker.
Det fungerar verkligen på samma sätt: Bibliotek har ett visst antal kopior att låna ut. Om alla kopior av boken du vill ha är redan utcheckade, måste du vänta på att någon ska checka in. Till skillnad från vanliga böcker kan du ofta schemalägga en automatisk utcheckning när en kopia är tillgänglig och du behöver inte oroa dig
Vad du behöver komma igång
Du behöver inte mycket för att kolla böcker från ditt lokala bibliotek, men du måste kontrollera några saker innan du fortsätter:
- Först behöver du en Kindle eller Kindle-app eller den officiella OverDrive-appen. Du kan använda en fysisk Kindle-enhet, Kindle-läsapp (för enheter som iPhone och Android) eller Kindle Cloud Reader. För närvarande kan varje enhet eller applikation som du kan skicka ett Kindle-bokköp till stöd för bibliotekets utlåning.
- För det andra måste du kontrollera att ditt lokala bibliotek (eller något bibliotek med vilket du har ett aktivt konto) stöder OverDrive-utlåning. Kindle-utlåningssystemet är byggt kring överföringsnätet OverDrive. Besök ett besök på OverDrive, välj "Bibliotekssökning" och kolla om ditt bibliotek deltar.
Obs! : Var inte förvirrad om överdrivningssökmotorn visar ditt lokala bibliotek, men länken leder till en webbplats du brukar inte besöka - många bibliotek hör till mediekamrater som tjänar mer än ett bibliotek.
- För det tredje måste du få ett bankkort om du inte redan har gjort det. Det behöver inte nödvändigtvis vara biblioteket närmast dig, antingen: Du kan komma åt den digitala samlingen av ett deltagande bibliotek, så länge du har ett giltigt kortnummer.
- Slutligen, om du använder en fysisk Kindle , du behöver tillgång till en Wi-Fi-nod eller en dator från vilken du kan ladda böckerna via en USB-anslutning. Till skillnad från böcker som köpts via Amazon levereras offentliga biblioteksböcker inte via din Kindle 3G-anslutning.
När du har allt som sorteras är det dags att fortsätta!
Hitta böcker i ditt lokala bibliotek
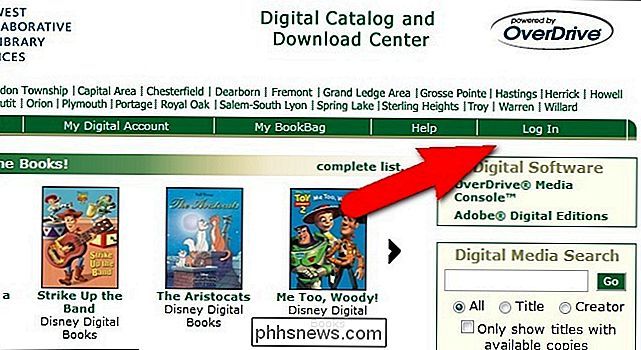
Medan varje bibliotek webbsidan ser lite annorlunda ut och varje bibliotek har varierande val av böcker, det grundläggande arbetsflödet är detsamma. Vi ska gå igenom dig genom att kolla in en bok från vårt lokala bibliotek, men vi vill återigen betona att om du bor i den region som omfattas av vårt biblioteks mediekolaborativ, kommer den webbplats du använder att se lite annorlunda ut.
När du har fastställt att ditt lokala bibliotek erbjuder böcker via OverDrive, är det dags att besöka bibliotekets mediasida för att bläddra i valen och välja en bok. Kom ihåg i föregående avsnitt när du sökte efter ditt bibliotek på OverDrive och det gav dig en länk? Även om den här länken inte är den normala länken du följer för att besöka ditt bibliotek, kommer du slutligen att hamna så småningom, så du kanske också klickar på den. I vårt exempel är den lokala bibliotekswebbplatsen kpl.gov, men webbplatsen OverDrive ger oss ebooks.mcls.org-det är det mediesamarbete som vårt bibliotek tillhör. Ditt bibliotek kan vara något annat.
Följ länken och leta efter en inloggnings länk. Du behöver ditt bibliotekskortnummer och / eller en PIN-kod (även om vårt lokala bibliotek har ett PIN-system, var vi inte uppmanade att använda vår).
När du har loggat in letar du efter ett sökverktyg. Vi rekommenderar att vi hoppar direkt till avancerad sökning, när det är möjligt. För några veckor sedan hörde vi en intervju med Erin Morgensten, författare till The Night Circus , på NPR. Boken lät intressant och var en perfekt kandidat för vår sökning, eftersom den är aktuell, populär och representativ för vilken typ av böcker folk skulle försöka kolla.
Se till att du väljer "Kindle" som ditt format (många bibliotek har även ePUB-böcker tillgängliga om du har en alternativ ebook-läsare som stöder ePUB-dokument). Du får också en möjlighet att söka endast tillgängliga böcker. Vi lämnade det obekant eftersom vi ville se om boken var en del av systemet.
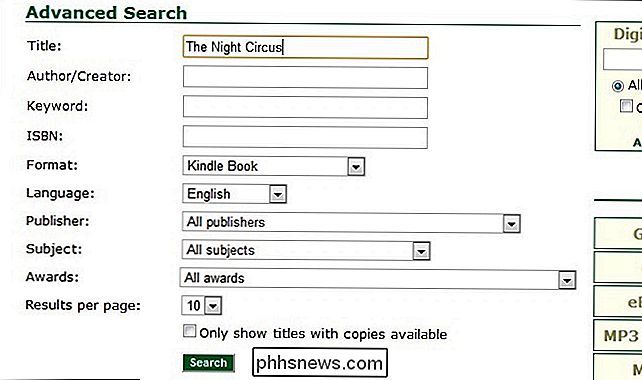
Framgång! Inte bara var boken i systemet, men det var tre exemplar tillgängliga. Vi lade den till vår bokväska och klickade sedan genom bokväskan och träffade kassen. Återigen kan arbetsflödet genom ditt bibliotek inte vara identiskt, men det borde vara ganska nära.
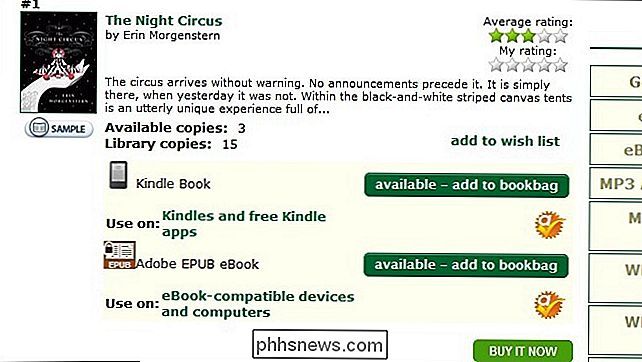
När du har kollat på ditt specifika OverDrive-bibliotekssystem, hoppas systemet över till Amazon.com. Om du inte redan är inloggad kommer det att uppmana dig att göra det.
När du har loggat in på Amazon ser du en lista för boken med de typiska Amazon-betygen samt en anteckning om inlämningsdatumet. Du kommer också att se den typiska Amazon-inkorgen, förutom i stället för pris och inköpsknapp, kommer det att säga "Hämta biblioteksbok." Se till att du väljer den Kindle-enhet som du vill skicka boken till, och klicka sedan på knappen .
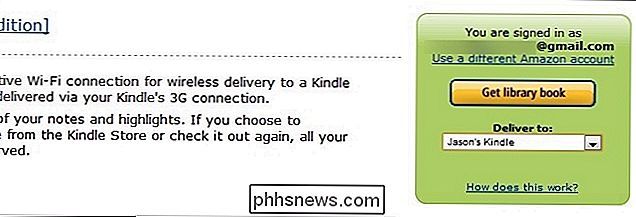
Efter att ha klickat på "Hämta biblioteksbok" visas en sista skärm. Den här skärmen påminner dig om att din Kindle kan ansluta till Wi-Fi och ger dig en nedladdningslänk om du vill / behöver ladda ner boken och överföra den till din dator via USB. För det mesta behöver du inte USB om du inte har tillgång till Wi-Fi eller du checkar ut en bok där utgivaren begränsar Wi-Fi-överföring (dumt, vi vet, men det händer).
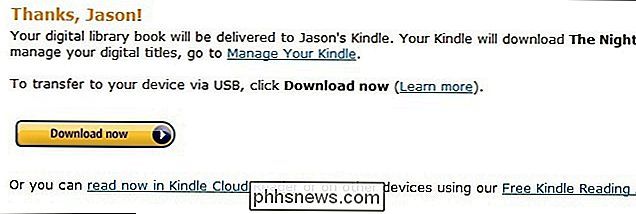
Vid denna tidpunkt kan du besöka din Kindle Management-sida och du får se bibliotekets bok. Om du klickar på "Åtgärder" -knappen längst till höger om posten i bibliotekets bok ser du en mängd olika alternativ. Du kan läsa den, leverera den till en annan Kindle-enhet eller -app, köpa den, ladda ner den om du behöver överföra den via USB, torka det inre bokmärket eller returnera boken till biblioteket när du är klar.
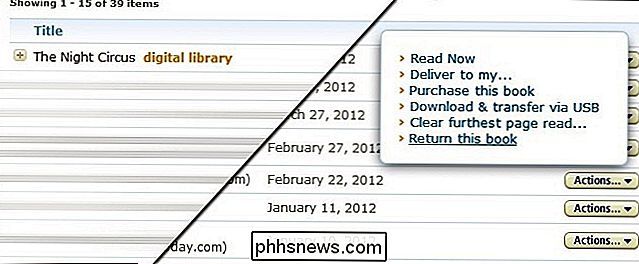
Även om du returnerar en bok sparar Amazon några noteringar du har tagit eller markerar du har gjort och återställer dem om du checkar ut boken igen eller köper den. Du kan returnera boken tidigt för att tillåta andra lånare att njuta av det, men även om det inte kommer boken automatiskt att gå ut och återvända sig själv i slutet av utlåningsfönstret. Så, inte längre försenade avgifter!
Observera att, precis som fysiska böcker på ditt bibliotek, har varje bibliotek en gräns för hur många böcker som kan kontrolleras av sina kunder på en gång. Om boken du vill ha finns i katalogen men redan kontrollerad av det maximala antalet personer, måste du vänta tills det är "returnerat". Varför måste digitala böcker spela med fysiska regler när de kan kopieras miljontals gånger utan reella kostnader? Allt handlar om upphovsrättslagstiftningen och hur biblioteken måste följa villkoren för digital licensiering för böckerna de erbjuder.
Använda OverDrive-appen på din smartphone
Först hämta OverDrive-programmet från iTunes eller Google Play Lagra. Första gången du öppnar appen måste du skapa ett konto eller logga in. Du kan använda ditt Facebook-konto för det här, men eftersom du behöver ditt bibliotekskorts nummer för att komma åt något innehåll ändå är det inte så mycket som helst att Det. Tryck på knappen "Logga in med mitt bibliotekskort".
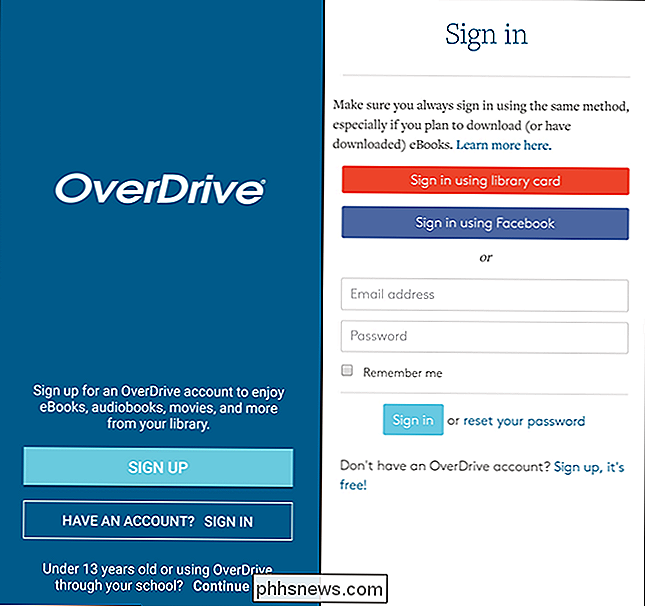
Sök efter ditt bibliotek med sitt specifika namn eller ditt stadnamn. På nästa sida väljer du ditt bibliotek från rullgardinslistan (om det finns fler än ett i ditt lokala system) och godkänner användarvillkoren.
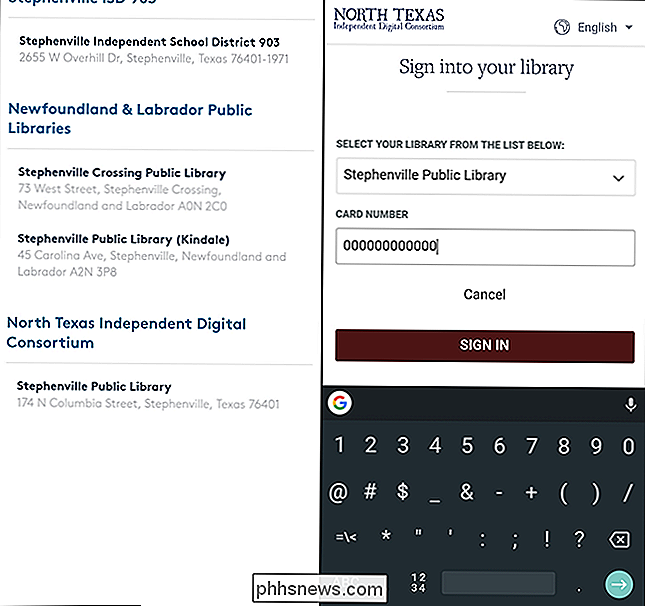
Härifrån kan du klicka på knappen "Lägg till en titel" för att Tja, lägg till en titel. Appen tar dig till en mobilversion av ditt lokala bibliotekssystems söksida. Härifrån är det ganska självförklarande: du kan använda navigeringsfältet högst upp på sidan för att bläddra bland författare eller göra direkta sökningar, eller bara bläddra bland de olika aktuella och genre sidorna för allmänna rekommendationer.
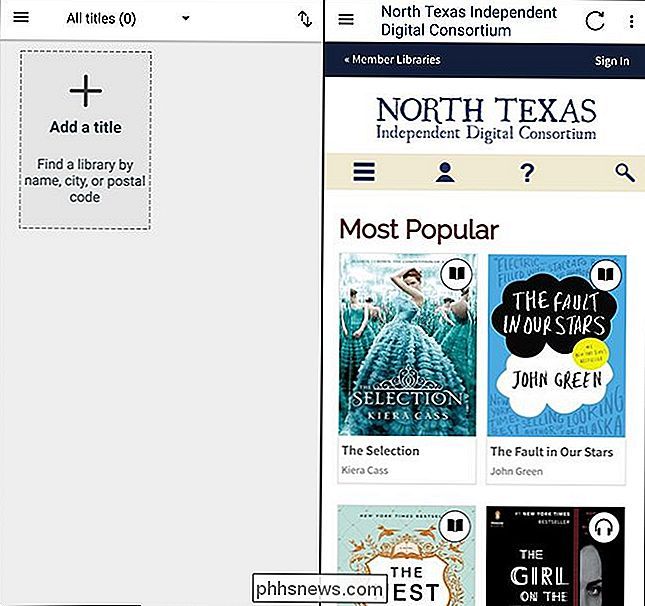
Tryck på en bok eller en ljudbok tryck på alternativet "låna" och tryck sedan på det alternativ du vill ha, beroende på om du vill läsa boken på din Kindle, lägg till en ePub-version till en app eller läs den i din webbläsare. För att återgå till din bokhylla, tryck bara på menyknappen och sedan "Bokhylla".

Du kommer att se titeln och kunna klicka på den för att läsa eller spela upp den.
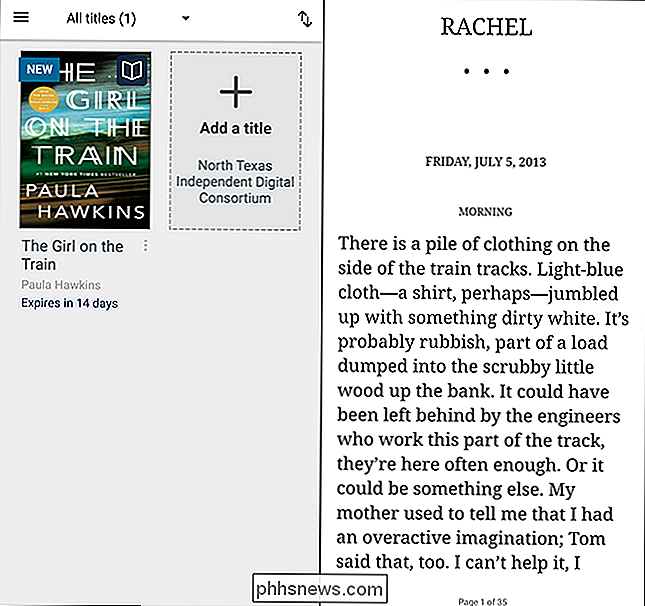
Om du undrar vad skillnaden är mellan att använda OverDrive-appen och Kindle-appen med OverDrive-böcker, det finns inte mycket. Användningen av OverDrive-appen kräver inte att du loggar in på Amazon, och den stöder också ljudbokspelning, så det är den mindre komplicerade lösningen om du bara läser på en telefon eller en tablett istället för en faktisk Kindle-enhet. Men använd vad som än gör dig glad.
Du måste göra lite initial setup, men belöningen är enkel tillgång till gratis e-böcker från ditt bibliotek, utan att du behöver oroa dig för att återvända böcker i tid.
Förutom att få böcker från ditt lokala bibliotek finns det också en mängd olika sätt att få böcker och innehåll på din Kindle. För ytterligare läsning föreslår vi att du kolla in några av våra tidigare artiklar, inklusive:
- Så här överför du filer, webbplatser, serier och RSS-flöden till din Amazon Kindle
- Få mer av din Kindle: Tips, triks, hackor och Gratis böcker
RELATERADE: Amazon Prime är mer än gratis frakt: Här finns alla dess extrafunktioner
Och om du är en Amazon Prime-abonnent har du också tillgång till gratis innehåll i Prime Reading-sektionen , liksom som Kindle Owners Lending Library. Om du känner till andra resurser eller har en Kindle-tips att dela, låt av i kommentarerna!

Uppdatering av Windows Bash Shell till Ubuntu 16.04
Från och med uppdateringen av Windows 10 Creators kommer alla som installerar Bash-miljön att få Ubuntu 16.04 (Xenial). Men om du tidigare har installerat Bash i årsdagens uppdatering, sitter du fast med Ubuntu 14.04 (Trusty) tills du manuellt uppgraderar. Ubuntu 16.04 innehåller mer moderna och aktuella mjukvarupaket.

Så här kontrollerar du om din HP-bärbara dator har Conexant Keylogger
Många HP-bärbara datorer som släpptes 2015 och 2016 har ett stort problem. Ljuddrivrutinen som tillhandahålls av Conexant har aktiverat felsökningskoden, och det loggar antingen alla dina tangenttryckningar till en fil eller skriver ut dem till systemfelsloggen, där malware kan snoopa på dem utan att se för misstänksamt.



