Guide till slutgiltig checklista för att installera om Windows på din dator

Installera om Windows är inte lika enkelt som att bara klicka igenom ett installationsprogram. Du vill ha viktiga data säkerhetskopierade först, och då behöver du installationsmedia och en produktnyckel innan du fortsätter - och det är bara grunderna.
Första: Säkerhetskopiera dina filer
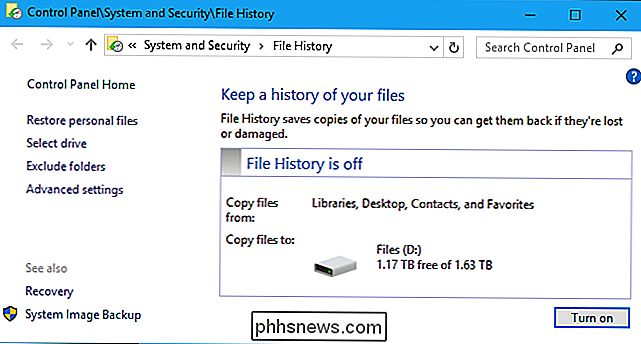
RELATERADE: Den ultimata kontrolllistan för att installera om Windows på din dator
Du kan också vill se till att program du använder är att säkerhetskopiera dina kritiska inställningar, som din webbläsares data. Om du till exempel använder Chrome, måste du se till att du har loggat in på Chrome med ditt Google-konto och aktiverat synkroniseringsfunktionerna för webbläsaren. Detta garanterar att dina bokmärken och andra data kan nås efteråt. Mozilla Firefox och Microsoft Edge har liknande synkroniseringsfunktioner.
Tänk på alla viktiga data på din dator och se till att den är säkerhetskopierad. Om du fortfarande använder POP3 för ditt e-postmeddelande, vilket du inte borde vara, kan alla dina e-postmeddelanden lagras på din dator och måste säkerhetskopieras innan du fortsätter. Om du använder webbaserat e-postmeddelande eller till och med bara IMAP i en stationär e-postklient, sparas dina e-postmeddelanden med din e-posttjänst och du behöver inte säkerhetskopiera dem. Om du spelar mycket PC-spel kan du kontrollera om dessa spel synkroniseras sparar de online med en funktion som Steam Cloud, eller om du behöver säkerhetskopiera dem själv.
Du kan säkerhetskopiera många programmets inställningar på en gång genom att säkerhetskopiera din AppData-mappen, eller genom att säkerhetskopiera enskilda mappar i AppData.
Skapa en lista över dina installerade program
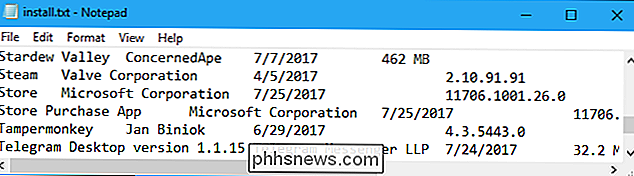
RELATERADE: Skapa en lista över dina installerade program på Windows
Du kanske också vill skapa en lista över dina installerade program, bara om det är fallet. Du kommer inte bli kvar undrar vad namnet på det användbara lilla verktyget var. Du kan bara kolla listan och se vad du installerat innan du installerade om Windows.
Du kan skapa en lista över dina installerade program och skriva ut den i en textfil med hjälp av PowerShell-verktyget som ingår i Windows. Du behöver ingen ytterligare programvara. Om du har installerat CCleaner kan du dock också göra det genom att starta CCleaner och klicka på Verktyg> Avinstallera> Spara i en textfil. Denna funktion finns i den fria versionen av CCleaner; du behöver inte den betalda versionen. Var noga med att lägga till textfilen i dina säkerhetskopior!
Om du har några viktiga program du har installerat från en skiva, var noga med att du har hittat installationsskivorna. Men idag måste många människor ladda ner allt från Internet och behöver inte skivor för att installera program.
Få de produktnycklar du behöver
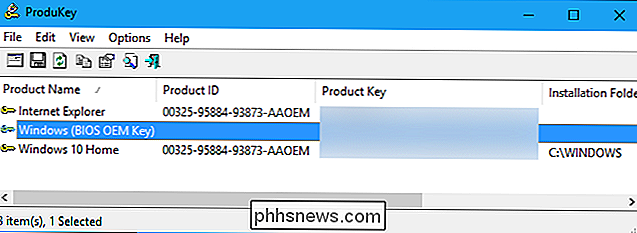
Se till att du har några produktnycklar du behöver innan du fortsätter. Du behöver åtminstone en produktnyckel för att installera Windows. Det här är faktiskt mer komplicerat än det verkar, eftersom många moderna datorer har dessa produktnycklar "bakade i" till UEFI-firmware på moderkorten och Windows kommer automatiskt att upptäcka dem under installationen.
Till exempel "BIOS OEM Key" i skärmbilden ovan betyder att produktnyckeln för den installerade versionen av Windows är inbyggd i datorns BIOS (eller UEFI-firmware, tekniskt). Vi behöver inte skriva ner det, och Windows använder det automatiskt när vi installerar samma version av Windows.
RELATERAD: Så här hittar du dina tappade Windows- eller Office-produktnycklar
Följ våra instruktioner för att spåra ner din Windows-produktnyckel. Om det skrivs ut på en klistermärke eller din dator själv - eller om du köpte Windows och fick en produktnyckel - vet du det redan. Annars kan du behöva göra lite grävning. Detta kan vara lite komplicerat. Var försiktig, eftersom nyckeln som visas i Windows kanske inte är den nyckel du behöver för att aktivera din dator. Detta är särskilt vanligt i Windows 7. I dessa fall behöver du nyckeln som skrivs ut på klistermärken på din dator istället för den nyckel som verkar vara användbar på din dator.
Det kan hända att du har installerat Microsoft Office eller andra program med en produktnyckel, och du behöver den produktnyckel för att installera om dem. Om du redan vet alla produktnycklar som du behöver eller vet att du bara använder en tjänst som Office 365, som inte kräver dessa produktnycklar, kan du hoppa över den här delen. För att se de olika produktnycklarna som används på din dator för applikationer som Microsoft Office, rekommenderar vi NirSoft ProduKey.
Var noga med att skriva ner nycklarna du behöver eller på annat sätt göra en kopia innan du installerar om operativsystemet, eftersom de kommer raderas från din enhet.
Skapa din Windows installationsmedia
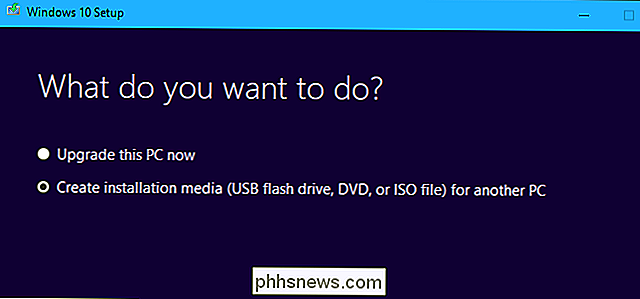
RELATERAD: Var du ska ladda ner Windows 10, 8.1 och 7 ISOs Legally
Med Microsoft kan du nu enkelt skapa Windows installationsmedier. Det är alla officiella och juridiska, och allt du behöver är en legitim produktnyckel. Du kan göra detta för Windows 7, 8.1 eller 10-vilken version av Windows du kanske använder. Dessa verktyg hjälper dig också genom att skapa en USB-installationsdrivare eller bränna installationsmediet till en DVD.
Du kan även använda dessa verktyg för att skapa Windows installationsmedia för en annan dator. Var noga med att välja rätt operativsystemversion, utgåva (Home eller Pro) och 32-bitars eller 64-bitars installationsmedia som datorn kräver.
RELATED: Så enkelt installerar du Windows 10 utan Bloatware
Om du använder Windows 10 kan du hoppa över processen med att skapa installationsmedia och använda funktionen "Ny start" för att torka bort allt och få en ny installation. Till skillnad från standardfunktionen "återställ den här datorn" kommer det också att radera bloatware installerat av din tillverkare.
Överväg att ladda ner drivrutiner inför tiden
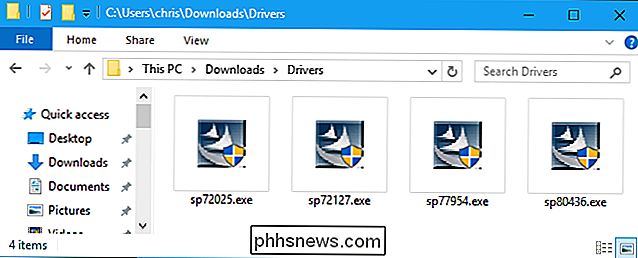
Du kanske vill överväga att ladda ner hårdvarukörningarna som din dator behöver från tillverkarens webbplats innan du fortsätter .
Det här är mer användbart om du använder en äldre version av Windows, till exempel Windows 7. Windows 10 har mer integrerade drivrutiner och bör automatiskt kunna få fler maskinvaruaggregat på gång.
RELATED: Ska du använda hårdvarukörarna Windows tillhandahåller eller ladda ner tillverkarens drivrutiner?
Detta kan spara lite tid efteråt men det är inte absolut nödvändigt utom i en situation. I vissa fall kan Windows behöva installera Wi-Fi eller Ethernet-drivrutiner som datorn behöver innan den kan ansluta till Internet. I det här fallet måste du antingen ha laddat ner drivrutinerna förut eller ladda ner dem på en annan dator efteråt och flytta dem till offline-datorn med en USB-enhet. När din dator har tillgång till internet igen kan du ladda ner alla dina andra drivrutiner när du vill.
För att kontrollera vilka drivrutiner din dator kan behöva, gå till tillverkarens webbplats, leta efter en nedladdningssida och hämta drivrutinerna för versionen av Windows du planerar att installera. Placera dem på en USB-enhet eller annan extern lagringsenhet. Om du byggde din egen dator måste du kolla tillverkarens webbplats för varje enskild hårdvarukomponent.
Godkänn iTunes
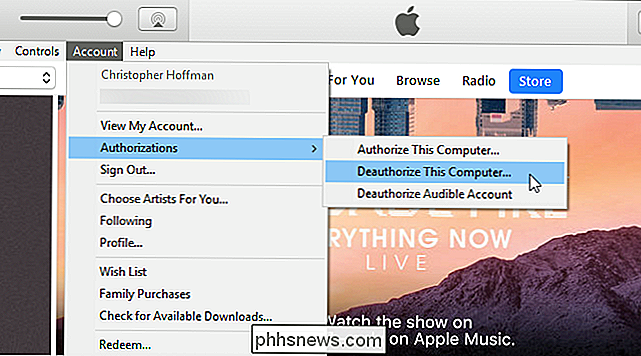
RELATERAD: Vad du behöver veta om att auktorisera iTunes
Om du har inköpt innehåll från iTunes, vill du också avgöra iTunes på din dator innan du fortsätter.
På grund av det föråldrade sättet att iTunes DRM fungerar måste du avgöra iTunes på datorn innan du avinstallerar det. Du får bara ha fem auktoriserade datorer samtidigt, och vill inte slösa bort någon av dem på en Windows-installation som inte längre existerar. Om du inte godkänner det nu kan du bara använda den knappen en gång per år. Det är bara irriterande och inte användarvänligt. Vi är tacksamma att de flesta andra program har flyttat från dessa föråldrade DRM-system och åtminstone tillåter enklare hantering av auktoriserade datorer, så du behöver nog inte oroa dig för andra program. Om du till exempel har Office 365 installerat kan du när som helst gå in i ditt Microsoft-konto online och autorisera enskilda datorer när som helst.
Installera om Windows
Om du har följt ovanstående steg och är redo att fortsätta, är det nu dags att installera om Windows. Alla program du har installerat och systeminställningar ändringar du har gjort kommer att raderas. Alla personliga filer på din dator kan eller inte raderas beroende på vilket alternativ du väljer när du installerar om Windows.
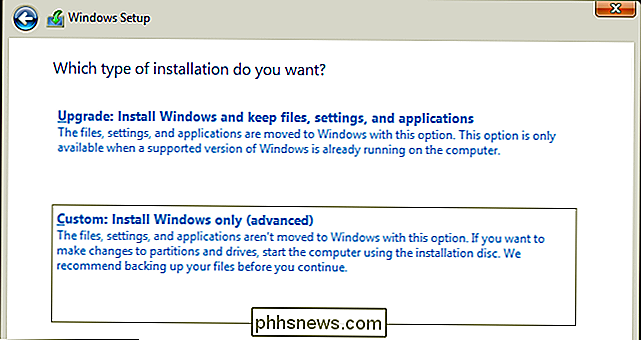
Processen är ganska enkel. Ta installationsmediet du skapade tidigare och sätt i USB-enheten eller sätt i skivan. Starta om datorn och starta från den flyttbara enheten. Beroende på din dator och dess inställningar kan detta hända automatiskt eller du kan behöva antingen ändra startordningen eller välja en startanordning.
RELATERAT:
Så här installerar du Windows 10 på din dator När du har installerat Windows installationsprogrammet installerar du bara Windows genom att installera installationsguiden. Vi har visat processen med att installera Windows 10, och Windows 7 är liknande. Du kan behöva ange produktnyckeln under installationsprocessen.
Kom ihåg att om du använder Windows 10, kan du också försöka använda funktionen Fresh Start istället för att göra en fullständig ominstallation.
Installera snabbt din favorit Program med Ninite
RELATED:
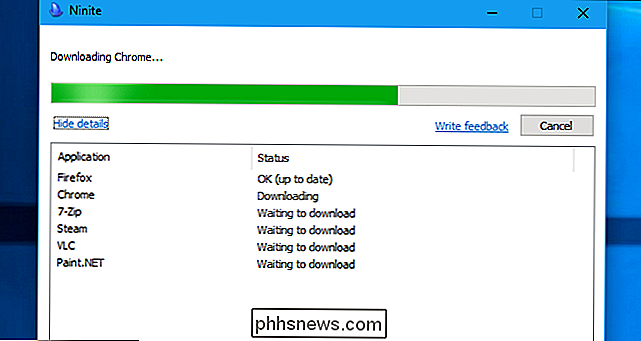
Ninite installerar alla dina favoritprogram på en gång När du är redo att installera om Windows rekommenderar vi Ninite för att snabbt installera program - allt på en gång utan att klicka igenom olika installationsguider, och utan någon irriterande bloatware. Det kan installera många av våra favoritverktyg, inklusive VLC för att titta på videor, 7-Zip för att extrahera arkiv och Paint.NET för grundläggande bildredigering.
Du kan också använda bärbara appar för att komma igång lättare på en ny PC. Placera ett antal bärbara appar i en mapp för molnlagring på en tjänst som Dropbox, Google Drive eller OneDrive, eller placera den på en USB-enhet. Du kan sedan köra dessa program direkt från mappen på vilken dator som helst utan att behöva installera.

De bästa moderna, öppna källportarna i klassiska spel
Letar du efter lite PC-spelnostalgi? Du kan gräva de gamla disketterna ur din garderob ... eller du kan fånga de nya, förbättrade, öppna källversionerna av dessa spel online gratis. "Source ports" är äldre spel som DOOM och SimCity som har släppts som fullständig öppen källkod av sina skapare, sedan uppdaterad och förbättrad av samhället.

Så här kontrollerar du din Wi-Fi-anslutna Roomba med Alexa eller Google Home
Du kan styra din Wi-Fi-anslutna Roomba från din telefon, men om du har ett Amazon Echo eller Google Home (eller en telefon med Google Assistant) kan det bli ännu enklare. Så här styr du ditt robotvakuum med din röst. Så här ställer du in och använder Roomba Alexa Skicklighet För att styra din Roomba med Echo måste du aktivera Roomba Alexa-skickligheten.



