Så här slänger du din smartphones VR-upplevelse till din TV

Tack vare smartphones har Virtual Reality kommit långt under det senaste året eller två. Men VR är verkligen bara coolt för den person som faktiskt använder den vid den tiden. Vill du att dina vänner ska se vad du ser? Du kan dela din skärm med dem som finns runt dig, så länge du har en Chromecast (för Android-enheter) eller Apple TV (för iOS-enheter).
Vad du behöver
Innan vi börjar, låt oss prata om kompatibilitet . Jag testade den här metoden på Samsung Gear VR med Galaxy S7 Edge, Google Kartong med Nexus 5, Google Cardboard med iPhone 5S och Google Daydream med Pixel XL. Det fungerar felfritt med kartong och dagdröm på både Android och iOS, men Gear VR var hit och miss-några saker skulle dyka upp på den gjutna enheten, andra skulle bara visa en generisk "Gear VR" -skärm och inget annat. Så i grunden kan din körsträcka variera. Lyckligtvis är det lätt att testa, så du ger inte upp något genom att försöka.
Okej, med det ur vägen, här är vad du behöver komma igång:
- Ett VR-headset för din smartphone: Google Daydream eller kartong är att föredra, Gear VR kan fungera
- En smarttelefonkompatibel telefon med ditt VR-headset
- Googles startsida på Android-enheter
- En Chromecast (för Android-enheter) eller Apple TV för iOS-enheter)
Om du redan har alla dessa saker, så är du redo att gå. Men först, några detaljer om vad man kan förvänta sig här.
Först och främst kommer det inte att visa saker exakt som du verkar dem via headsetet. VR fungerar genom att visa två liknande bilder på varenda hälften av displayen, som översätts till en enda 3D-bild när du tittar på den genom tittaren. Eftersom TV: n bara visar exakt vad som finns på telefonens skärm, kommer det att visas som de två enskilda bilderna. Så, medan det inte delar exakt vad du ser som en inbillad bild, ger det fortfarande andra människor en uppfattning om vad som händer när de följer med. Det är inte perfekt, men det är fortfarande bättre än att bara försöka förklara vad som händer.

Så här kastar du din VR-upplevelse med Android och Chromecast
Om du har en Android-enhet och VR-headset, det är det Samsung Gear VR, Cardboard, Daydream eller något annat alternativ - processen är densamma över hela linjen.
Det första du behöver göra är att se till att dina respektive enheter är inställda och anslutna till samma Wi-Fi-nätverk. Första gången du öppnar kompanionsappen går den dig genom installationsprocessen, som kommer att vara annorlunda för varje enhetstyp.
Fortsätt och installera Google Hem-appen om du inte redan har det- Det här är appen som används för att hantera Chromecasts, Android TV-lådor och Googles hemenheter i ditt nätverk. Om du har använt din Chromecast eller Android TV tidigare har du chans att du redan har installerat det här.
Öppna sedan hemkatalogens meny köp glidande in från vänster sida. Därifrån väljer du "Cast screen / audio."
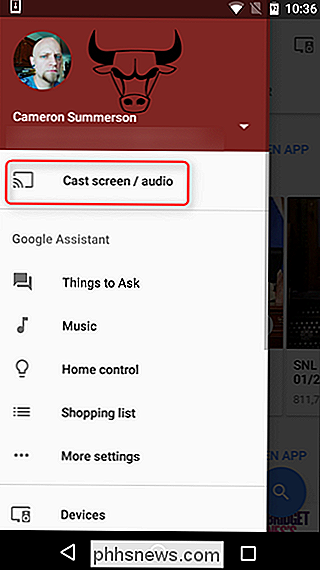
Detta kommer att ge upp skärmgjutningssidan. Tryck bara på "Cast Screen / Audio" -knappen längst ner och välj sedan din gjutna enhet.
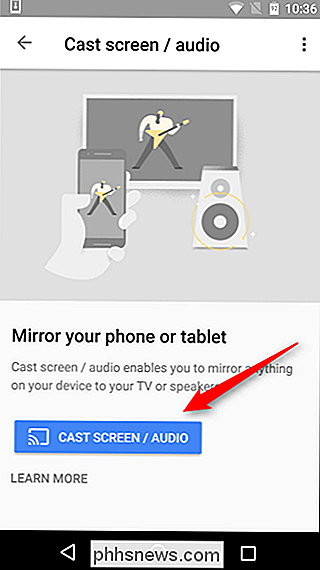
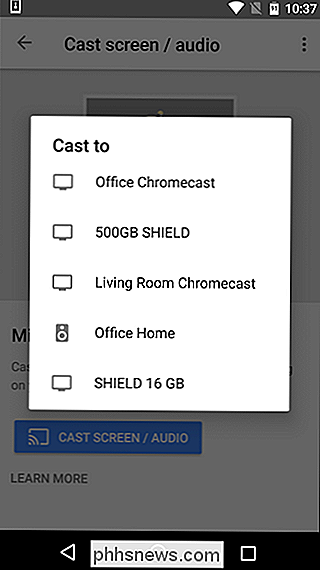
Allt som händer på telefonens skärm visas på TV: n. Om du använder papp, fortsätt och öppna kartapp-appen vid den här tiden och välj en app från ditt bibliotek. Annars slänger du telefonen i sitt VR-headset och dess app ska startas automatiskt.

Därifrån, fortsätt bara som normalt - allt fungerar som det alltid har, förutom att allt som händer på din telefon också kommer att dyka upp på TV: n
Så här delar du din VR-upplevelse med en iOS-enhet och Apple TV
Eftersom skärmdelning till Chromecast inte stöds i iOS behöver du en Apple TV för att sända din VR-upplevelse från din iPhone.
Först, sväng upp från undersidan av skärmen för att öppna Control Center och välj sedan "AirPlay Mirroring." Välj din Apple TV.
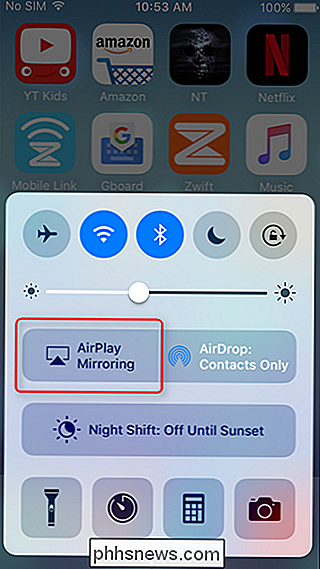
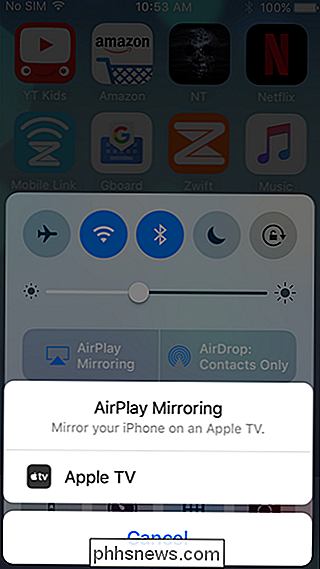
Precis som med Android och Chromecast, kommer allt som händer på din telefon från denna punkt framåt visas på TV: n.
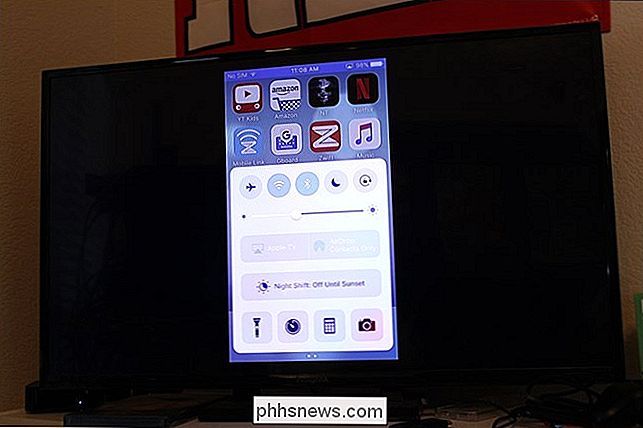
Jag testar detta med Google Cardboard, men processen ska vara densamma (eller mycket liknande) oavsett vilket headset du använder. Jag kan inte prata för dem alla, men var så medveten om att din körsträcka kan variera.
Vid denna tidpunkt kan du fortsätta och öppna din VR-tittarens companion-applikation, starta en VR-app och släpp sedan telefonen i tittaren. Därifrån gör du bara dina saker.

Som jag sa tidigare är det här inte en perfekt lösning. Idealt sett skulle du kunna dela en enda bild på TV: n, men tyvärr är det bara inte hur det fungerar och det finns ingen enkel lösning att göra det. Till dess att någonting sånt blir tillgängligt är det nästa bästa - åtminstone får du visa andra människor vad som händer, vilket är hälften kul.
![Hosted Telephony: Vad är fördelarna? [Sponsored]](http://phhsnews.com/img/how-to-2018/hosted-telephony-what-are-benefits.jpg)
Hosted Telephony: Vad är fördelarna? [Sponsored]
Hosted telefoni: Vad är fördelarna? Den ödmjuka telefonen har kommit långt under de senaste åren. Skrivbordstelefonen var en gång i mitten av alla verksamheter. I dagens omfattande och flexibla arbetskraft blir fastigheten överflödig. Röstkommunikation är emellertid fortfarande en grundläggande del av att driva ett företag.

Så här delar du dina iCloud-bilder med vänner som inte använder Apple-produkter
Du delar på semesterfoton i en iCloud Photo Stream när någon meddelar att de inte har en iPhone och kan inte delta. Vad gör du? Precis som allt Apple, iCloud Foto delning är både super enkel att använda när alla använder Apple-produkter och också tillförlitlighet. Det betyder att dina kompisar med Android-telefoner och liknande bara inte kommer att utnyttja hela iClouds fotodelningsupplevelse.



