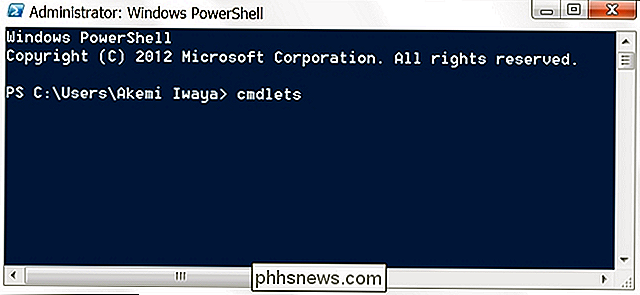Så här väljer du dina standardprogram på en iPhone eller iPad

Apple försöker stoppa det, men det finns sätt att ändra standardprogram på iOS. Du kan använda din favoritbläddrare, e-postklient och mappningsprogram istället för Apples egna appar.
Du kan med våld ändra dina standardprogram genom att jailbreaking din iPhone, iPad eller iPod Touch, men det är inte det enda sättet. Faktum är att det inte ens är det rekommenderade sättet - om du inte vill jailbreak av någon annan anledning.
Jailbreak Methoden
RELATED: Jailbreaking Explained: Vad du behöver veta om jailbreaking iPhones och iPads
Okej, låt oss bara få den här ur vägen. Det enda sättet att verkligen ändra dina standardprogram är att jailbreak din enhet. När du har det kan du installera Cydia-tweaks som låter dig välja din favorit webbläsare, e-postklient och kartläggningsapp.
Om du inte körs helt arg av IOS begränsningar, rekommenderar vi inte verkligen jailbreaking - inte bara för detta skäl, åtminstone. Jailbreaking introducerar fler problem att hantera och förhindrar dig från att uppgradera så fort du kanske vill. De flesta människor borde antagligen inte jailbreak, precis som de flesta inte vill rösta sin Android-telefon.
Välj program som ger dig ett val
Många appar har arbetat kring denna begränsning genom att tillhandahålla ett inbyggt alternativ som tillåter du väljer din favorit webbläsare eller e-post app. Om du till exempel använder Flipboard kan du gå in i inställningsskärmen, trycka på Browser och välj Chrome eller en annan webbläsare. Flipboard öppnar sedan länkar i webbläsaren du väljer istället för Safari.
Utvecklare har varit tvungna att arbeta runt iOS brist på stöd för att välja systemövergripande standardalternativ genom att lägga till stöd för detta för varje enskilt program. Du måste kontrollera inställningarna för varje annorlunda app du använder och välja dina standardprogram där, om appen stöder den.
Apple är perfekt med utvecklare som erbjuder det här alternativet, men det är en röra. De ska bara tillåta användare att välja ett standardappsystem hela för att spara allt tid och sanity. Använd
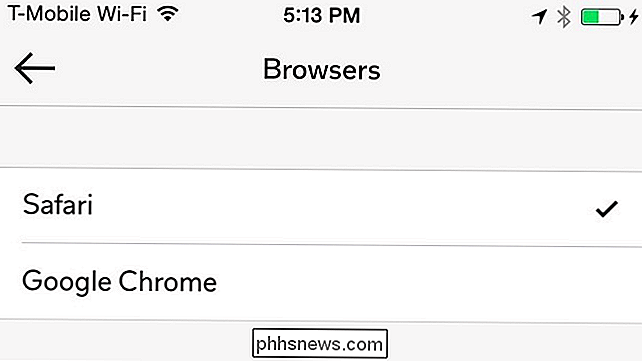
Apps som kan fungera tillsammans
Apps kan starta andra program, så vissa utvecklare har utnyttjat detta för att skapa ekosystem av appar som fungerar bra tillsammans och använder varandra som standard.
Googles iOS-appar är stjärnens show här. Låt oss säga att du har installerat Chrome, Gmail och Google Maps. När du trycker på en länk i Gmail-appen öppnas den i Chrome-appen. När du knackar på en kartlänk i Chrome öppnas den i Google Maps-appen. Och när du trycker på ett företags e-postadress i Google Maps-appen öppnas det i Gmail-appen.
Om du vill ändra standardapps eftersom du verkligen föredrar Googles tjänster, försök bara använda så många av Googles appar som möjligt . De kommer att arbeta tillsammans och tillåta dig att undvika de vanliga iOS-appar så mycket som möjligt. Om du använder program från tredje part, erbjuder de förhoppningsvis stöd för att välja egna föredragna appar.
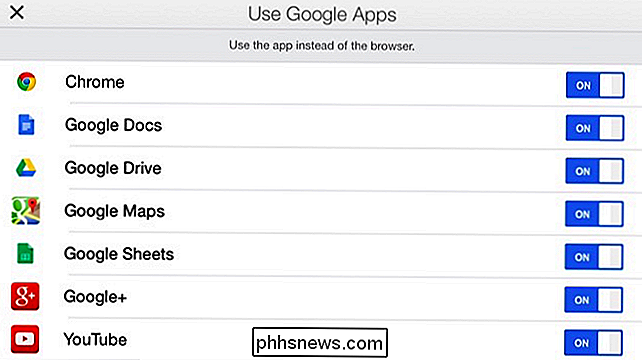
Använd delningsbladet
RELATED: Använda Appförlängningar på en iPhone eller iPad Med IOS 8
IOS 8 introducerade stöd för tillägg till systemet "Dela" -arket. I alla program som erbjuder en Share-knapp kan du trycka på Share-knappen och öppna innehållet i en app som kan lägga sig till aktien.
Ta med lådan, till exempel, Som standard öppnar Pocket helt enkelt webbsidor i en inbyggd webbläsare. Låt oss säga att du ville öppna länkar i en extern webbläsare istället. Du skulle trycka på knappen Dela och sedan trycka på Mer för att hämta delningsbladet. Apps kan deklarera stöd för webbsidor och bli ett delmål, så du kan antagligen aktivera din favoritapps delutvidgning och få den att visas i listan.
Fickan har också en integrerad "Chrome" -delningsknapp. Många appar inkluderar stöd för vanliga tredjepartsprogram som Chrome och Gmail, vilket gör det enkelt att använda din favorit app istället för Apples standardversion.
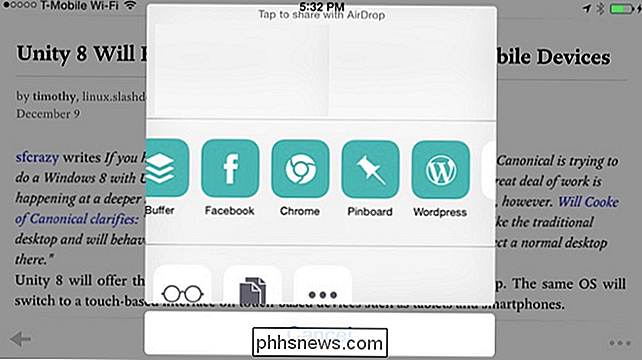
"Öppna i" Bokmärken för Safari
RELATED: Nybörjare Geek: Så här använder du bokmärken på vilken enhet som helst
Safari webbläsaren stöder bokmärken - små skript som kan sparas som bokmärken, men som kör ett skript på den aktuella sidan när du trycker på dem. IOS erbjuder också ett webbadressschema som låter Safari starta program från tredje part. Kort sagt, det är möjligt att göra en bokmärke som du lägger till i Safari, som sedan öppnar den aktuella sidan i Google Chrome. Om du föredrar Chrome till Safari, kan du lägga till den här bokmärket till Safari. Om en app någonsin gör att du går in i Safari när du trycker på en länk kan du trycka på bokmärket och ta den länken direkt till Chrome.
Här är en bokmärke "Öppna i Chrome" som du kan använda. Installera det enligt beskrivningen på sidan. Du kan sedan trycka på bokmärkesikonen i Safari och klicka på ditt "Öppna i Chrome" bokmärke för att skicka den aktuella sidan till Chrome. Om du föredrar en annan webbläsare eller en app kan du kanske hitta eller skapa en bokmärke som gör något liknande för det!
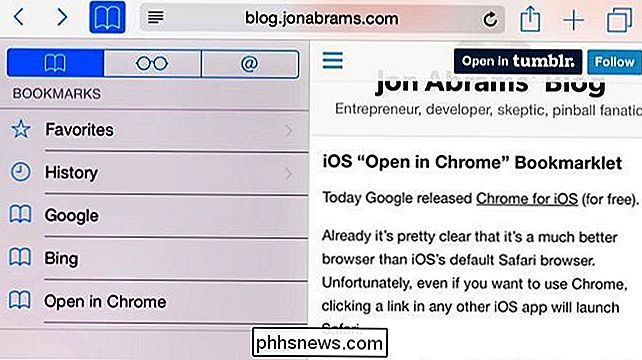
Apple låter dig nu ändra ditt systemtangentbord och ge full fart på Safari Nitro JavaScript-motorn till tredje- party webbläsare - för att inte nämna sitt nya förlängningssystem! Möjligheten att välja en föredragen webbläsare och e-postklient känns som den saknade pusselbiten här och är länge senast.

Skapa uppstartbar USB-återställningsenhet i Windows 8/10
Igår skrev jag om hur du kan starta systemalternativen i Windows med olika metoder. Två metoder involverade att ladda Windows och den andra metoden är när Windows automatiskt laddar återställningsalternativen om den upptäcker att Windows inte kan laddas korrekt.Det här är bra, men det kommer att finnas fall när något går så fruktansvärt fel att även automatisk laddning av återställningsalternativ misslyckas. I det här falle

Så här hittar du din Apple TVs IP- och MAC-adress
För vissa routerkonfigurationer, delade nätverk (som de som finns i hotell och sovsalar) och andra situationer är det viktigt att du identifierar din Apple TV IP- och / eller MAC-adress. Läs vidare när vi visar dig hur. Obs! Även om skärmdumparna och den allmänna handledningen som följer gäller Apple TV 4: e generationen och överens liknar de äldre Apple TV-modellerna.