Så här styr du din Android-enhet från din dator Använda AirDroid

AirDroid för Android ersätter din USB-kabel för anslutning till din dator. Överför filer fram och tillbaka, skicka textmeddelanden, spela upp musik, visa dina foton och hantera program med en webbläsare eller en stationär klient.
AirDroid är gratis. Den fungerar som en webbserver, så att din Android-enhet och din dator kan kommunicera via nätverket.
Komma igång
AirDroid är tillgängligt gratis från Android Market. För att kunna överföra filer mellan din Android-enhet och din dator måste du registrera dig för ett gratis konto. Detta gör det också möjligt för dig att använda AirDroid via Internet istället för bara över Wi-Fi. När appen öppnas först blir du ombedd att logga in eller registrera dig. Om du inte registrerade dig med en webbläsare kan du registrera dig för ditt gratis konto från den här skärmen. När du har registrerat dig för ditt gratis konto loggar du in på ditt konto i AirDroid-appen.
När du loggar in visas en dialogruta som låter dig aktivera funktionen som låter dig visa alla app- och systemmeddelanden från Din telefon på din dator i realtid. För att aktivera funktionen nu, tryck på "Aktivera". Du kan även aktivera funktionen senare i inställningarna.
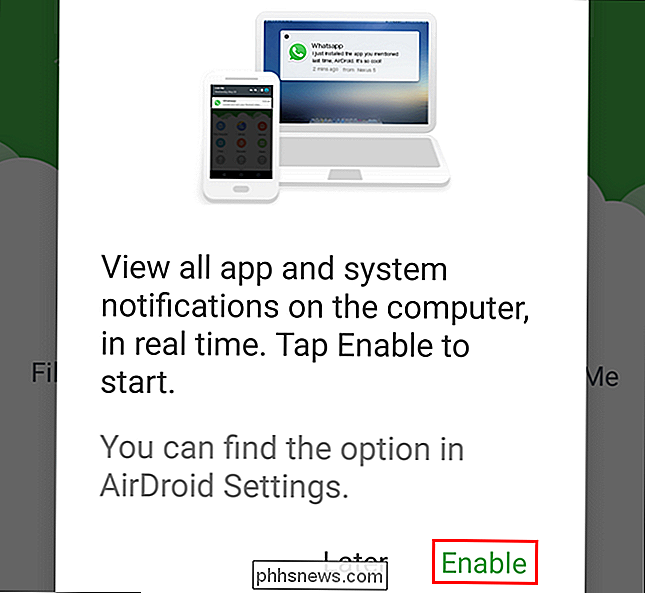
Om du knackade på "Enable" visas skärmen "Meddelandeåtkomst". Tryck på kryssrutan "AirDroid Notification Mirror Service". Om du knackade på "Senare" kan du hoppa över de två följande stegen.
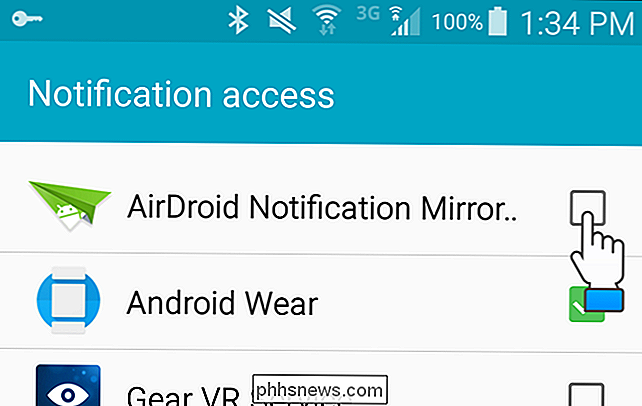
En dialogruta för bekräftelse visas. Tryck på "OK".
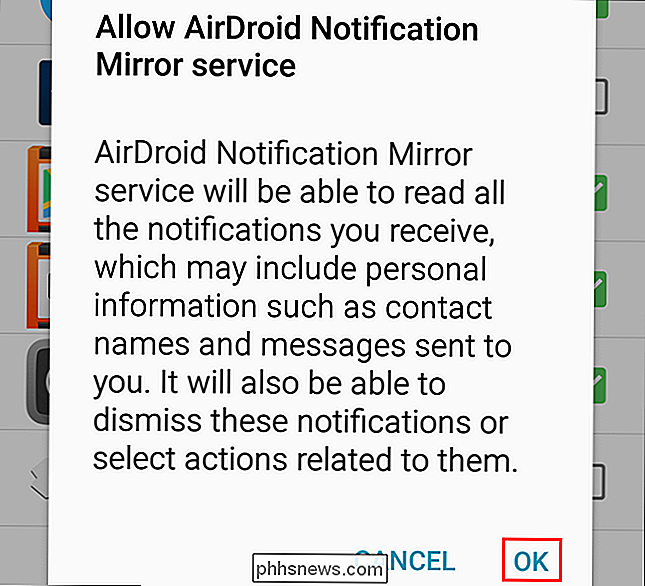
Markera kryssrutan "AirDroid Notification Mirror Service" som anger att tjänsten är på. Tryck på knappen "Tillbaka" på din enhet för att återgå till AirDroid-appen.
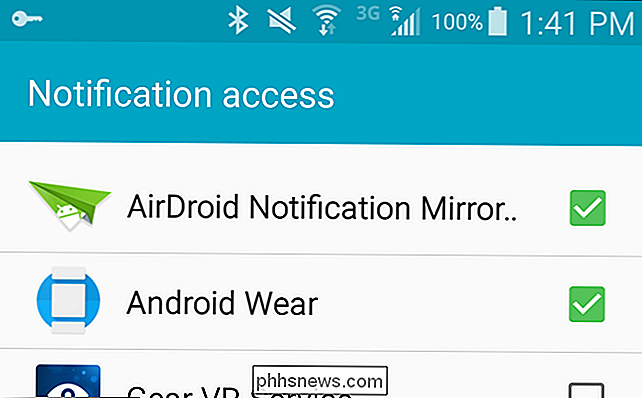
I AirDroid-appen visas en webbadress.
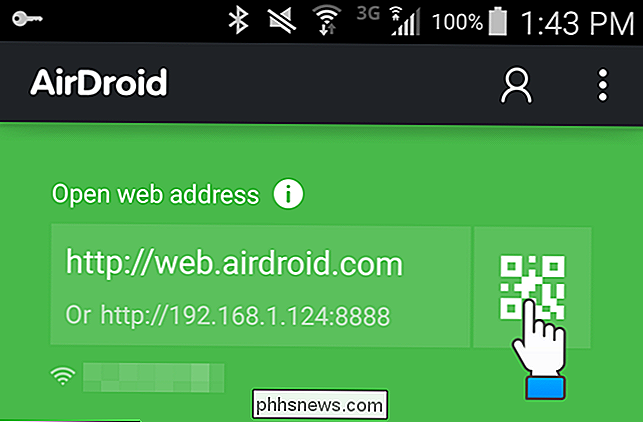
Öppna webbläsaren och gå till webbadressen. Det huvudsakliga AirDroid webbgränssnittet visas och en dialogruta öppnas, så att du kan logga in om du anmält dig för ett gratis konto. För att ansluta till din dator med enheten, tryck på QR-koden i AirDroid-appen på enheten, som visas ovan. Kameran är aktiverad. Rikta in kameran vid QR-koden på PC-skärmen under "Skanna QR-kod", som visas nedan. Din enhet läser automatiskt QR-koden och ansluts till datorn.
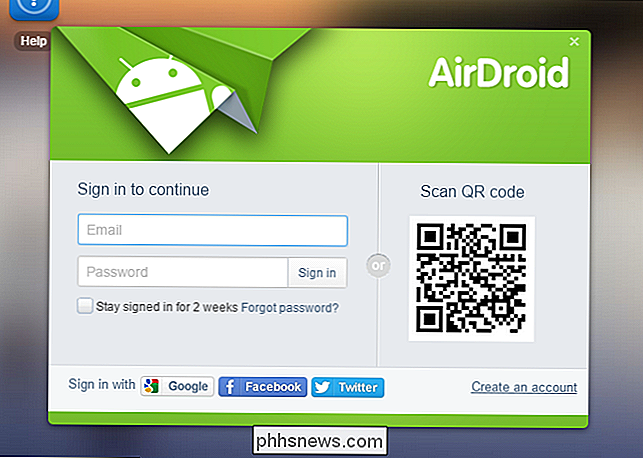
Om du är ansluten via samma nätverk, ansluts AirDroid-appen med "Local Connection Mode".
OBS! Om din Android-enhet och din PC är inte ansluten till samma lokala nätverk men båda är anslutna till Internet kommer AirDroid att ansluta i fjärranslutningsläge.
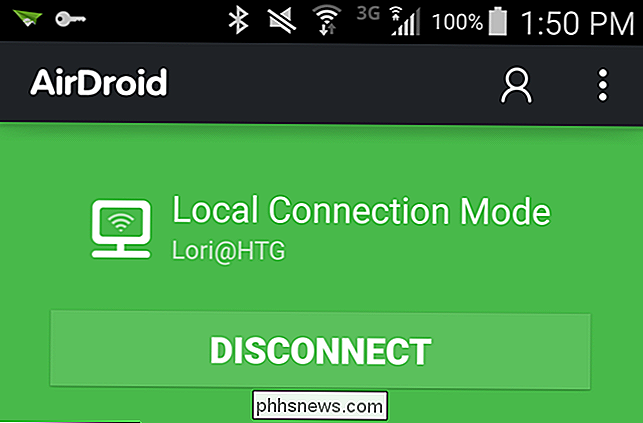
AirDroids startsida i din webbläsare
När du har anslutit ser du AirDroids huvud sida, som innehåller länkar och statistik om din enhet. I det nedre högra hörnet ser du styrkan på Wi-Fi-anslutningen, cellstängningsfälten och batterinivån på din Android-enhet.
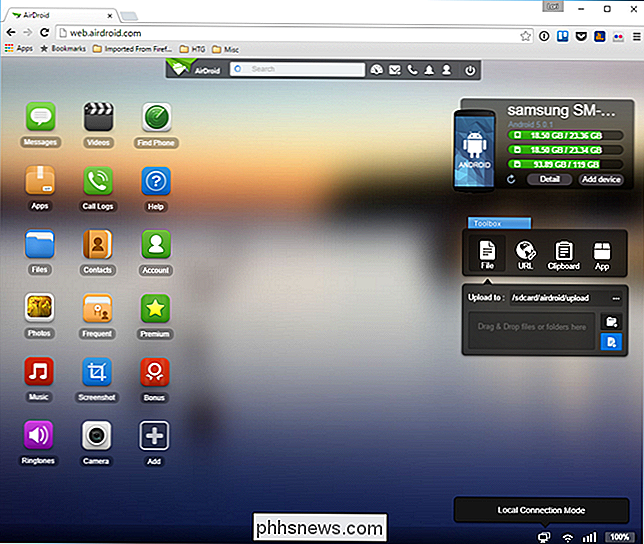
Du kan se mer information om din telefon genom att klicka på knappen "Detalj" i övre -höger hörn av skärmen.
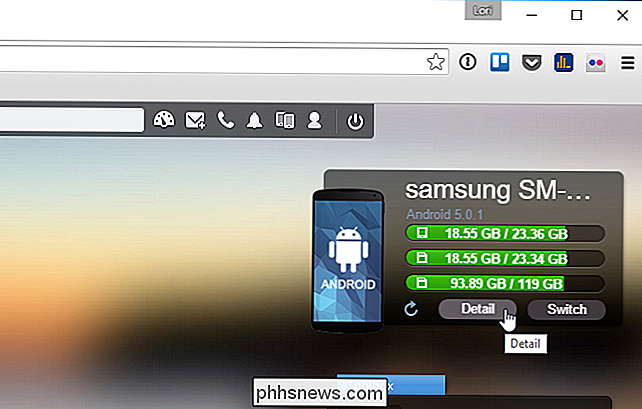
En dialogruta visar mer information om enhetens lagring och de filer som den innehåller. Klicka på "X" -knappen i det övre högra hörnet av dialogrutan för att stänga det.
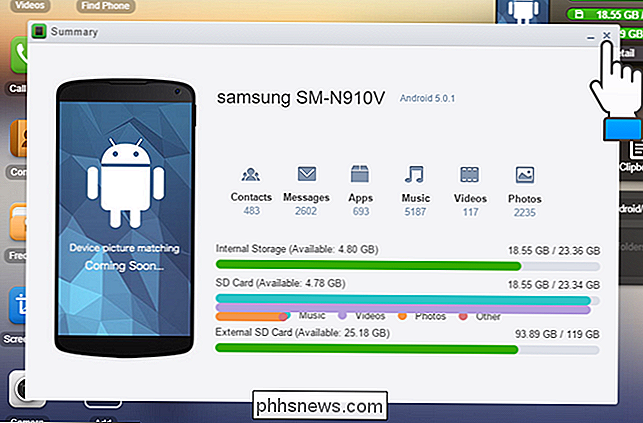
Överföra och hantera filer
Om du vill visa innehållet i telefonens interna lagring eller SD-kort klickar du på ikonen "Filer" på skärmens vänstra sida.
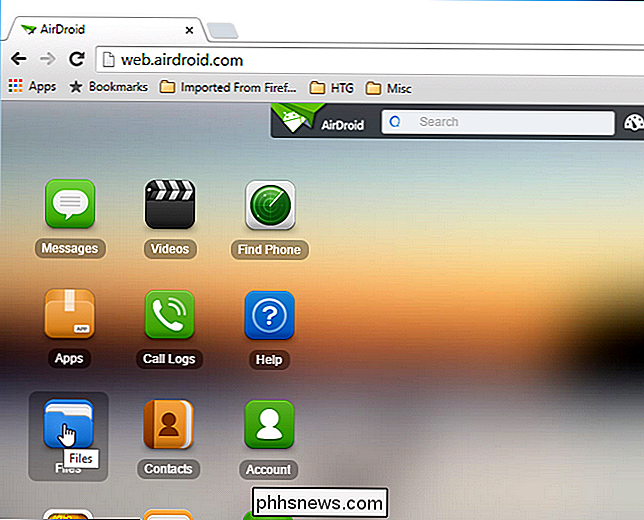
Om du vill städa ut ditt filsystem är det rast att ta bort filer härifrån än att gå igenom en filhanterare på din Android. Använd högerklick-menyn för att hantera filer - "Ta bort" raderar dem permanent, medan "Download" hämtar dem till din dator.
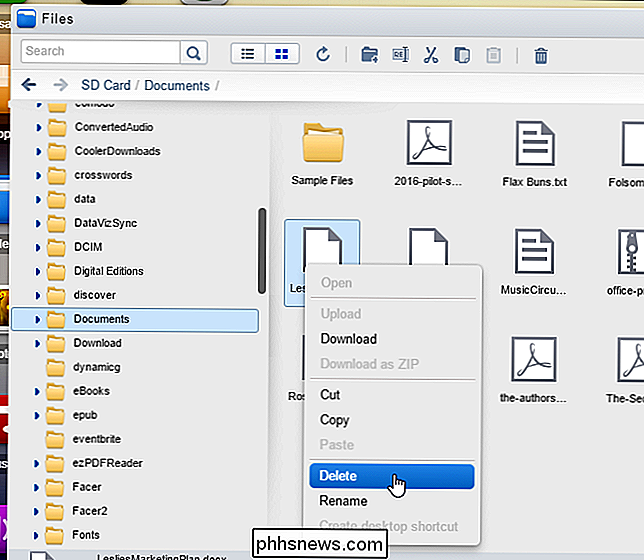
Om det är lättare för dig att arbeta med dina filer i ett listformat, använd "Listvy "Knappen på verktygsfältet högst upp i dialogrutan" Filer ".
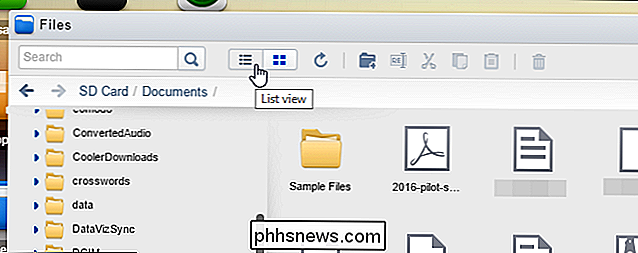
Alternativet" Download as ZIP "på högerklick-menyn hämtar flera filer eller kataloger till din dator som en enda fil.
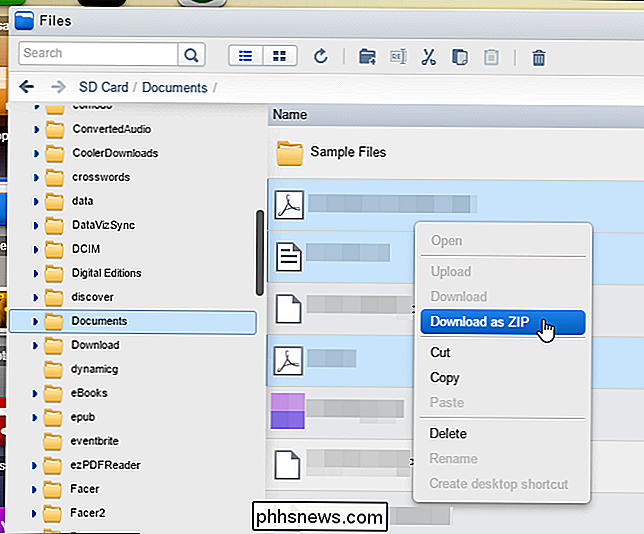
Använd "Ladda upp" -knappen för att lägga till filer på din enhet över luften, utan att lyssna på den USB-kabeln. Klicka på knappen "X" i det övre högra hörnet av dialogrutan för att stänga den. Samma sak i dialogrutan Filer.
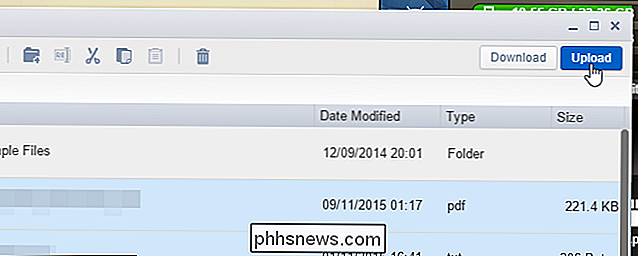
Dialogrutan "Ladda upp filer" visas. Dra och släpp filer från datorn till den här dialogrutan för att överföra dem till din enhet. Filer sparas i vilken mapp som helst som öppnades när du öppnade dialogrutan "Ladda upp filer". Klicka på knappen "X" i det övre högra hörnet av dialogrutan "Ladda upp filer" för att stänga det och sedan på dialogrutan "Filer" för att stänga den.
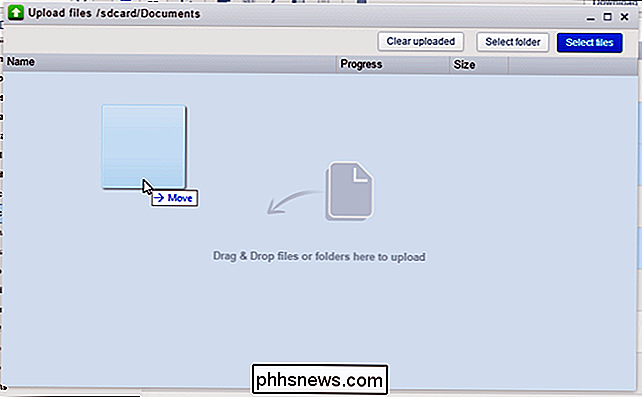
I AirDroid-appen på din enhet kan du Öppna filer som du har överfört. Lägg märke till anmälningsmärket på ikonen "Filöverföring". Klicka på ikonen.
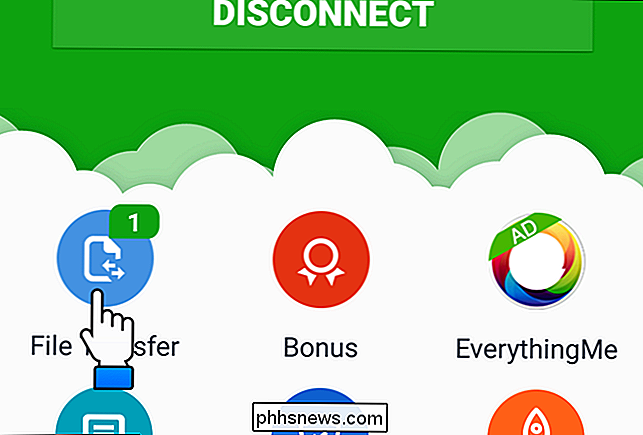
Det finns olika metoder för överföring av filer, inklusive AirDroid Web (med en webbläsare, som vi har diskuterat) och AirDroid Desktop (som vi visar dig senare i den här artikeln). Tryck på "AirDroid Web" i "Me" -listan på skärmen "File Transfer". Observera att det finns ett osynligt märke på alternativet "AirDroid Web".
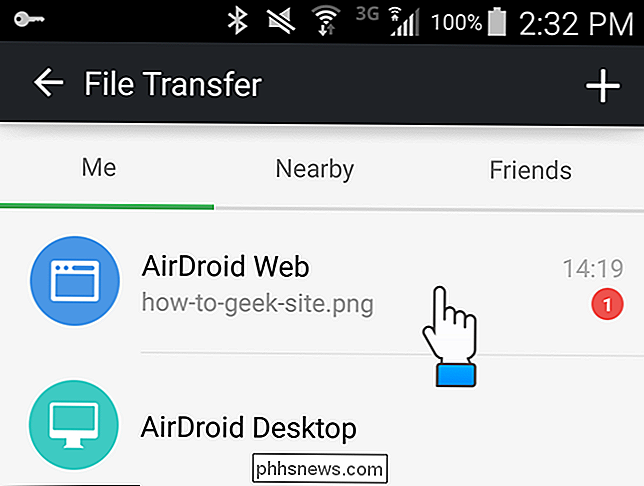
Fil överförd mellan din enhet och dator visas på "AirDroid Web" -skärmen. För att komma åt olika alternativ för åtgärder som du kan ta på den överförda filen, tryck på filen på "AirDroid Web" -skärmen. Olika alternativ visas på skärmen för att dela filen eller öppna filen, beroende på filtypen.
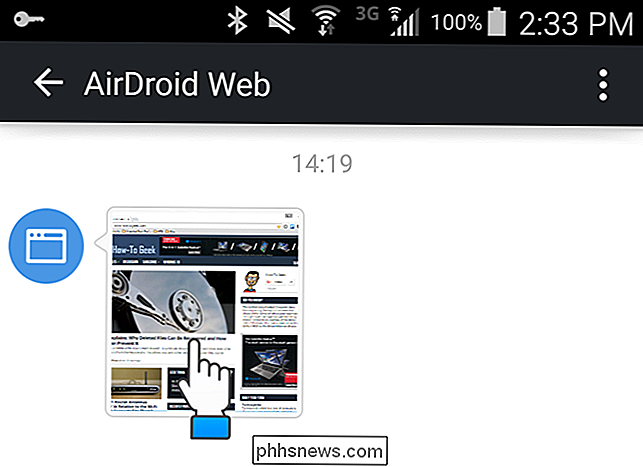
Skicka och ta emot textmeddelanden
Du kan skicka och ta emot SMS med hjälp av panelen "Meddelanden".
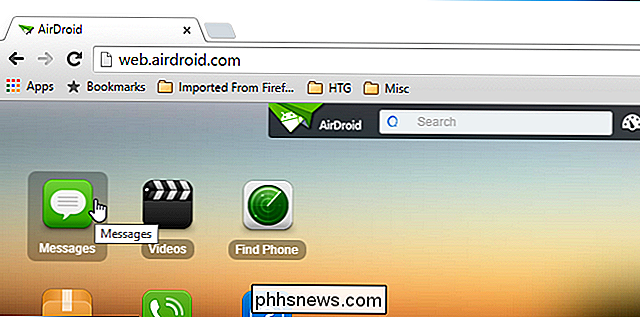
Inget behov av att hämta dina Android och skriva meddelanden i; delta i en konversation direkt från din webbläsare.
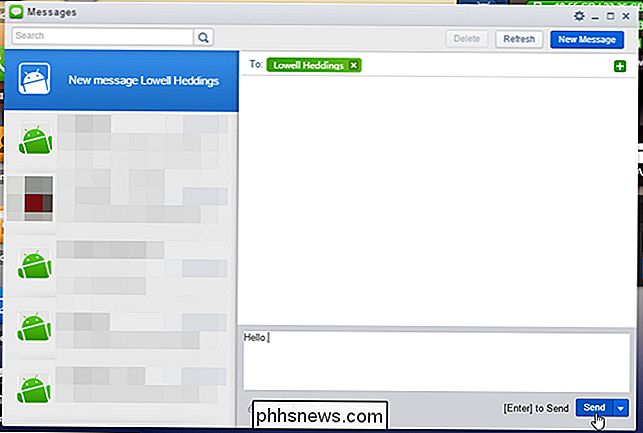
Åtkomst till kontakter och samtalsloggar
Med panelen Kontakter kan du bläddra i Android-kontakterna och vidta åtgärder på dem, t.ex. "Skicka meddelande" eller "Samtal". Du kan också redigera dina kontakter på din telefon via webbläsaren.
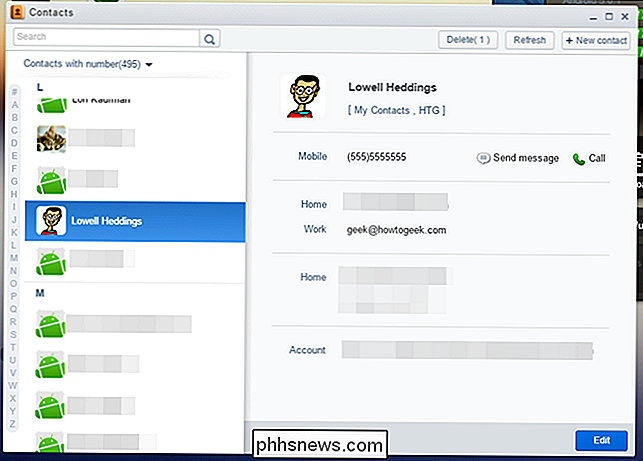
Panelen "Samtalsloggar" ger tillgång till din samtalshistorik.
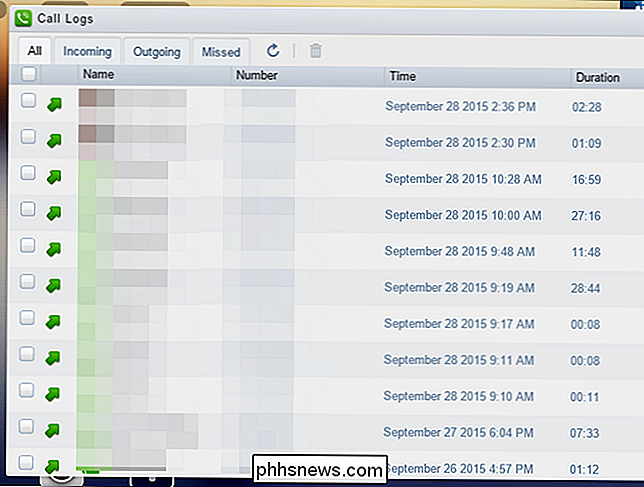
Spela musik och hantera ringsignaler
Med panelen "Musik" kan du använda din Android-enhet som en jukebox. Sök efter musik på din enhet och spela den. Samma alternativ för uppladdning och nedladdning som är tillgängliga för överföring av filer finns också på panelen "Musik" och låter dig överföra musikfiler till och från enheten.
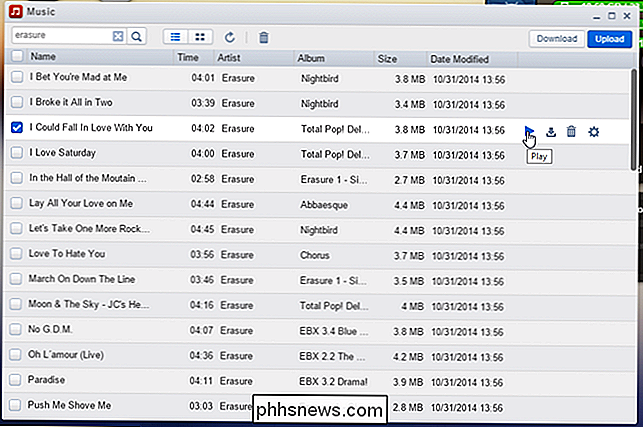
Ringsignaler kan hanteras separat med panelen "Ringsignaler" . Du kan "ladda upp" och "ladda ner" ringsignaler till och från enheten på den här panelen och till och med "Ange" en ringsignal för din enhet.
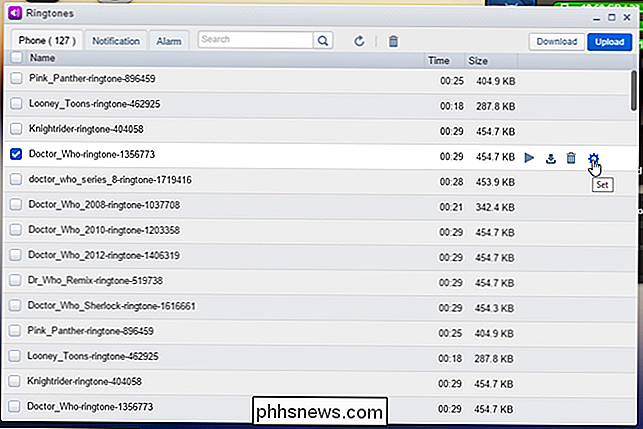
Visa foton
Använd "Foton" -panelen för att visa bilder på skärmen istället för din Android: s lilla skärm.
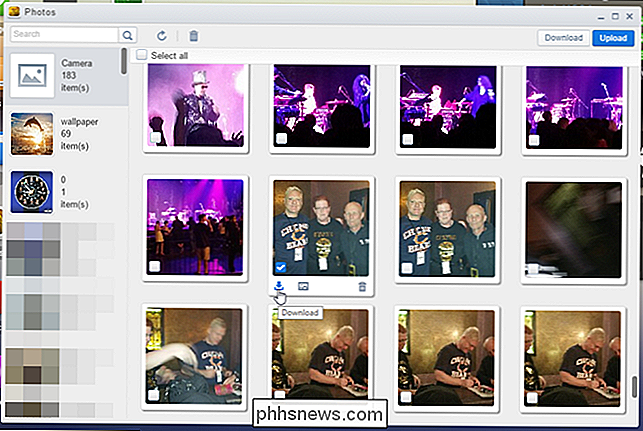
Hantera Apps
På panelen Apps kan du visa enhetens installerade appar. Du kan söka efter specifika appar, visa dem via ikon eller i en lista, avinstallera dem eller till och med hämta .apk-filen.
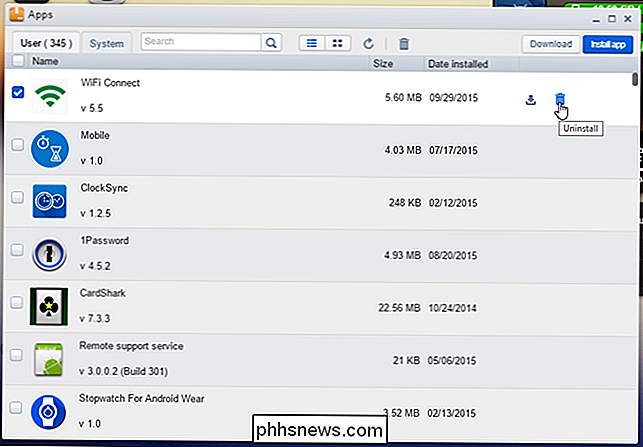
För att installera en app från en APK-fil som du har på datorn använder du "Installera appen" knappen för att ladda upp den till din enhet och installera den.
Du måste bekräfta varje appens borttagning och installation genom att klicka på alternativet på din Android-skärm.
Använda urklippet
Om du vill kopiera och klistra in mellan din dator och din Android, använd alternativet " Urklipp" . Om du vill kopiera text till din Android-enhet klistar du in den i rutan "Urklipp" och klickar på den blå pilknappen. Detta lägger texten i klippbordet på din enhet, så du kan gå till din enhet och klistra in i en app, ett textmeddelande, ett e-postmeddelande, etc.
Du kan också kopiera text från enheten till datorn. Gå till din enhet och kopiera lite text. Öppna sedan verktyget "Urklipp" i din webbläsare och klicka på "Uppdatera" -knappen (två pilar). Texten du kopierade visas i rutan "Urklipp".
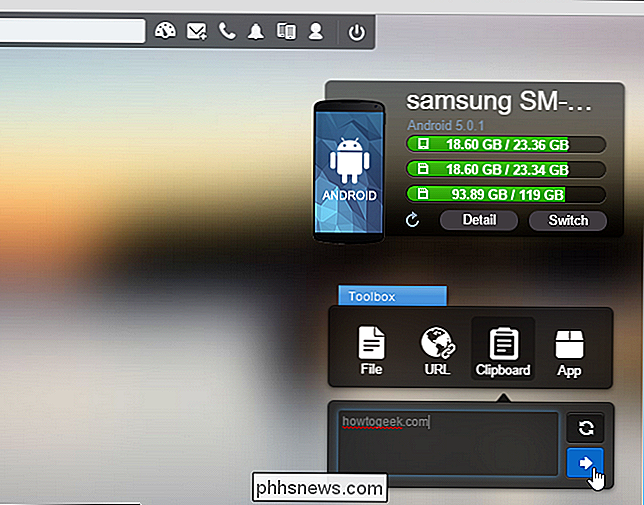
Använda AirDroid Desktop App
AirDroid har nu skrivbordsprogram som är tillgängliga för Windows och Mac. Hämta och installera AirDroid-skrivbordsappen och kör sedan den. Logga in på samma konto som du loggade in på enheten. Du kan utföra några av de samma typerna av uppgifter som webbklienten, till exempel överföra filer, skicka och ta emot SMS och få tillgång till dina samtalsloggar och kontakter.
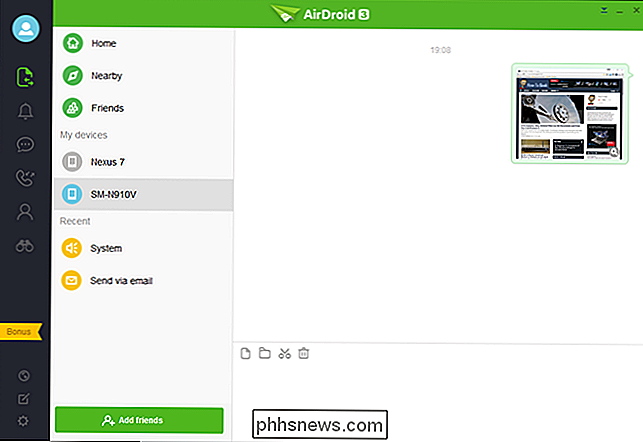
Koppla från enheten och datorn
När du är klar Med AirDroid kan du koppla från din enhet och dator genom att logga ut i webbläsaren.
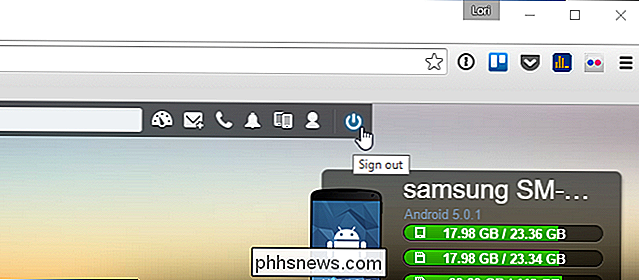
Du kan också koppla från din enhet och dator genom att trycka på knappen "Koppla bort" i appen. För att stänga AirDroid-appen, tryck på menyknappen (tre vertikala prickar) i det övre högra hörnet av skärmen och välj "Avsluta" från menyn.
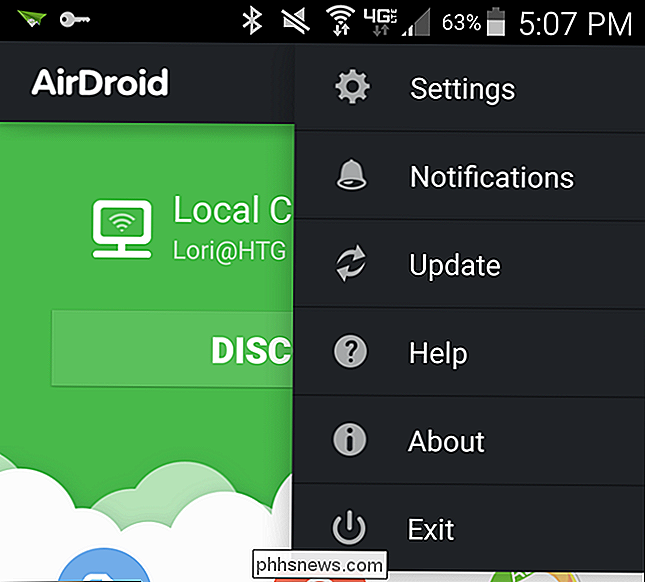
Om du använder AirDroid-skrivbordsappen kan du koppla från högerklicka på AirDroid-ikonen i meddelandefältet och välja "Logga ut" från popup-menyn.
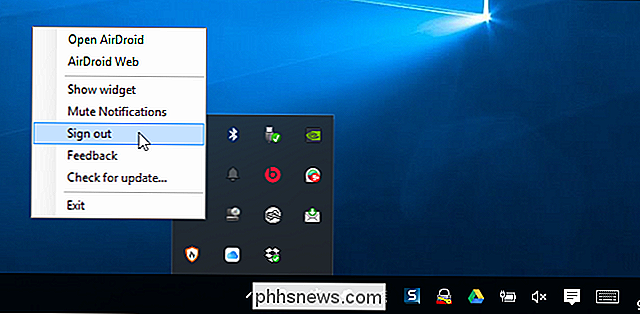
Nu är du redo att ersätta din USB-kabel med din webbläsare. Om det inte var för laddning, skulle du aldrig behöva röra din Android-USB-kabel igen.

Hur man gör din Windows Gaming PC automatiskt starta till stort bildläge (som en ångmaskin)
Steammaskiner med ventilens Steam OS startar automatiskt till Steams stora bildläge, så att du kan använda en controller för att starta spel och göra allt annat. Om du har en Windows-spel-PC ansluten till din TV kan du också starta den direkt till stort bildläge. Du kommer noga att vilja göra det med en Windows-spel-PC ansluten till din TV så att du bara kan driva den Gör din Windows-dator inloggad automatiskt RELATERAD: Så här gör du din dator 10, 8 eller 7 automatiskt, logga in automatiskt Först, du vill aktivera automatisk inloggning på din Windows 10-dator.

Så här förbättrar du GoPros batterilivslängd
Medan GoPro är en av de bästa åtgärderna som släpper ut på marknaden just nu, lämnar batteritiden något att önska. Men här är några inställningar som du kan optimera för att klämma ut så mycket batterilivslängd som möjligt från GoPro. I genomsnitt varar GoPro-batterierna bara i ungefär en och en halv timme, ännu mindre om du spelar in i 4K med Wi-Fi och LCD-skärmen på.



